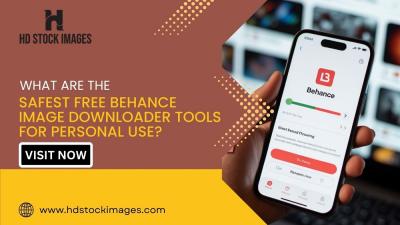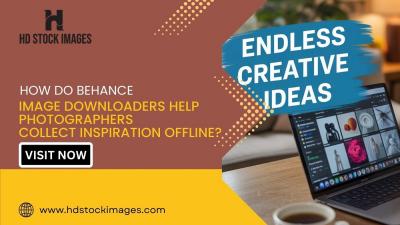YouTube is one of the most popular platforms for streaming videos, but it can be quite frustrating when your videos start lagging. Whether you're trying to binge-watch your favorite series, catch up on music videos, or follow along with tutorials, lagging issues can ruin your experience. In this post, we will explore some common causes of YouTube lagging across various browsers like Chrome, Safari, Firefox, and more. Understanding these issues can help you troubleshoot effectively and get back to your smooth viewing experience.
Common Causes of YouTube Lagging

Lagging on YouTube can stem from various factors, and pinpointing the exact culprit can sometimes feel like looking for a needle in a haystack. Let's break down some of the most common causes:
- Slow Internet Connection: One of the primary reasons for lagging videos is a slow or unstable internet connection. If your connection speed is slower than what YouTube requires, you’ll observe buffering and lag.
- Browser Issues: Sometimes the browser itself might be the issue. Outdated versions, excessive extensions, or corrupted caches can hamper performance and lead to lag. Each browser handles resources differently, which can impact your streaming experience.
- Hardware Limitations: If your computer or device is outdated or has limited processing power and RAM, it might struggle to play high-definition videos. This can lead to stuttering and lagging while watching.
- High Video Quality Settings: Videos on YouTube can be played in various resolutions, from 144p to 4K. If you’re trying to watch a video in high resolution but your internet speed can’t handle it, this can cause significant lag.
- Network Congestion: If multiple devices are connected to the same network, they might be consuming bandwidth simultaneously, resulting in a slower connection for YouTube streaming.
By understanding these common causes, you can take the necessary steps to alleviate lagging issues and enjoy a smoother viewing experience on YouTube.
Checking Your Internet Connection
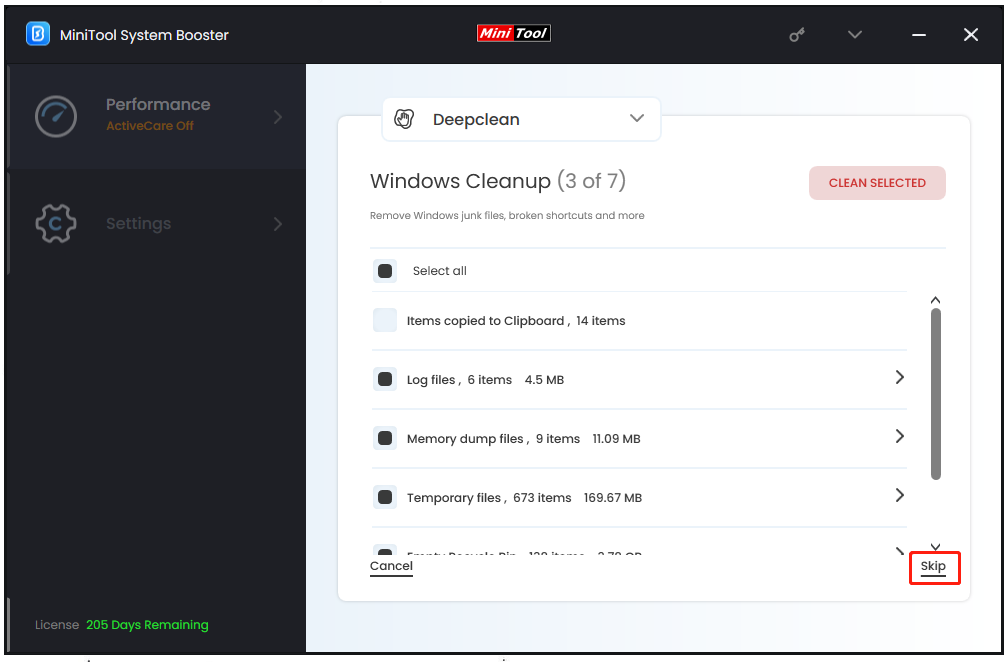
Before diving into other potential fixes for YouTube lagging, it’s essential to check your internet connection. Often, slow loading or buffering issues can stem from a faulty or weak connection. Here’s how to perform a quick check:
- Run a Speed Test: Use websites like Speedtest.net to measure your internet speed. Ensure that you’re getting the download and upload speeds you’re paying for.
- Check for Network Interference: Make sure there aren’t too many devices connected to your network. If someone’s streaming in the background or downloading large files, that could slow things down for you.
- Reset Your Router: A simple restart of your router can sometimes resolve connectivity issues. Just unplug it for about 10 seconds and then plug it back in.
- Switch to Ethernet: If you’re using Wi-Fi, try connecting your device directly with an Ethernet cable. A wired connection usually offers a more stable internet experience.
- Contact Your ISP: If you continue to face issues, it might be worth reaching out to your Internet Service Provider. They can help you troubleshoot any connection problems.
By ensuring a solid internet connection, you may discover that many of your YouTube lagging issues are resolved!
Updating Your Browser
Another crucial step in troubleshooting YouTube lagging is ensuring that your web browser is up-to-date. An outdated browser can cause various playback issues, including lagging and buffering. Here’s how to check and update your browser across popular platforms:
| Browser | How to Update |
|---|---|
| Google Chrome |
|
| Mozilla Firefox |
|
| Microsoft Edge |
|
By keeping your browser updated, you not only enhance performance but also reduce security risks. So, make it a habit to check for updates regularly, and you may notice a smoother YouTube experience!
5. Clearing Browser Cache and Cookies
If you’ve ever experienced that frustrating moment when YouTube lags while you're trying to enjoy your favorite videos, one of the first things to consider is your browser's cache and cookies. Over time, these temporary files can accumulate and lead to performance issues,
7. Adjusting YouTube Video Quality
Sometimes the problem isn't with your internet connection or your browser—it's the video quality settings on YouTube itself! If you notice lagging issues while watching videos, adjusting the video quality can make a significant difference. Higher quality settings (like 1080p or 4K) demand more bandwidth and may cause buffering if your connection isn't strong enough. So, let's explore how to easily adjust your YouTube video quality.
Here’s how you can do it:
- Start playing a video on YouTube.
- Click on the Settings gear icon usually found at the bottom right of the video player.
- Select Quality.
- You’ll see various options such as 144p, 360p, 480p, 720p, and 1080p. Choose a lower quality like 720p or 480p instead of 1080p or higher.
This adjustment can minimize buffering and lagging issues. Remember, if you're on a mobile data plan, opting for a lower quality will also help save your data. So, don't hesitate to switch it up based on your current needs. Video quality doesn't need to be perfect, especially if you're just looking to relax and enjoy some content!
8. Using a Different Browser
Are you still experiencing YouTube lagging issues despite trying everything else? It might be time to consider changing the browser you're using. Some browsers handle video streaming better than others, and performance can vary based on the specific setup of your device.
Here's a comparison of popular browsers when it comes to playing YouTube videos:
| Browser | Performance | Memory Usage |
|---|---|---|
| Google Chrome | Great with extensions, but can lag on older devices | High |
| Mozilla Firefox | Good performance, especially with video | Moderate |
| Microsoft Edge | Fast and efficient, especially for Windows users | Low |
| Safari | Excellent optimization for Apple devices | Low |
If you’re currently using a resource-heavy browser like Chrome, switching to Firefox or Edge might help resolve your lagging issues. Experimenting with different browsers can lead to a noticeable improvement, so give it a shot!
How to Fix YouTube Lagging Issues on Chrome and Other Browsers
YouTube is one of the most popular platforms for streaming videos, but lagging issues can interfere with your viewing experience. Whether you're using Chrome or another browser, these tips will help you minimize or completely eliminate lagging problems.
Here are some common causes of YouTube lagging issues:
- Slow Internet Connection: A weak or unstable internet connection can cause videos to buffer or lag.
- Browser Extensions: Some extensions might conflict with video streaming.
- Browser Cache: Accumulated data in your browser cache can negatively impact performance.
- Hardware Acceleration: Enabling hardware acceleration can sometimes lead to lagging, especially on older systems.
- Outdated Browser: Using an outdated version of your browser can lead to performance issues.
To fix these issues, consider the following solutions:
- Check Your Internet Speed: Use a speed test website to ensure you have a stable connection. Aim for at least 5 Mbps for standard quality.
- Clear Browser Cache: Go to your browser settings and clear the cache to improve performance.
- Disable Extensions: Temporarily disable your extensions to see if performance improves.
- Update Your Browser: Ensure you are using the latest version of your browser for optimal performance.
- Toggle Hardware Acceleration: In your browser settings, try turning hardware acceleration off or on to see which setting works best for you.
If these methods do not resolve the issue, consider using a different browser or reaching out to your internet service provider for further assistance.
In conclusion, fixing YouTube lagging issues requires a combination of checking your internet connection, adjusting browser settings, and regularly maintaining your browser for optimal performance.
 admin
admin