We've all been there: you're cozied up on the couch, excited to dive into the latest video on YouTube, and suddenly—buffering! Frustrating, right? Lag on YouTube can turn an anticipated watch into an exercise in patience. But what exactly does lag mean in this context? Essentially, lag refers to delays in streaming, leading to interruptions and a poor viewing experience. Whether you're streaming your favorite content or binging the latest series, understanding the nuances of
When we talk about lag on YouTube, we’re referring not just to pauses in playback, but also to issues like lower quality video, stuttering, or even crashes. These problems can happen whether you're using a smart TV, tablet, smartphone, or computer. Knowing how to identify and troubleshoot lag will put you one step closer to enjoying seamless streaming!
Common Causes of YouTube Lag
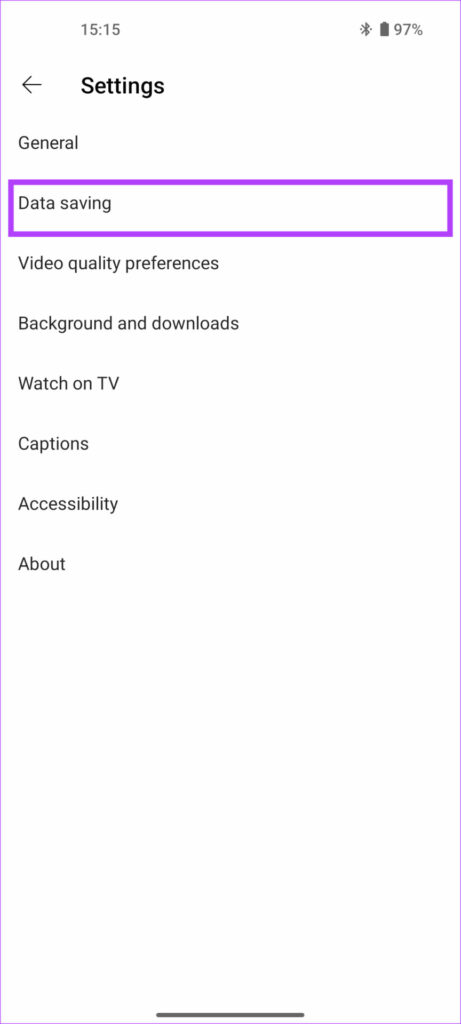
Why does YouTube lag? There are several factors that can contribute to this frustrating issue. Let’s break down some of the most common culprits:
- Internet Connection Speed: A slow or unstable internet connection is one of the primary reasons for buffer delays. YouTube requires a certain amount of bandwidth for smooth streaming.
- Your Device: The device you’re using plays a big role. Older devices or those with limited processing power may struggle to stream high-definition videos efficiently.
- Quality Settings: YouTube automatically adjusts video quality based on your connection. If you’re experiencing lag, it might be trying to stream in HD when your speed can’t support it.
- Network Congestion: If multiple users are on the same network—streaming, gaming, or downloading—this can slow down the overall speed available for YouTube.
- Browser Issues: Sometimes, the browser you’re using can affect streaming quality. Outdated browsers or those with too many extensions can lead to performance issues.
- Cache and Cookies: Over time, accumulated data can bog down your browser. Regularly clearing cache and cookies can help improve performance.
- App Issues: Are you watching on an app? Sometimes the app itself has glitches. Keeping it updated can help prevent lagging issues.
- Video Source: If you're watching user-uploaded videos, their quality and encoding can also impact how smoothly the video plays.
Understanding the various causes of lag can empower you to take action and improve your YouTube streaming experience. By addressing these common issues, you’ll be better equipped to enjoy flawless viewing sessions, whether you’re catching up on vlogs, documentaries, or that popular series everyone is raving about!
Also Read This: How Many Devices Can YouTube TV Be On? Managing YouTube TV on Multiple Devices
3. Check Your Internet Connection
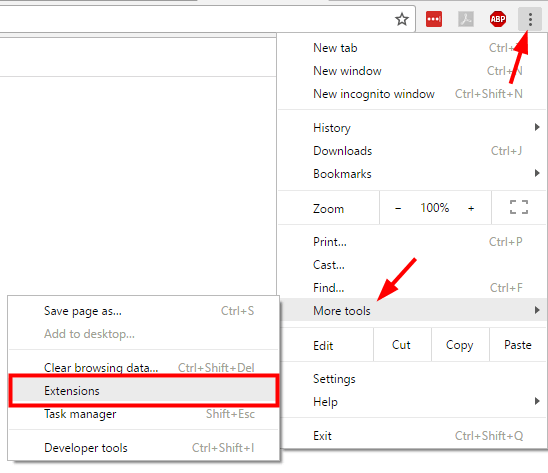
Before diving into complex fixes for YouTube lag, the first thing you should do is check your internet connection. A weak or unstable connection is often the main culprit behind buffering and lagging issues. Here’s how you can troubleshoot your internet:
- Run a Speed Test: Use websites like Speedtest.net to check your download and upload speeds. YouTube generally requires at least 3 Mbps for standard quality and 25 Mbps for HD streaming.
- Restart Your Router: Sometimes, a simple restart can fix connectivity issues. Unplug your router, wait for about 30 seconds, and plug it back in. This can clear any minor glitches.
- Check for Outages: Is your connection still slow? Check with your Internet Service Provider (ISP) to see if there are any outages in your area. This information is often available on their website or social media pages.
- Reduce Network Traffic: If multiple devices are using the same network, it could slow down your connection. Limit bandwidth-heavy activities like downloads, video calls, or online gaming while streaming.
- Use a Wired Connection: If you’re connected via Wi-Fi, consider switching to an Ethernet cable. Wired connections are generally more stable and can give you better speeds compared to wireless.
After checking your internet connection and making any necessary adjustments, try reloading YouTube. If you notice an improvement, you’ve identified the issue! If not, don’t worry; there are still other options to explore.
Also Read This: How to Sign Out of YouTube TV on All Devices: A Complete Method
4. Adjust Video Quality Settings
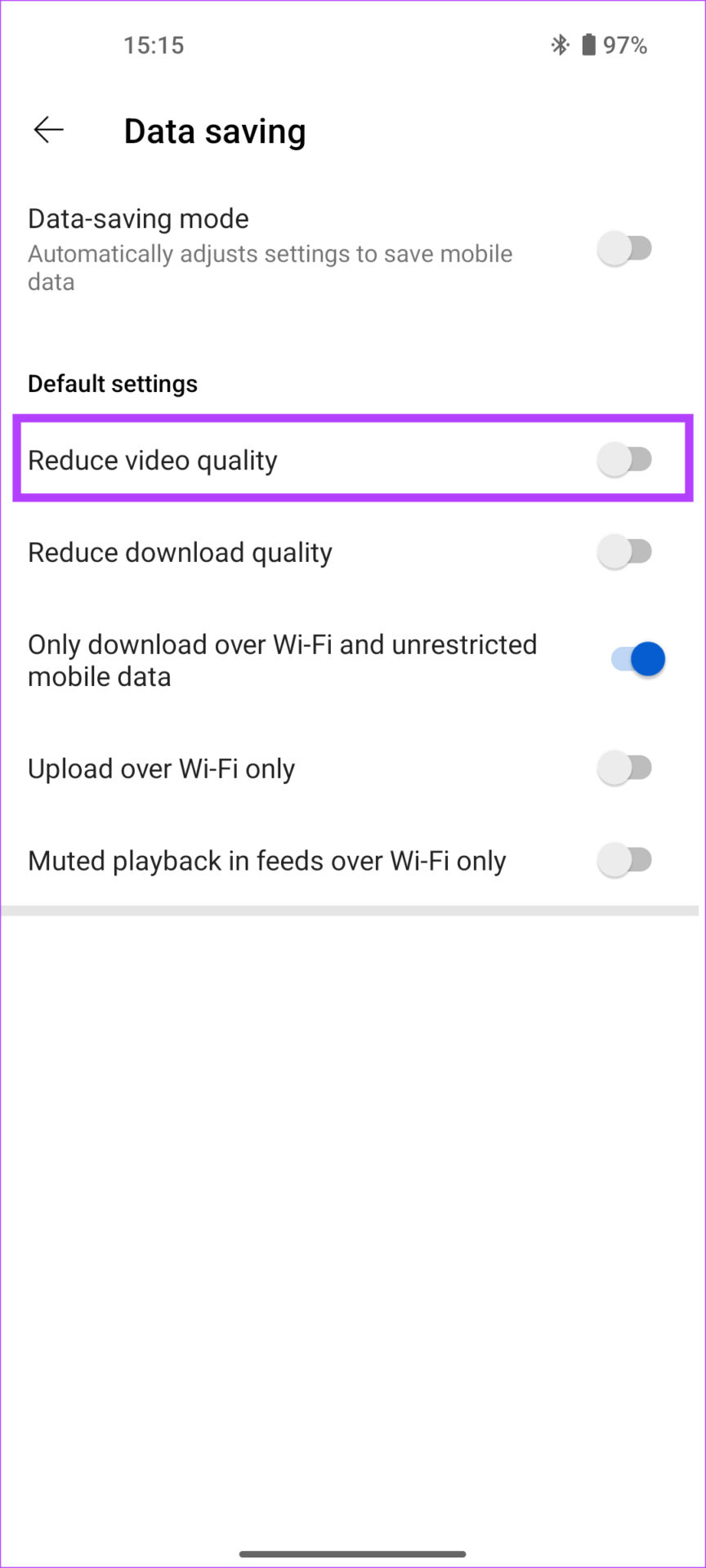
If you're still experiencing lag on YouTube after confirming your internet connection is solid, the next step is to adjust your video quality settings. Sometimes, the video you’re trying to stream may be set at a higher quality than your connection can handle. Here’s how to modify these settings:
- Open YouTube: Go to the video you want to watch.
- Click on the Settings (gear) icon: This is often found at the bottom right of the video player.
- Select Quality: This will give you a list of available resolutions. If your internet speed is below what’s needed for HD, consider switching to a lower quality like 480p or even 360p to enhance playback.
Here’s a quick breakdown of recommended video quality settings based on your internet speed:
| Internet Speed | Recommended Quality |
|---|---|
| Under 3 Mbps | 144p 240p 360p |
| 3-5 Mbps | 480p |
| 5-10 Mbps | 720p |
| 10+ Mbps | 1080p and above |
Keep in mind that despite having a fast internet connection, the server hosting the video might be slow, causing lag. In such cases, switching to a lower resolution can still provide a more enjoyable experience.
In conclusion, by checking your internet connection and adjusting your video quality settings, you can significantly improve your YouTube streaming performance. Try these tips, and you’ll be back to enjoying your favorite videos without interruptions in no time!
Also Read This: How to Post on YouTube from Your iPhone: A Step-by-Step Tutorial
5. Clear Browser Cache and Cookies
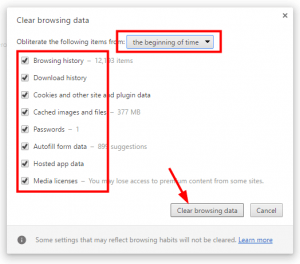
If you're experiencing lag while streaming YouTube videos, one of the first things you might want to try is clearing your browser's cache and cookies. Over time, your browser collects data, which helps it load websites faster. However, this data can also become cluttered and even corrupt, leading to performance issues. Here’s how to do it:
- For Google Chrome:
- Click the three-dot menu in the upper-right corner.
- Navigate to More Tools > Clear Browsing Data.
- Choose the time range (I recommend All time).
- Check the boxes for Cookies and other site data and Cached images and files.
- Click Clear data.
- For Firefox:
- Click the three-line menu in the upper-right corner.
- Select Settings, then Privacy & Security.
- Scroll down to Cookies and Site Data, and click Clear Data.
- Make sure both options are checked and click Clear.
- For Safari (Mac):
- From the top menu, select Safari > Clear History.
- Choose the timeframe and click Clear History.
Once you’ve cleared your cache and cookies, restart your browser and give YouTube another shot. You might be pleasantly surprised by the improvement in streaming performance!
Also Read This: How to Get the Longhorn Network on YouTube TV: A Step-by-Step Guide
6. Update Your Browser and YouTube App
Another significant step in reducing lag and boosting streaming quality is ensuring that you have the latest versions of both your browser and the YouTube app. Developers frequently roll out updates to fix bugs, enhance security, and improve performance. Here’s how you can keep things up to date:
- Updating Your Browser:
- Google Chrome: Click the three-dot menu, hover over Help, and then select About Google Chrome. The browser will automatically check for updates and install them if necessary.
- Mozilla Firefox: Click the three-line menu, select Help, then About Firefox. The update process is automatic, and if updates are available, they'll be installed.
- Safari: Safari updates come with macOS updates. Go to the Apple menu, select About This Mac, and then Software Update to check for updates.
- Updating the YouTube App:
- On Android: Open the Google Play Store, search for YouTube, and tap Update if it's available.
- On iOS: Open the App Store, find YouTube, and tap Update if needed.
Updating these applications is a straightforward yet effective way to potentially eliminate lag issues. After updating, make sure to restart your devices for optimal performance.
Also Read This: How to Download YouTube Video Transcripts: Simple Methods for Saving Text
7. Optimize Your Device for Streaming
When it comes to streaming on YouTube (or any platform, really), the device you’re using can make or break your experience. You’d be surprised how many small tweaks can significantly enhance your streaming performance. Let’s dive into some simple, effective steps to optimize your device!
1. Keep Your Software Up to Date: Regular updates for your operating system, browser, and any streaming apps can enhance performance and security. New updates often come with optimizations that can help with loading times and reduce lag.
2. Clear Cache and Cookies: Over time, your browser can accumulate a lot of data that may slow down your streaming experience. Take a moment to clear your browser's cache and cookies. It’s a quick fix that can lead to smoother playback!
3. Manage Background Applications: Do you have multiple applications running while trying to watch a video? Close any unnecessary apps or browser tabs. Every open application consumes system resources, which can contribute to lag. On computers, you can check the Task Manager (Ctrl + Shift + Esc on Windows) to see what's hogging your CPU or memory.
4. Adjust Video Quality Settings: Sometimes, your internet speed may not be able to keep up with high-definition video. If you notice lagging, try adjusting the resolution settings in the YouTube player. Lowering the quality to 720p or even 480p can lead to a much smoother experience.
5. Disable Hardware Acceleration: For some users, hardware acceleration in browsers can cause issues rather than help. If your video keeps freezing, try turning off hardware acceleration in your browser settings. It might help with smoother playback.
6. Use Chrome's Flags (For Advanced Users): If you’re using Google Chrome, you can access hidden settings under chrome://flags. Here you can enable or disable features that can potentially boost your streaming experience. Just remember, change these settings cautiously!
By following these tips, you'll significantly optimize your device for streaming. Regular maintenance can go a long way. So go on, give them a try and see how your YouTube experience improves!
Also Read This: Does AdGuard Work on YouTube? Blocking Ads While Watching Videos
8. Use a Wired Connection for Better Stability
When it comes to streaming, nothing beats a reliable wired internet connection. While Wi-Fi is definitely more convenient, it can introduce a whole host of problems when you're trying to watch your favorite content on YouTube without interruptions. Let’s dive into the reasons why a wired connection is often the best choice!
1. Consistent Speed: Wired connections provide a more stable and consistent internet speed compared to Wi-Fi. With a cable directly connecting your device to the router, you eliminate most of the potential interference that can slow your connection.
2. Reduced Latency: Latency refers to the delay before data starts transferring after a request is made. Wired connections typically experience lower latency than wireless ones, leading to quicker load times and faster response times when navigating through videos.
3. Avoid Wi-Fi Interference: Many factors can interfere with Wi-Fi signals, including physical obstructions, other electronic devices, and even overcrowded networks. A wired connection sidesteps these issues completely, giving you a direct line to your internet service.
4. Better for Multiple Users: If you have multiple devices connected to your Wi-Fi, chances are, they’re all competing for bandwidth. A wired connection ensures that one device does not slow down the other, creating a seamless streaming experience regardless of how many devices are in use.
5. Easy to Set Up: Setting up a wired connection is usually a straightforward process. Simply connect an Ethernet cable from your modem or router to your device. Just make sure the cable is long enough to reach comfortably!
6. Improved Security: Wired connections are generally more secure than wireless ones. While Wi-Fi networks can be vulnerable to eavesdropping, connecting directly to your router provides a more secure line, protecting your data from potential threats.
If you want the best experience on YouTube, consider utilizing a wired connection whenever possible. You’ll likely find that the switch makes a significant difference. So grab that Ethernet cable and enjoy uninterrupted streaming!
Also Read This: Making the Perfect Sweet Potato Pie with YouTube Cooking Tutorials
Troubleshooting Router and Modem Problems
Sometimes, the source of your lag on YouTube isn't just your device or internet plan. It can also stem from your router or modem. Don't worry; there are several straightforward steps you can take to troubleshoot these devices.
First, start with the basics. This might sound trivial, but have you tried restarting your router and modem? Unplugging them for about 30 seconds and then plugging them back in can clear up many issues. After a reboot, give it a few minutes to fully reconnect before testing your YouTube stream again!
If the problem persists, check the connection quality. Use an Ethernet cable to connect your computer directly to the modem. This can help determine if the issue is with your Wi-Fi signal or the internet connection itself. If streaming works well with the wired connection but not over Wi-Fi, the issue likely resides with your router.
Next, look into the position of your router. Are there obstacles like walls, furniture, or appliances interfering with the Wi-Fi signals? Ideally, place your router in a central location, elevated if possible, to ensure broad coverage throughout your home.
You may also want to check for *firmware updates. Manufacturers often release updates to improve performance and security:
- Log in to your router's settings by entering its IP address in a web browser.
- Look for a section that mentions firmware updates.
- If an update is available, follow the on-screen instructions to install it.
Additionally, consider the number of devices connected to your network. Streaming on YouTube while multiple other devices are using the internet—like phones, tablets, and smart TVs—can lead to congestion. If this is a frequent issue, you may need to upgrade to a higher bandwidth plan or implement a Wi-Fi management tool that can prioritize streaming traffic.
Lastly, check with your Internet Service Provider (ISP). Sometimes, the issue could be outside your control. ISP outages, maintenance work, or slowdowns during peak hours can affect your connection. Don't hesitate to reach out to them for assistance!
Also Read This: How Much Does a YouTuber Earn Per Subscriber?
Explore Additional Streaming Options
If you've tried everything but still face lag issues on YouTube, it might be time to explore alternative streaming options. Sometimes the app or browser you're using can significantly impact performance.
First, consider testing different browsers. For example, Google Chrome, Firefox, and Microsoft Edge can all give you different experiences. If you're using a browser, make sure it's updated to the latest version, as updates often include performance improvements. You might also try clearing the cache and cookies; these can accumulate over time and slow down your streaming:
- Go to your browser settings.
- Find the privacy or history section.
- Select the option to clear browsing data.
Additionally, if you’re using the YouTube app, ensure it’s up to date. App updates can fix bugs and improve overall performance. Check the app store on your device for pending updates.
Consider using YouTube's Lite version or YouTube Go* app. These versions are designed to consume less data and provide a smoother experience, especially on slow connections. They allow you to download videos for offline watching, which can be a great option if you're in an area with inconsistent internet.
If you're consistently facing issues, you might want to think about alternative streaming platforms. While YouTube is fantastic, there are other platforms for specific types of content—like Twitch for gaming or Vimeo for creative video sharing—that might provide a smoother experience. They often have different servers and bandwidth management, which can affect performance.
Ultimately, whether it’s troubleshooting your router or finding new streaming apps, there are numerous options available to enhance your YouTube experience. Don’t hesitate to experiment until you find the best solution for your streaming needs!
Conclusion and Final Tips for Smooth Streaming
In conclusion, optimizing your YouTube streaming experience requires a combination of the right settings, connections, and device management. Here are some final tips to ensure that you enjoy smooth and uninterrupted streaming:
- Check Your Internet Speed: Ensure that your internet speed meets the minimum requirements for smooth streaming.
- Adjust Video Quality: If you're experiencing lag, consider lowering the video quality. You can change this setting in the YouTube player.
- Close Background Applications: Make sure to close any unnecessary applications running in the background that may consume bandwidth.
- Use Wired Connections: If possible, use a wired Ethernet connection instead of Wi-Fi for a more stable connection.
- Clear Browser Cache: Regularly clear your browser's cache and cookies to enhance performance.
- Update Your Device: Keep your device's software and applications updated for improved compatibility and performance.
- Utilize Quality Hardware: Using devices with better processors and sufficient RAM can significantly impact streaming quality.
By following these tips and regularly monitoring your setup, you can significantly reduce lag and enjoy a seamless YouTube streaming experience. Don't forget to regularly test your connection and make adjustments as needed! Happy watching!
 admin
admin








