YouTube TV is an amazing service that lets you stream live TV channels, but one of the key pieces of information it relies on is your location. So, how does YouTube TV figure out where you are? Well, it uses a combination of technologies to determine your location, ensuring that you receive the content available in your area.
Primarily, YouTube TV employs:
- IP Address Tracking: Your internet connection's IP address tells YouTube TV where you're accessing the service from. This is the most common method used.
- GPS and Mobile Data: If you're using a mobile device, GPS and location services can provide more precise information about your whereabouts.
- Account Settings: YouTube TV lets you specify your home area when you first set up the service. This location is crucial for determining your content availability.
However, there are cases when your actual location may not align with what YouTube TV thinks it is. This misalignment can lead to restrictions on content access and even limitations on live TV streaming. Understanding how YouTube TV determines your location is the first step in troubleshooting the issues you might encounter.
Common Reasons for Incorrect Location
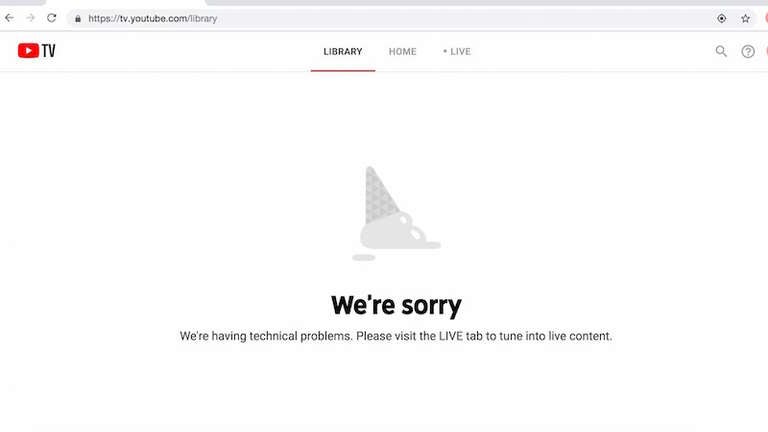
So, let’s dive into why YouTube TV might get your location wrong. It’s a frustrating experience, but knowing the common culprits can help you address it quicker. Here are some frequent reasons why you might face incorrect location issues:
- VPN Use: If you’re using a VPN (Virtual Private Network), your IP address will reflect the VPN server's location, not your actual location. This can confuse YouTube TV, causing it to believe you’re in a different state or country.
- ISP Issues: Sometimes, your Internet Service Provider might route your connection through servers in different locations, leading to an incorrect IP address and thus an incorrect location reading.
- Network Changes: If you switch between different networks, like from your home Wi-Fi to public Wi-Fi, YouTube TV may not always update your location correctly.
- Account Information: If the address set in your YouTube TV account settings doesn’t match your physical location, you may face location-related issues. This often happens if you move and forget to update your account information.
- Device Location Settings: If you're watching on a mobile device, ensure that your device's location services are enabled. If not, YouTube TV may default to a generic location based on your IP.
By identifying these issues, you can take steps to adjust your settings, whether it means disabling a VPN, updating your account information, or fixing your device's location settings. Addressing these areas should help you get YouTube TV back to correctly reflecting your actual location.
3. Step-by-Step Guide to Correct Your Location
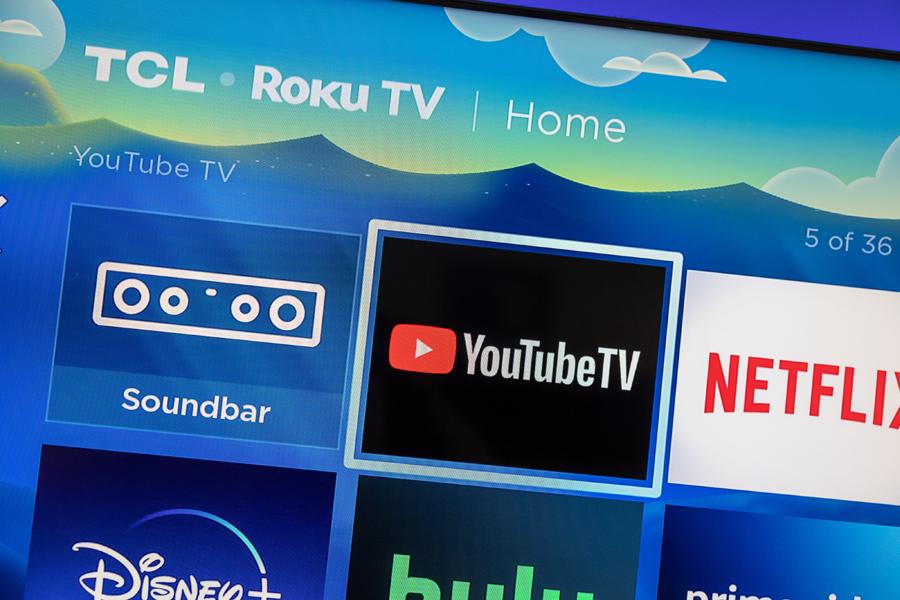
If you're encountering those pesky location issues on YouTube TV, don't worry! It's a common problem, but thankfully, it's also easy to fix. Here’s a step-by-step guide to help you get your location sorted out:
- Check Your Internet Connection:
First things first, ensure your internet connection is stable. Sometimes, a weak connection can lead to location errors. You might want to try restarting your router!
- Clear the YouTube TV App Cache:
If your app is still misbehaving, try clearing the cache. For Android users, go to Settings > Apps > YouTube TV > Storage > Clear Cache.
iOS users can simply delete the app and reinstall it to clear stored data.
- Update Your Location Settings:
Next, visit YouTube TV’s settings. Click on Location and ensure it reflects your current area. If it’s incorrect, you can manually update it.
- Restart Your Device:
Sometimes, a good ol' reboot is all you need! Restarting your device can refresh its settings and help resolve location issues.
- Check VPN Settings:
If you are using a VPN, it might be masking your true location. Disable the VPN and try accessing YouTube TV again.
Once you’ve followed these steps, give YouTube TV another try. It should now reflect the correct location!
4. Checking Your Device's Location Settings
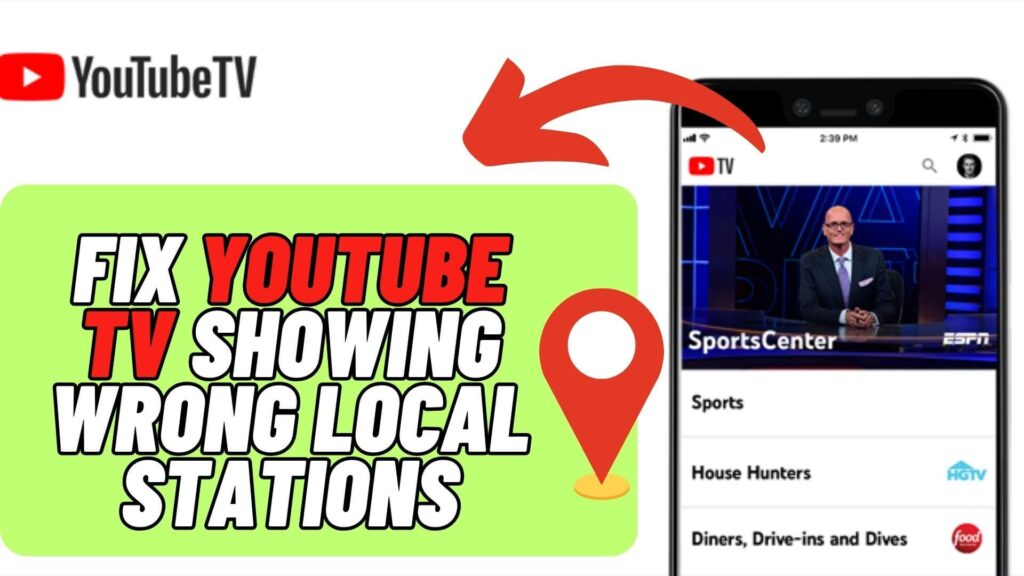
Before diving into troubleshooting YouTube TV, it’s essential to ensure that your device's location settings are correctly configured. Sometimes the issue is not with the app but rather how your device relays location information.
Here’s how to check the location settings based on your device:
For Android Devices:
- Open the Settings app.
- Scroll down and tap on Location.
- Ensure that the Location toggle is switched on.
- You can also tap on Mode and choose High accuracy for the most accurate results.
For iOS Devices:
- Go to your Settings app.
- Scroll down and select Privacy.
- Tap on Location Services.
- Ensure Location Services are enabled, and find YouTube TV in the list to make sure it’s set to While Using the App.
With these settings correctly configured, your device should communicate its location effectively, helping to resolve any issues with YouTube TV. Give it another shot!
5. Contacting YouTube TV Support for Additional Help
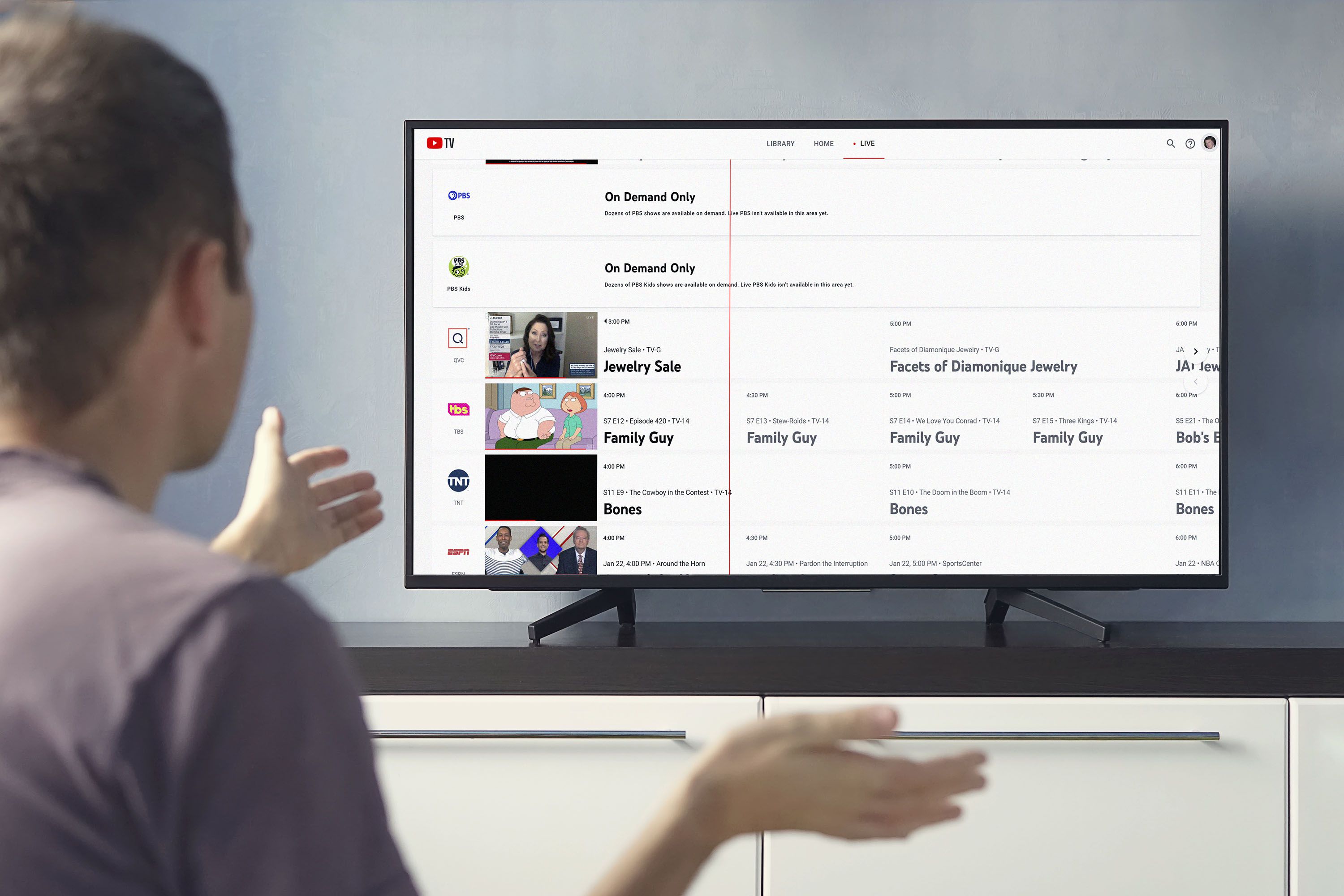
Sometimes, despite your best efforts, location issues on YouTube TV can be stubborn and refuse to resolve themselves. When that happens, it’s time to reach out for some extra help from the YouTube TV Support team. Here’s how to go about it:
- Visit the Help Center: Start by navigating to the official YouTube TV Help Center. There, you’ll find a variety of resources, FAQs, and troubleshooting guides that might just solve your problem without needing to speak to anyone.
- Use the Chat Feature: If you can’t find a solution in the Help Center, consider using the live chat option. This allows you to communicate directly with a support agent who can assist with your specific location issue.
- Call Customer Support: Prefer talking to a real person? You can call YouTube TV support directly. Be sure to have your account information ready for a smoother experience.
- Check Social Media: YouTube TV is also active on platforms like Twitter. You can send them a direct message or tweet at them for assistance. Sometimes, they respond quickly to social media inquiries!
When you contact support, be as detailed as possible about your location issue. Mention the steps you've already taken, the devices you’re using, and any error messages you’ve encountered. This will help the support team assist you more efficiently!
6. Preventing Future Location Issues
Once you’ve resolved your YouTube TV location issues, you’ll want to make sure they don’t crop up again. Here are some tips to help you prevent future problems:
- Keep Your Devices Updated: Always ensure that your devices (smart TVs, smartphones, tablets) have the latest software updates. Outdated software can lead to connectivity and location detection problems.
- Use a Consistent Network: Try to access YouTube TV from a single network connection as much as possible. Switching networks frequently can confuse the location detection features.
- Check VPN Settings: If you’re using a VPN, consider disabling it while watching YouTube TV. VPNs can lead to incorrect location readings and block access to certain content.
- Regularly Review Location Permissions: Regularly check the location permissions for the YouTube TV app on your devices. Ensure it has the necessary access to accurately determine your location.
By following these preventive measures, you can keep your viewing experience smooth and enjoy all the great content YouTube TV has to offer without location interruptions!
 admin
admin








