Have you ever settled down to watch a highly anticipated YouTube video only to find it looks like a pixelated mess? You're not alone! Blurry videos can ruin the viewing experience. But don't worry, this post will help you understand why videos get blurry and offer some practical solutions to enhance video quality. Let’s dive in!
Understanding the Causes of Blurry YouTube Videos

Before we tackle solutions, it's crucial to understand what causes those frustrating blurry videos. There are several factors at play when you try to stream video content. Here are some of the main culprits:
- Low Upload Quality: Sometimes, content creators upload videos in low resolution, either due to bandwidth limitations or equipment constraints. If the source video isn’t high quality, it won’t be in crystal clear resolution when you watch it.
- Playback Settings: YouTube often defaults to a lower video quality depending on your internet speed. This automatic adjustment can lead to blurry playback if you're not aware of it.
- Internet Connection: A slow or unstable internet connection can lead to buffering issues, causing YouTube to downgrade video quality. You might see a spinning wheel more often than you wish!
- Device Limitations: Sometimes the device you're using to watch videos (like an older phone or tablet) doesn't support higher resolutions, leading to a subpar viewing experience.
- Browser Issues: Outdated browsers or wrong settings in your browser can hinder video performance, which can lead to blurry images.
Understanding these causes can empower you to make informed decisions when trying to improve your video playback experience. Keep them in mind as we move on to common solutions!
Also Read This: How to Use YouTube TV with a VPN: Is It Possible?
Common Solutions to Improve YouTube Video Quality
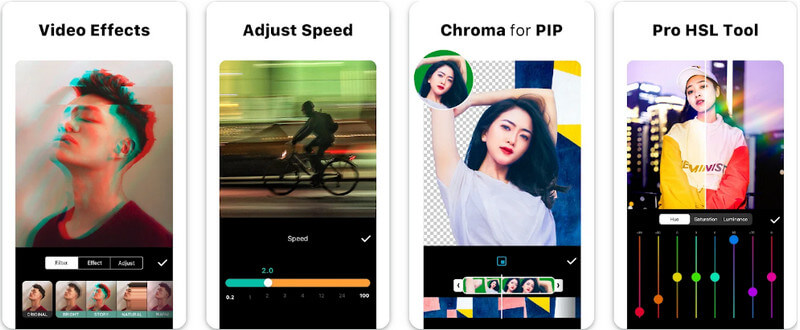
Now that we’ve identified the potential culprits behind blurry YouTube videos, let's explore some practical solutions to enhance video quality. You'll find that making a few minor adjustments can lead to a more enjoyable viewing experience!
- Change Video Quality Settings: The simplest way to combat blur is to manually adjust the video quality. Click on the gear icon on the video player, and choose a higher resolution (like 1080p or 4K) if available. This option is especially important when your internet speed is sufficient.
- Check Your Internet Connection: Run a speed test to ensure your internet connection is up to snuff. If it's slow, consider upgrading your plan or switching to a wired connection for more stability.
- Clear Browser Cache: A cluttered browser can slow things down. Clearing your cache can help improve performance and possibly reduce blurriness during playback.
- Update Your Browser: Make sure your web browser is up to date. Using the latest version can ensure better video compatibility and performance.
- Use a Different Browser or Device: If you notice issues on a particular device, try switching to a different browser or using another device altogether. This can often make a difference in video quality.
- Look for Higher Quality Uploads: If the video's original upload quality is low, look for alternative uploads or channels that might present the video in a better format. Sometimes fans or other sources will upload the same content in higher resolution.
By implementing these tips, you'll be well on your way to enjoying crystal clear YouTube videos. Remember, a small adjustment now can lead to a significantly better viewing experience. Happy watching!
Also Read This: Trademarking Your YouTube Channel Name
3. Adjusting YouTube Video Settings for Better Clarity
If you’ve ever clicked on a YouTube video only to find it looks more like a pixelated art piece than a high-definition masterpiece, you’re not alone! Sometimes, the quality settings of the video can be the culprit behind that frustrating blur. Fortunately, YouTube allows you to adjust video quality settings easily. Here’s how you can do it:
- Open the Video: Start by clicking on the video you want to watch.
- Click on the Settings Gear: It’s usually located in the bottom right corner of the video player. This will bring up a menu with various options.
- Select Quality: In the menu, click on ‘Quality’. You’ll see a range of options like 144p, 240p, 360p, 480p, 720p, 1080p, and sometimes even 4K or higher.
- Choose Higher Resolution: If your internet can handle it, select the highest quality (like 1080p or 4K) for the best viewing experience.
Remember, the video quality will default to what YouTube thinks is best for your connection speed, which might not always be the highest quality available. So, don’t hesitate to manually select a higher resolution if you’re watching on a stable connection!
Additionally, you might want to check the default settings in your YouTube account to ensure that it’s optimized for high-definition viewing every time you log in. You can adjust these defaults in your account settings under 'Playback and performance'.
If you’re watching on mobile, the process is similar. Tap the video to bring up the controls, tap the three dots (more options), then select ‘Quality’. From there, you can choose your preferred resolution.
One thing to keep in mind is that higher resolutions consume more data. So if you’re on a limited data plan, you may want to adjust the settings accordingly. But for a one-off movie night? Absolutely go for the higher quality!
Also Read This: Can Alexa Use YouTube Music? A Guide to Setting Up Voice-Activated Streaming
4. Improving Internet Connectivity for Streaming
Even with the best settings on YouTube, if your internet connection is slow or unstable, you might still experience blurry video. Improving your internet connectivity can make a world of difference! Here are some simple steps to boost your streaming experience:
- Check Your Internet Speed: Use online speed test tools to see if your connection is up to snuff. Ideally, for smooth HD streaming, you should have at least 5 Mbps, and for 4K, 25 Mbps or more.
- Use a Wired Connection: If possible, connect your device directly to your router using an Ethernet cable. This often provides a more stable and faster connection than WiFi.
- Optimize Your WiFi Signal: If you’re using WiFi, place your router in an optimal location, away from walls and obstructions, and ideally at a height. Also, ensure it’s away from other electronic devices that might interfere.
- Limit Bandwidth-Hogging Activities: Streaming video can be data-intensive. If others in your household are gaming, streaming, or downloading large files simultaneously, you might want to pause those activities.
- Restart Your Router: Sometimes, a simple reboot of your router can clear up connectivity issues. Unplug it for about 30 seconds before plugging it back in.
By enhancing your internet connection, you not only improve your video quality on YouTube, but you also set the stage for a smoother streaming experience across all your devices. Remember, a stronger and clearer connection means less buffering and more uninterrupted entertainment!
Also Read This: How to Access YouTube on DirecTV: What’s Possible and What’s Not
5. Using Additional Software and Tools to Enhance Video Quality
Sometimes, even with the best settings and steady internet, videos can still look a bit blurry. But don't worry! There are several software and tools out there designed to enhance video quality and give your content the crisp, clear look it deserves. Let’s dive into some popular options that can help you fix those blurry videos!
1. Video Editing Software
Tools like Adobe Premiere Pro and Final Cut Pro are not just for professionals; they can be incredibly helpful for anyone wanting to enhance video quality. Here’s how you can use them effectively:
- Sharpening Filters: These tools allow you to apply sharpening effects to your video, which can dramatically improve clarity.
- Color Correction: Adjust the colors to make your video more vibrant, making any blur less noticeable.
- Resolution Upscaling: Some programs help you upscale video resolution, effectively enhancing the perceived quality.
2. AI Upscaling Tools
If you're looking to take your videos to the next level, AI-driven tools like Topaz Video Enhance AI are changing the game. These programs analyze your video frame by frame and add missing details, giving you a stunning end result. It’s like magic! You simply upload your footage, select the desired output resolution, and let the software do its work.
3. Online Services
Not ready to invest in software? There are plenty of online services that can help enhance your videos without needing downloads. Websites like Clideo and Kdenlive allow you to upload videos and make adjustments directly in your browser. They usually provide similar features, such as:
- Noise reduction
- Brightness and contrast adjustments
- Adding filters to enhance overall look
4. Compression Tools
Often, direct uploads to YouTube can reduce quality due to compression. By editing your video and compressing it appropriately using tools like HandBrake, you can make sure you don't lose any quality when rendering for upload.
Using additional software and tools can transform your blurry videos into something spectacular! Whether you choose professional software, AI upscalers, or online services, the key is to experiment and find what gives you the best results for your unique content.
Also Read This: How to Go Frame by Frame on YouTube for Detailed Viewing
6. Tips for Uploading High-Quality Videos to YouTube
After spending time enhancing your video quality, you want to ensure that YouTube preserves that quality during upload. Here are some valuable tips for uploading high-quality videos to YouTube, making sure they shine as brightly as you intended!
1. Use the Right Format
YouTube recommends using MP4 format for video uploads. This format is widely compatible and balances quality with file size efficiency, helping prevent any loss during compression.
2. Optimize Video Resolution
Ensure your video is in the highest possible resolution that you’ve edited. If you’ve created a 4K video, don’t upload in 1080p! Always match the upload resolution with your edited video to maintain quality.
3. Adjust Frame Rate
Match your frame rate to that of your editing software. If you edited your video in 30 fps, ensure that's what you're uploading. This helps keep the smoothness and overall quality intact.
4. Review Your Internet Connection
A strong, stable internet connection is key during the upload process. If you're on a shaky Wi-Fi connection, it might result in a poor upload. Consider using a wired connection or ensure your Wi-Fi is stable.
5. Upload in High Bitrate
YouTube allows you to upload videos with varying bitrates. Higher bitrates can enhance quality, so consider using a bitrate of at least 8 Mbps for 1080p and 35-45 Mbps for 4K videos. This ensures maximum detail remains intact after encoding.
6. Enable 1080p Playback
Once your video is uploaded, make sure that 1080p is available in your playback settings. Sometimes, it may default to a lower resolution, so viewers might not experience the full quality you intended!
By following these tips, you're setting yourself up for success and ensuring that your video appears as sharp and vibrant as possible on YouTube. Creating high-quality content is a combination of careful editing, the right tools, and smart uploading strategies. So, put these tips into practice and watch your videos shine!
Conclusion: Summary of Steps to Fix Blurry Videos
Fixing blurry YouTube videos and enhancing their quality can greatly improve your viewing experience. Here’s a concise recap of the essential steps you can take:
- Check Video Resolution Settings: Ensure that the video is set to play at a higher resolution. Click on the settings gear icon and select the highest available resolution.
- Use a Stable Internet Connection: A poor internet connection can lead to buffering issues that affect video quality. Use a wired connection or sit closer to your Wi-Fi router for better stability.
- Clear Browser Cache: Cache buildup can affect video playback. Regularly clear your browser cache to enable smoother streaming.
- Update Your Browser: Ensure you are using the latest version of your browser, as updates often include performance enhancements that can improve video playback.
- Adjust Playback Settings: Some devices allow you to adjust video playback settings. Check if reducing background processes or using hardware acceleration improves quality.
- Try a Different Browser or Device: If problems persist, switching to another browser or device may resolve the issue.
By following these steps, you can effectively enhance the quality of your YouTube videos. Improving video clarity not only makes for a better viewing experience but also allows you to fully appreciate the effort put into the content. With these strategies in hand, you’ll be on your way to enjoying crisp, clear videos in no time.
 admin
admin








