When working with images on your Mac, knowing the resolution is crucial, especially if you need to use the image for print, web design, or graphic projects. Resolution determines how clear and detailed an image appears when viewed. It also affects the size of the
Why Resolution Matters for Images
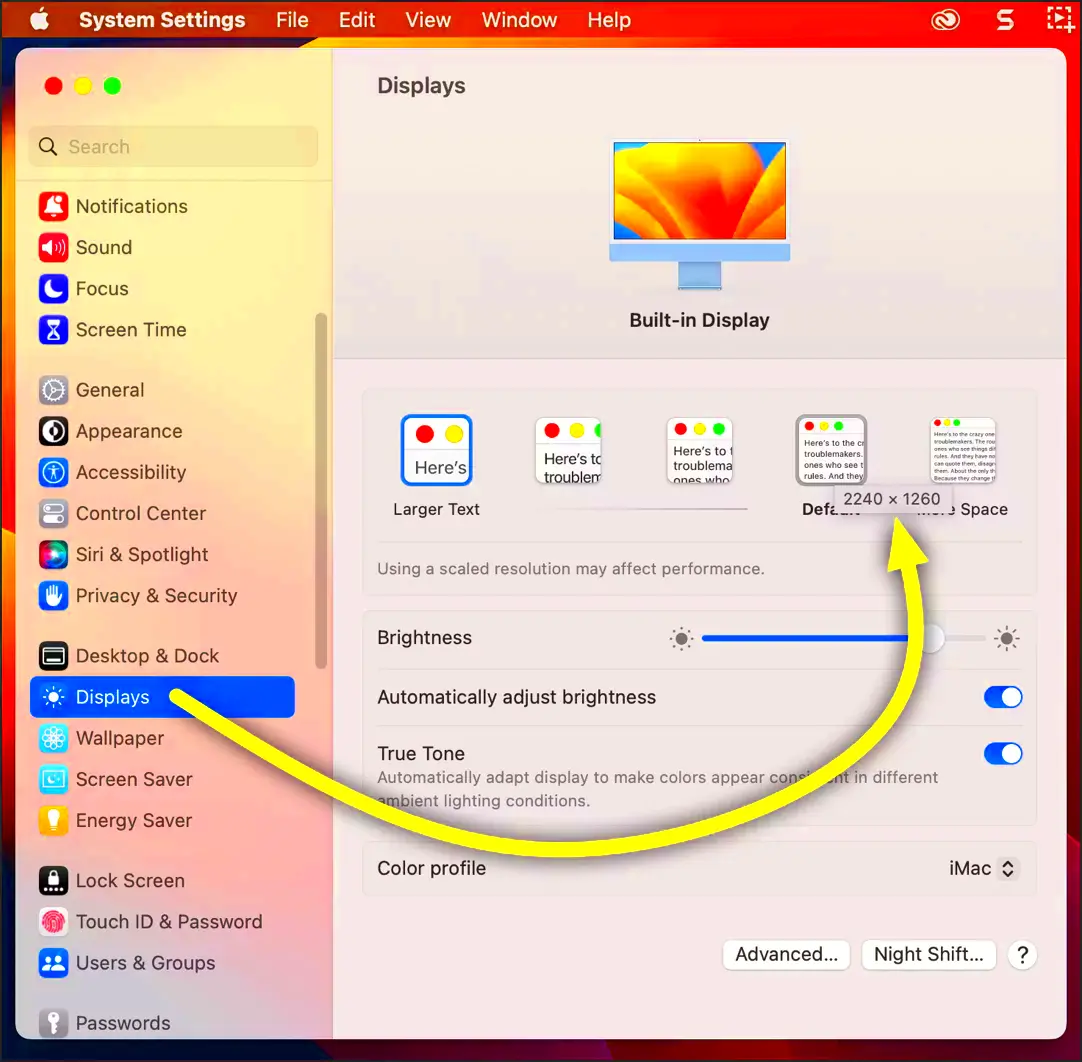
Resolution is one of the key factors that affect the quality of an image. It refers to the number of pixels that make up the image, and this number directly impacts its sharpness and clarity. Higher resolution images have more pixels, which means more detail and clearer visuals. On the other hand, low-resolution images may appear pixelated or blurry, especially when enlarged or printed.
Here’s why resolution matters:
- Print Quality: Higher resolution images are necessary for printing, especially for large prints like posters or banners. A low-resolution image can look blurry or pixelated when printed at a large size.
- Web Design: High-resolution images are essential for websites to ensure they look crisp on modern screens, especially Retina displays. Low resolution may result in blurry or unprofessional looking images on the web.
- File Size: Higher resolution images tend to have larger file sizes, which could impact storage and loading speeds. It’s important to find the right balance for your needs.
Knowing the resolution of an image helps you make informed decisions about how to use or modify it for your projects.
Also Read This: 10 Hidden Likee Features You Probably Didn’t Know About
Using Preview to Check Image Resolution

One of the easiest ways to check an image’s resolution on a Mac is through the built-in Preview app. Preview offers a simple and quick way to get all the details about your image without needing to download any third-party apps. Here’s how you can do it:
- Open the Image: First, locate your image in Finder and double-click on it. It should automatically open in Preview, unless you've set another app as the default viewer.
- Access the Tools Menu: In Preview, click on the "Tools" menu at the top of the screen.
- Choose Adjust Size: From the dropdown menu, select “Adjust Size.” A window will pop up displaying various details about the image, including its resolution.
- Check the Resolution: In the "Image Dimensions" section, you’ll see the resolution listed in pixels per inch (PPI). It’s usually shown as a number under the "Resolution" field.
Preview also allows you to view the image’s physical size (in inches or centimeters), which can help you determine if you need to adjust the resolution for different uses.
If you need a more detailed breakdown of the image’s resolution or other properties, Preview gives you all the essential details without the need for extra software.
Also Read This: How to Open a Second Behance Account
How to Find Image Resolution Through Finder
If you're looking for a quick way to find the resolution of an image on your Mac without opening it, Finder has a simple solution. With just a few clicks, you can check key details about the image, including its resolution. Here’s how to do it:
- Locate the Image: Open Finder and navigate to the folder where your image is stored.
- Select the Image: Click on the image file you want to check to highlight it.
- Get Info: Right-click (or control-click) on the image and select “Get Info” from the context menu. You can also press the Command + I shortcut.
- View Resolution: In the Info window that opens, look under the “More Info” section. Here, you’ll see the image dimensions (width and height in pixels) and, sometimes, the resolution in pixels per inch (PPI).
While this method is quick, it may not always display the resolution in PPI, depending on the file type. However, it’s a convenient way to check basic image dimensions without needing to open the image or use additional software.
Also Read This: Exploring the Number of Channel IDs Available on Storyblocks for YouTube Content
Checking Image Resolution Using Third-Party Tools
If you need more detailed information about an image’s resolution or want to check it in batch for multiple files, third-party tools can come in handy. These apps often provide additional features, such as editing capabilities and file management. Some popular tools to check image resolution include:
- ImageOptim: A free app that helps you optimize images for the web. It also displays detailed image properties, including resolution.
- Adobe Photoshop: If you’re working with high-quality images, Photoshop offers in-depth details about the resolution, including the option to change it.
- Pixie: This free app allows you to check various properties of an image, including its resolution, by simply dragging the file into the Pixie window.
Most of these tools give you the ability to not only view the image resolution but also to change it or optimize the image for different uses. This is especially useful if you work with multiple images frequently and need more control over their quality and file size.
Also Read This: How to Make an Image Lower Quality for Smaller File Size
How to Change the Resolution of an Image on Mac
Sometimes, you may need to change the resolution of an image to fit certain requirements, such as for printing or web design. Fortunately, macOS has built-in options to adjust the resolution, and you can also use third-party software for more flexibility. Here’s how you can change an image’s resolution on your Mac:
Using Preview
One of the easiest ways to adjust image resolution is through Preview, which comes pre-installed on every Mac. Here's how to do it:
- Open the Image: Double-click the image to open it in Preview.
- Access Adjust Size: Click on the "Tools" menu and select “Adjust Size” from the dropdown list.
- Adjust the Resolution: In the Adjust Size window, you’ll see a field labeled "Resolution." Here, you can enter your desired resolution (usually 300 PPI for high-quality prints).
- Save the Image: After adjusting the resolution, click "OK" to apply the changes, and then save the image by selecting “File” and then “Save.”
Using Photoshop or Other Editing Software
If you need more control over the resolution, Adobe Photoshop offers robust tools for changing resolution while maintaining image quality. Here’s how to do it in Photoshop:
- Open the Image in Photoshop: Launch Photoshop and open the image you want to edit.
- Go to Image Size: Navigate to “Image” in the top menu and select “Image Size” from the dropdown list.
- Change Resolution: In the Image Size dialog box, you can adjust the resolution while ensuring the document size remains consistent or adjusting it accordingly.
- Save the Image: After making changes, click "OK" and save your edited image.
When changing the resolution, be mindful that increasing the resolution of a low-quality image can cause it to appear blurry or pixelated. Always aim for a resolution that matches the intended use of the image (e.g., 72 PPI for web use, 300 PPI for print).
Also Read This: how to insert image in blender
Common Issues and Troubleshooting Tips
While checking and adjusting image resolution on your Mac is usually straightforward, there are a few common issues that can arise. Understanding these potential problems can help you troubleshoot efficiently and avoid frustration. Let’s take a look at some common challenges and how to solve them:
1. No Resolution Info Displayed
Sometimes, the resolution field may not appear in the Info window in Finder or Preview. This can happen with certain file types, like PNG or GIF, which might not have resolution metadata embedded. In such cases, you can try opening the image in a third-party tool like Photoshop or ImageOptim, which can display more detailed image properties.
2. Resolution Change Doesn't Improve Image Quality
If you try to increase the resolution of an image, it might not look any sharper. This is because simply increasing the number of pixels won't improve the actual quality of a low-resolution image. The image needs to have enough detail to support higher resolutions, or it will appear pixelated or blurry.
- Tip: Always use a high-resolution source image to begin with if you need a quality print or web image.
3. Image Appears Blurry After Resizing
When you reduce the resolution of an image, it can sometimes result in loss of detail and sharpness. To avoid this, make sure you're resizing proportionally and not stretching the image too much. If the image is for print, make sure to maintain a resolution of at least 300 PPI.
4. Image File Not Opening
If an image file won’t open at all, it might be corrupted or in an unsupported format. Try opening the file with a different application, such as GIMP or Adobe Photoshop, to determine if the file is damaged or if the issue is with your current viewer.
Also Read This: The Ultimate Guide on How to Download Video from Facebook Ads Library
Conclusion: Summary of Methods to Check Image Resolution
Checking the resolution of an image on your Mac is easy and can be done using various built-in tools or third-party software. Here’s a quick recap of the methods we’ve discussed:
- Preview: Open an image in Preview, then go to Tools > Adjust Size to see and change its resolution.
- Finder: Use the Get Info feature in Finder to check basic image details like dimensions, though the resolution may not always appear.
- Third-Party Tools: Apps like ImageOptim, Pixie, and Photoshop offer more in-depth information about an image’s resolution and allow you to adjust it if necessary.
- Changing Resolution: You can use Preview or editing software like Photoshop to change the resolution of an image, but be cautious, as increasing resolution may not always improve image quality.
By knowing how to check and adjust resolution, you can ensure that your images are properly sized for their intended use, whether it’s for print or web design.
FAQ
Q1: Why does the resolution matter when printing images?
A1: Resolution is important for print because it determines the clarity and sharpness of the image. Higher resolution images (300 PPI) are needed for high-quality prints, while lower resolution images (72 PPI) may appear pixelated or blurry when printed.
Q2: Can I increase the resolution of a low-quality image?
A2: Increasing the resolution of a low-quality image won’t improve its quality. The image will remain pixelated or blurry unless you start with a higher quality image. It’s best to use high-resolution images for professional printing or web use.
Q3: How do I know if an image has a high enough resolution for web use?
A3: For web use, an image resolution of 72 PPI is typically sufficient. However, for Retina displays, higher resolutions (e.g., 150 PPI) may be necessary to maintain clarity. Always consider the size and file loading speed when preparing images for the web.
Q4: How can I batch check the resolution of multiple images?
A4: To batch check image resolution, you can use third-party tools like ImageOptim or Pixie, which allow you to select and inspect multiple images at once. Photoshop also has batch processing features that can help with this.











