Hey there! If you’re a LinkedIn user, you probably know that it’s a treasure trove of valuable content, from industry insights to inspiring posts. But with so much information flying around, finding those gems you’ve saved can feel like searching for a needle in a haystack. That’s why today, we’re diving into some quick tips on how to locate those saved posts effortlessly. Let's make your LinkedIn experience more productive and enjoyable!
Why You Might Want to Find Saved Posts
So, why even bother looking for your saved posts? There are plenty of reasons! Below, let’s break down a few compelling motivations that make finding these posts worthwhile:
- Resource Hub: Your saved posts can act as a mini resource library. Whether you’re preparing for a presentation, seeking updates in your field, or looking for inspiration, these links are essential.
- Networking Opportunities: Posts from industry leaders or colleagues can provide perfect icebreakers for conversations. Engaging with this content can help strengthen your professional relationships.
- Stay Informed: Keeping tabs on the latest trends or discussions in your industry can enhance your knowledge and position you as a thought leader among peers.
- Curate Your Feed: By revisiting saved posts, you can refine your feed to better align with your interests and goals, ensuring you don’t miss out on what truly matters to you.
- Content Ideas: If you’re a content creator, scrolling through your saved posts might spark new ideas for your own articles or posts. Inspiration can strike at any moment!
Finding your saved posts might seem like a simple task, but it holds a lot of value. Whether you're using them for future reference or simply to revisit a moment of insight, these saved gems have the potential to enrich your LinkedIn experience significantly. So, get ready to explore how to easily locate them in our next tips section!
Also Read This: How to Post a Video on LinkedIn to Boost Engagement
3. Method 1: Accessing Your Saved Posts from the Profile Menu
If you're looking to find your saved posts on LinkedIn from a desktop or laptop, the Profile Menu is your best friend. It's a straightforward process that ensures you can revisit all the valuable content you've saved over time. Here’s how to do it:
- Log into Your LinkedIn Account: Open your favorite browser and head to the LinkedIn website. Enter your credentials and hit that login button!
- Navigate to Your Profile: Once logged in, look to the top right corner of your LinkedIn homepage. You’ll see your profile picture. Click on it to open a dropdown menu.
- Click on 'View Profile': This will take you directly to your profile page. It’s a great way to not only check out your saved posts but also remind yourself of your professional journey.
- Find the 'Activity' Section: Scroll down your profile until you reach the 'Activity' section. This is where all your engagement on the platform is recorded, including posts you've liked, commented on, or saved.
- View Saved Posts: In the 'Activity' section, look for the tab labeled 'All Activity' and click on it. Navigate to the 'Posts' category and voilà! You should see a list of all the posts you’ve saved.
Now you can easily revisit insightful articles, engaging posts, or interesting discussions that caught your attention. This method is especially useful if you remember saving something but can’t quite recall what it was about. Plus, it's a nifty way to curate content that holds particular significance for your professional development.
Also Read This: Understanding LinkedIn Sales Navigator Preauthorization Charges
4. Method 2: Using the LinkedIn Mobile App to Find Saved Posts
For those of you who prefer to use your mobile device for all things LinkedIn, finding your saved posts is just as easy and user-friendly as on the desktop version! Here’s how to do it from the LinkedIn mobile app:
- Open the LinkedIn App: Start by launching the LinkedIn app on your smartphone. Make sure you're logged into your account!
- Go to Your Profile: Tap on your profile picture located in the top left corner of the app. This action opens your profile overview.
- Scroll to 'Activity': Similar to the desktop experience, scroll down to find the 'Activity' section. This is your hub for all actions you’ve taken on LinkedIn.
- Tap on 'See All Activity': Under the 'Activity' section, tap on 'See All Activity.' This will expand your activity feed.
- Select the 'Posts' Tab: You’ll see several tabs, such as 'Posts,' 'Articles,' and 'Comments.' Tap on 'Posts' to filter the content.
And there you have it! Your saved posts will appear right there, allowing you to scroll through and revisit any articles or posts that inspired or informed you. This method is super convenient—you can do it on the go, whether you’re waiting in line, commuting, or just relaxing at home.
By utilizing these two methods, whether on a desktop or mobile device, you can efficiently access and manage your saved posts. It's all about making LinkedIn work for you, so don’t hesitate to explore and engage with the content that adds value to your professional life!
Also Read This: How to Request Recommendations on LinkedIn to Boost Your Profile
5. Method 3: Searching for Saved Posts via the LinkedIn Search Bar
Did you know that you can easily find your saved posts on LinkedIn using the search bar? It’s a quick method that can save you time, especially if you remember keywords or phrases from the posts you saved. Here’s how to do it:
- Navigate to the Search Bar: At the top of your LinkedIn homepage, you’ll see the search bar. This is your gateway to finding not only jobs and connections but also your saved content.
- Enter Relevant Keywords: Think about the content of the post you’re trying to find. Type in some keywords or phrases that you remember. For example, if you saved a post about digital marketing trends, you could use keywords like “digital marketing” or even “trends.”
- Filter Your Results: Once you hit enter, LinkedIn will show you a list of results. Here, you can filter these results on the left side of the page. Select “Posts” to narrow down your search to posts alone.
- Look for Saved Posts: As you scroll through the results, keep an eye out for posts that are marked with the “Saved” label. This indicates that you’ve previously saved them for easy access.
- Engage with Your Posts: Once you find a saved post, you can easily engage with it by liking, commenting, or sharing again. It’s a great way to keep the conversation going!
This method is especially useful if you’re trying to recall a post you saw a while ago. While you may not remember exactly where you found it, having those keywords in mind can really streamline your search process! Plus, it’s a fantastic way to rediscover valuable articles or insights that you didn’t have the chance to dig into initially.
Also Read This: How to Cancel LinkedIn Premium Without Losing Trial: Managing Your LinkedIn Premium Subscription
6. Tips for Organizing and Managing Saved Posts
Once you’ve mastered the art of saving posts on LinkedIn, the next step is to keep those saved posts organized. Here are some nifty tips to help you manage your collection effectively:
- Develop a Categorization System: Consider categorizing your posts based on themes or subjects. For instance, you might have categories like “Networking Tips,” “Industry Insights,” and “Job Search Strategies.” This practice can help you quickly locate the type of content you're interested in.
- Regularly Review Your Saved Posts: Set aside some time each month to go through your saved posts. This will not only help you recall valuable insights but also allow you to remove posts that are no longer relevant or useful.
- Use the “Like” Feature: If you find content that you really enjoy or want to reference again, give it a thumbs up! This way, you can easily sift through your liked posts later on if you ever want to revisit them.
- Share with Your Network: Don’t hesitate to share some of your saved posts with your connections! Sharing quality content can spark discussions and show your network that you’re engaged and informed.
- Bookmark External Links: If you’re frequently saving articles or posts leading to external sites, consider bookmarking them in your browser too. This seamless approach ensures you don’t lose sight of valuable resources.
By implementing these organization techniques, you'll be able to manage your saved posts more efficiently and make the most out of LinkedIn's vast content. It's all about maximizing the benefit you derive from your saved material, which can ultimately enhance your professional skills and network. Happy organizing!
Also Read This: How to Send a Connect Request on LinkedIn and Build Your Professional Network
7. Common Issues and Troubleshooting When Finding Saved Posts
Even though finding your saved posts on LinkedIn is usually a straightforward process, sometimes you might run into a few bumps along the way. Here are some common issues users face and how to troubleshoot them:
- Posts Not Showing Up: If you can’t seem to find a post you know you saved, it might be due to a glitch. Try refreshing the page or logging out and back in. Sometimes, a little reset can resolve minor hiccups.
- Missing Content: If the post you saved has been deleted by the author or changed to a private setting, it won’t appear in your saved posts. Keep in mind that you can only save public posts and updates.
- Browser Issues: Outdated browsers or cached files might cause display problems. Make sure your browser is up to date, and consider clearing your cache or trying a different browser.
- LinkedIn App Glitches: If you’re using the LinkedIn app on your mobile device, try closing the app completely and reopening it. Sometimes, apps can be finicky and a quick reset can do wonders.
- Network Connectivity: If your internet connection is slow or unstable, that may impact your ability to access your saved posts. Check your connection and try again!
If you are struggling with these or any other issues, don’t hesitate to check LinkedIn's Help Center or reach out to their support for assistance. They're usually quite responsive and can help with specific problems you might have.
Continuously saving valuable posts can bolster your professional learning and networking, but it’s vital to remain aware of these potential pitfalls. A bit of troubleshooting can take you a long way!
8. Conclusion and Final Thoughts on Using LinkedIn Effectively
In conclusion, LinkedIn is a powerful tool for professionals seeking to grow their network, share insights, and keep track of valuable content. Discovering how to find your saved posts is just one piece of the puzzle in harnessing the full potential of this platform.
By effectively saving and organizing posts, you can:
- Stay Updated: Keep in touch with industry trends and insights shared by thought leaders.
- Enhance Learning: Revisit posts that resonate with you and deepen your understanding of crucial topics.
- Create Engagement: Use saved content as conversation starters when networking or during job interviews.
As you navigate your professional journey on LinkedIn, remember these quick tips:
- Regularly review and manage your saved posts to keep them relevant.
- Engage with the posts when applicable to foster relationships.
- Keep an eye out for new trends and discussions that you might want to save for later.
Ultimately, LinkedIn is not just about building connections; it’s about creating a knowledge base and community that supports your professional goals. So get out there, save those insightful posts, and make the most of this incredible platform. Happy networking!
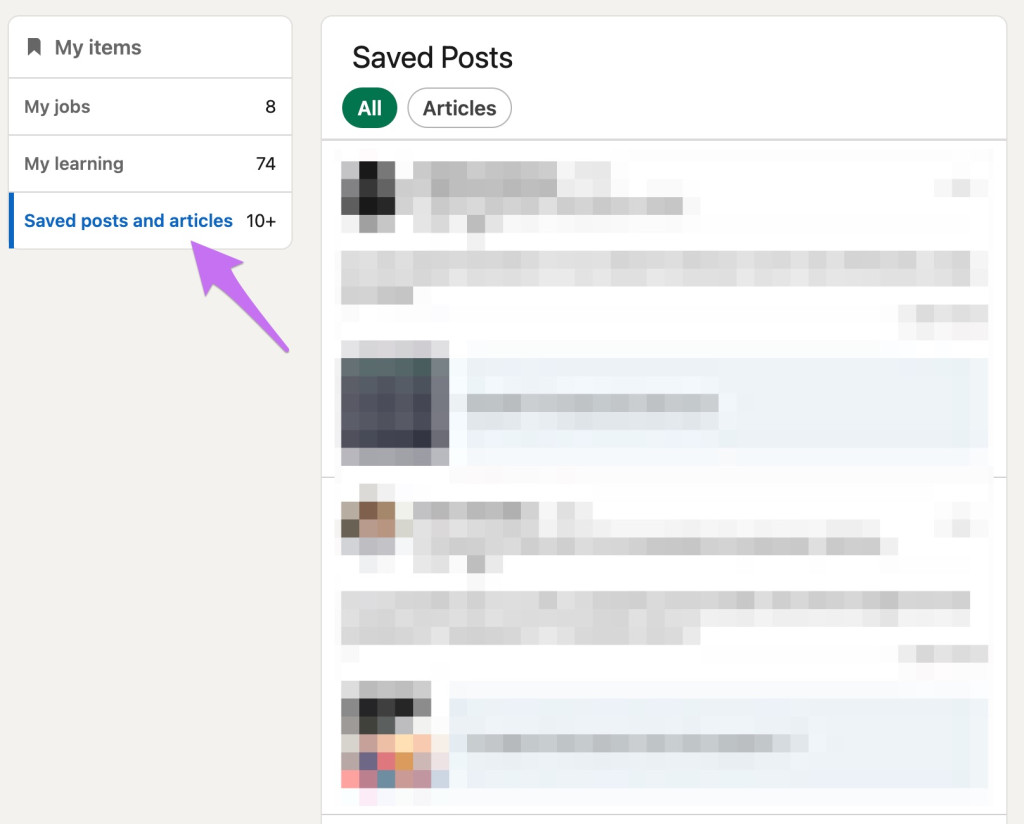
 admin
admin








