Extracting a signature from an image is a useful skill, especially in the professional world where digital documents are becoming more common. This process can be done for various reasons, such as for verifying identity, creating digital contracts, or simply preserving a signature for future use. In this guide, we’ll explore how to extract a signature from an image in a way that’s clear, easy to follow, and ensures a high-quality result.
Understanding the Importance of a Signature for Professional Use
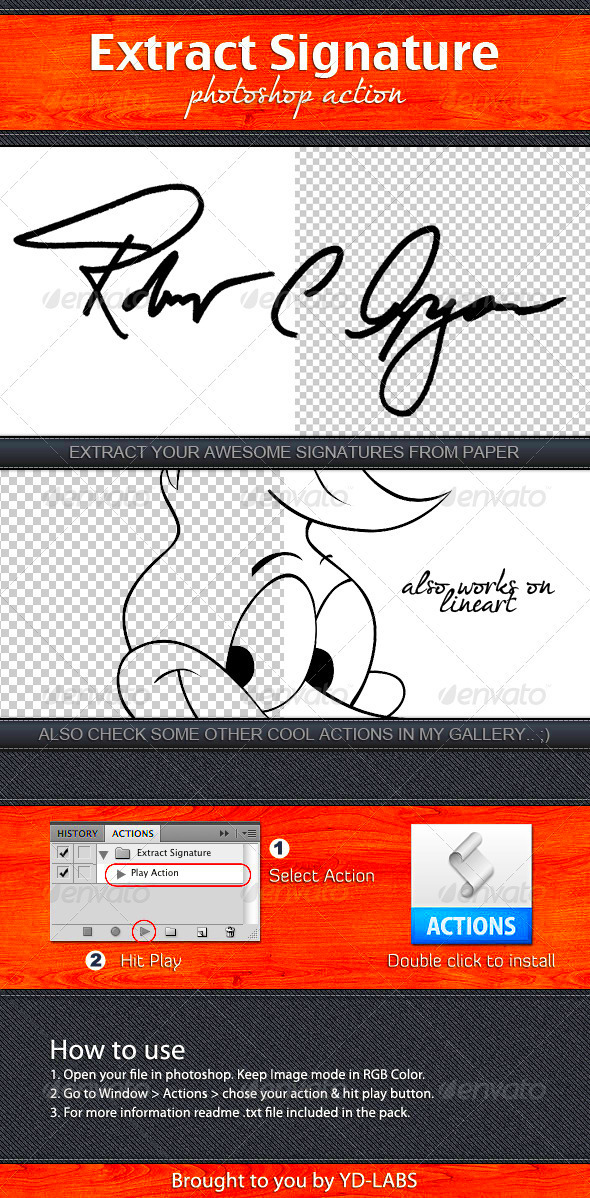
Signatures hold great significance in the professional world, serving as a means of verification and authorization for documents and transactions. When it comes to digital environments, having a signature extracted from an image allows you to add authenticity to your work or contracts in a way that’s both efficient and secure. Here are a few key reasons why having a signature extracted is important:
- Legal Protection: A signature validates a document, making it legally binding in most cases.
- Authenticity: Signatures serve as proof that a person has agreed to the terms and conditions set forth in a document.
- Professionalism: Including your signature in digital documents gives them a polished, official feel.
- Time-Saving: Extracting a signature allows you to quickly sign documents without needing a physical signature each time.
As more businesses move towards digital processes, knowing how to extract and use a signature from an image becomes a valuable skill to have in your professional toolkit.
Also Read This: Making Images into a Spectrogram
Tools You Can Use to Extract a Signature from an Image
There are various tools available that can help you extract a signature from an image, ranging from software applications to online services. The right tool depends on your specific needs, such as the quality of the image, the complexity of the signature, and the file format you want to use. Below are some of the most popular options for extracting signatures:
- Adobe Photoshop: A powerful editing tool that allows you to extract signatures with precision. You can use tools like the Lasso Tool or Magic Wand to isolate the signature and remove the background.
- GIMP: A free and open-source alternative to Photoshop, GIMP offers many of the same features for signature extraction. It’s a great option for those on a budget.
- Online Signature Extraction Tools: Websites like signature.extractor.com and remove.bg allow you to upload an image and remove the background around your signature, making it ready for use in digital documents.
- Mobile Apps: There are several apps available on smartphones, such as SignEasy or DocuSign, that allow you to take a photo of your signature and use it in digital documents.
Each tool has its own strengths and weaknesses, so it’s important to choose the one that best fits your specific needs for signature extraction.
Also Read This: How to Create My Portfolio in Behance – A Step-by-Step Guide to Building Your Portfolio
Step-by-Step Guide to Extracting a Signature from an Image
Extracting a signature from an image can seem complicated, but with the right approach, it’s straightforward. Whether you’re using software or an online tool, following these steps will ensure you get a clean, usable signature. Here’s a simple step-by-step guide:
- Step 1: Choose the Right Tool – Select the software or online tool that works best for you. Popular choices include Adobe Photoshop, GIMP, or online services like remove.bg.
- Step 2: Upload the Image – Open the tool and upload the image containing the signature. Make sure the image is clear and of high quality to avoid pixelation.
- Step 3: Isolate the Signature – Use selection tools (e.g., Lasso Tool in Photoshop or the magic wand in online tools) to carefully outline the signature. Be as precise as possible to avoid cutting into the background.
- Step 4: Remove the Background – After selecting the signature, remove the background. In Photoshop, you can use the “Delete” button, while online tools often do this automatically.
- Step 5: Refine Edges – If needed, refine the edges of the signature to ensure there’s no unwanted residue or jaggedness. Tools like Feather in Photoshop can help smooth the edges.
- Step 6: Save the Extracted Signature – Save the signature in a high-quality format like PNG or SVG. These formats preserve the transparency of the background, making the signature easy to add to other documents.
With these simple steps, you can extract a clean and professional-looking signature from any image in no time!
Also Read This: Blurring Images in Paint: A Quick Guide
Tips for Ensuring High-Quality Signature Extraction
For the best results, extracting a signature from an image requires careful attention to detail. Below are some tips to help you achieve a high-quality signature extraction:
- Use a High-Resolution Image: The clearer the image, the better the result. Low-resolution images can lead to blurry signatures that are difficult to use.
- Ensure Good Lighting: The image should have even lighting without shadows or reflections. Natural light often works best to avoid distortions in the signature.
- Enhance the Contrast: Increase the contrast between the signature and the background to make the signature stand out more. This will make it easier to select and isolate.
- Refine the Selection: Use tools like the “Refine Edge” or “Feather” options in editing software to smooth the lines and edges around the signature for a more professional look.
- Save in a Transparent Format: To maintain flexibility, save the extracted signature in PNG or SVG format, which preserves transparency and allows you to place the signature on various backgrounds easily.
By following these tips, you can ensure that the signature you extract will look sharp, clean, and professional every time.
Also Read This: How to Curve an Image on Cricut
Common Mistakes to Avoid When Extracting a Signature
While extracting a signature from an image is relatively easy, there are some common mistakes that can affect the quality of the extraction. Avoiding these pitfalls will help you achieve the best result. Here are some mistakes to watch out for:
- Using Low-Quality Images: Low-resolution or blurry images can make it difficult to extract a clean signature. Always use high-quality photos or scans.
- Skipping the Background Removal: Leaving unwanted background elements around the signature can make it look unprofessional. Ensure the background is fully removed or transparent.
- Not Refining the Edges: Jagged edges around the signature can make it appear unpolished. Take the time to smooth out any rough areas using tools like feathering or refining the selection.
- Choosing the Wrong Format: Saving the signature in the wrong format can limit its usability. For best results, use PNG or SVG to keep the signature’s transparency intact.
- Not Testing the Signature: After extraction, test the signature on a document to ensure it looks natural and fits well with the text or background. Sometimes, resizing or repositioning may be needed.
By avoiding these mistakes, you can ensure that the extracted signature looks professional and is ready for use in any digital document.
Also Read This: Complete Guide to Downloading Dailymotion Videos in MP3 Format
How to Use the Extracted Signature Effectively
Once you've extracted your signature, the next step is knowing how to use it effectively. A digital signature is versatile and can be applied to various types of documents, making it an essential tool for professionals. Whether you’re signing contracts, invoices, or other important papers, here's how to make the most out of your extracted signature:
- Inserting Into Documents: The most common use for an extracted signature is to insert it into digital documents like PDFs or Word files. Use document editing software or e-signature tools (e.g., DocuSign, Adobe Sign) to insert the signature in the appropriate space.
- Consistent Placement: Always place your signature consistently, preferably at the end of the document or in the designated signature box, to ensure a professional look.
- Keep it Scalable: When inserting your signature, make sure it scales correctly. It should not appear too large or too small compared to the document's content.
- Use for Personal Branding: If you want to add a personal touch to emails or presentations, use your signature as part of your branding, such as in email signatures or watermarks for presentations.
- Secure Your Signature: To protect your digital signature, always store the extracted version securely. Use password-protected files or encryption to ensure it’s not misused.
By following these practices, you can ensure that your extracted signature remains professional and functional for all your digital needs.
Also Read This: how to save scanned image as pdf
Frequently Asked Questions
Here are some common questions that people have when extracting and using signatures from images:
- What is the best file format for saving an extracted signature? The best file formats are PNG and SVG because they preserve transparency, allowing you to place the signature on different backgrounds without any issues.
- Can I use an extracted signature for legal documents? Yes, as long as the signature is clear and recognizable, it can be used in digital contracts or legal documents. However, ensure you’re using secure e-signature platforms for added legality.
- How do I prevent my extracted signature from looking blurry? Make sure the original image of your signature is high-resolution. Using high-quality editing software can also help refine the edges and prevent blurriness.
- Can I use my signature on multiple devices? Yes, you can save your extracted signature in the cloud or on a USB drive, allowing you to access it from any device whenever you need it.
- What if my signature extraction tool doesn’t work well? Try using different tools or adjust the image quality. If issues persist, consider using professional software like Adobe Photoshop or online platforms that specialize in signature extraction.
Conclusion: Making Your Signature Extraction Process Seamless
Extracting a signature from an image can seem like a small task, but when done correctly, it adds significant value to your professional workflow. Whether you’re using it for digital contracts, personal branding, or official documents, ensuring your signature is clear, high-quality, and easily accessible will save you time and boost your productivity. With the right tools, knowledge, and tips, you can extract a signature efficiently and use it across multiple platforms without hassle.
By following the steps outlined in this guide and avoiding common mistakes, you’ll be able to maintain a professional image and streamline your digital signature process. Remember, a well-executed digital signature is more than just an image—it’s a symbol of authenticity and professionalism that will enhance your digital presence.











