If you’re looking to manage your professional network better, exporting your contacts from LinkedIn can be a game-changer. Whether you want to keep a backup, share your connections, or simply have your contacts organized in one place, knowing how to export those connections can save you a lot of time and hassle. Let’s dive in and explore why this process is not only beneficial but also essential for nurturing your professional relationships.
Why Exporting Contacts from LinkedIn is Important
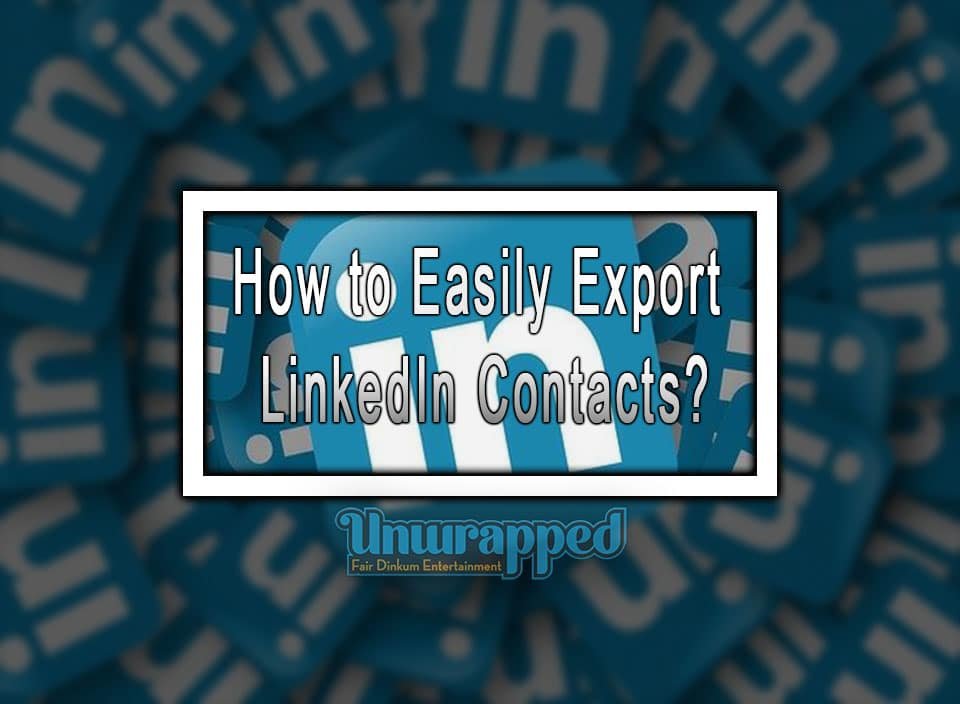
Exporting contacts from LinkedIn isn’t just a matter of convenience; it’s about taking control of your professional networking. Here’s why it matters:
- Data Backup: Keeping a backup of your contacts can safeguard against losing your connections due to platform changes or personal account issues. Having a digital file ensures you won’t lose touch with individuals who matter to your career.
- Organize and Segment: Once you export your contacts, you can organize them in a way that makes sense for your unique networking needs. You can use tools like Excel or Google Sheets to segment them based on industry, location, or how you know them.
- Enhance Networking Opportunities: By exporting your network, you can easily identify opportunities for collaboration, referrals, or partnerships that may not be as apparent on LinkedIn’s interface.
- Facilitate Follow-Ups: Having your contacts in a manageable format makes it easier to follow up after meetings or events. Instead of scrolling through your connections on LinkedIn, just pull up your exported list!
- Utilize for Marketing: If you are in business, you can leverage your contacts for email marketing or reaching out about your services, all while keeping it professional.
In short, exporting your contacts from LinkedIn empowers you to maintain and cultivate your professional relationships efficiently. So, let’s learn how to do it easily!
3. Getting Started: Accessing Your LinkedIn Account
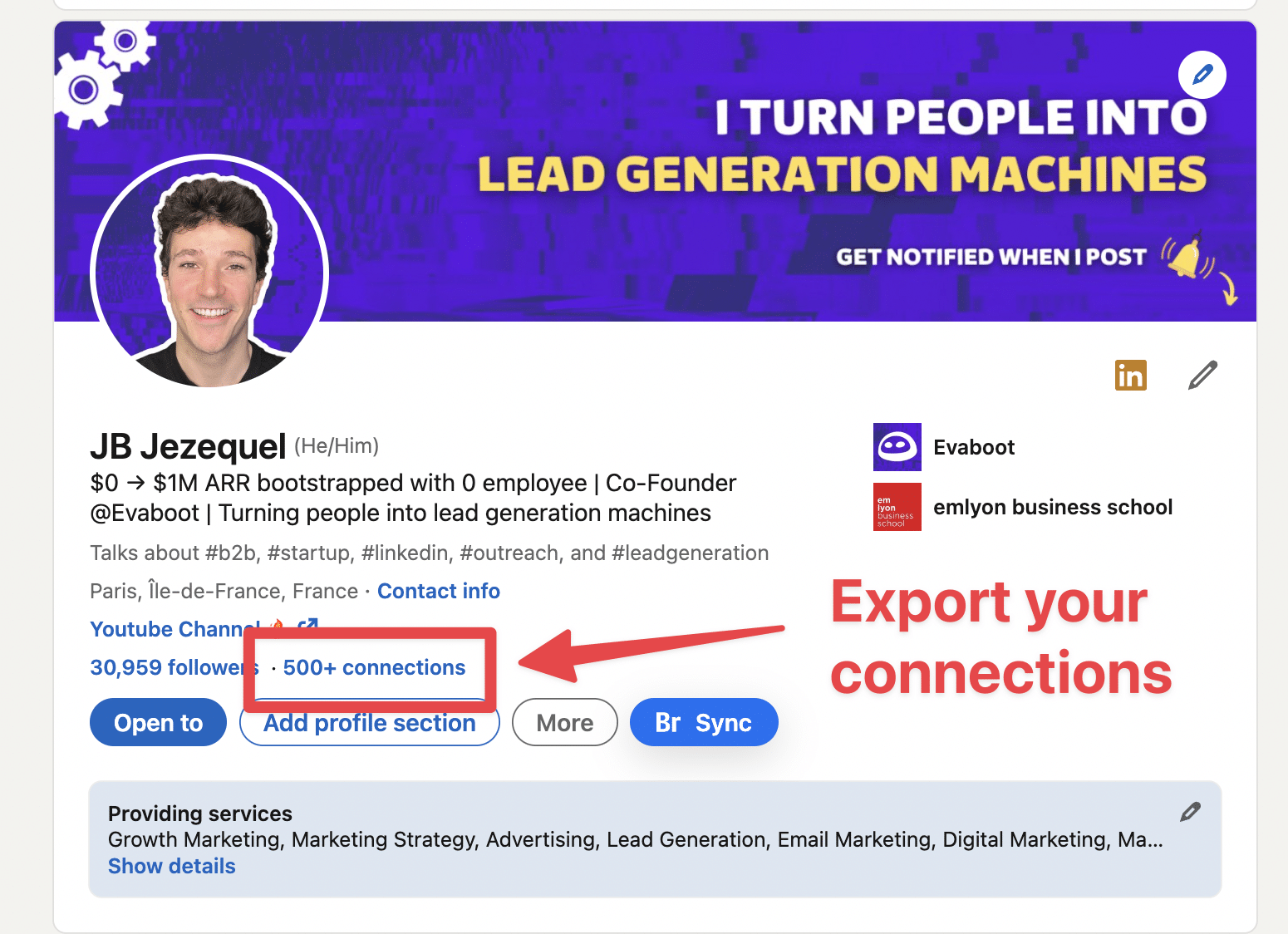
Before you can dive into exporting your contacts from LinkedIn, it's essential to get into your account. Here’s how you can do that easily:
- Open Your Browser: Launch your preferred web browser, whether it's Chrome, Firefox, or Safari.
- Go to LinkedIn: Type www.linkedin.com into the address bar and hit enter.
- Log In: On the LinkedIn homepage, you'll see fields for your email and password. Fill those in with the correct details.
- Two-Factor Authentication: If you have this feature enabled, you’ll receive a code via SMS or email. Enter the code to proceed.
- Explore Your Dashboard: Once logged in, take a moment to familiarize yourself with your LinkedIn dashboard. Here, you can check notifications, connect requests, and more.
And that's it! You're ready to go. Make sure your internet connection is stable, as you wouldn't want to lose your progress midway. With your LinkedIn account open, let's move on to the meat of the task—exporting those valuable contacts.
4. Step-by-Step Guide to Exporting Contacts
Exporting your LinkedIn contacts is simpler than you might think! Let’s walk through the process step-by-step:
- Navigate to Settings & Privacy: Click on your profile picture in the top right corner to access a drop-down menu. Select 'Settings & Privacy.'
- Manage Your Data: In the Settings menu, look for the section labeled 'Data privacy.' Here, you'll find options related to your data.
- Get a Copy of Your Data: Under 'How LinkedIn uses your data,' you will see an option that says ‘Get a copy of your data.’ Click on this.
- Select Data to Export: You can choose either 'Connections' or 'Select all' to receive all your LinkedIn activity. For just contacts, pick 'Connections.'
- Request Data: After making your selection, click on the 'Request archive' button. LinkedIn will compile your data and send you an email when it’s ready.
- Download Your Data: When you receive the email, follow the instructions to download your .CSV file, which will contain all your exported contacts.
And there you have it! Your LinkedIn contacts are safely exported and ready for your next steps. Whether you're switching jobs, building a network, or simply keeping your connections organized, this process is your key to a streamlined experience.
Downloading Your Contacts in CSV Format
Exporting your contacts from LinkedIn in a CSV format is a straightforward process, and it can be very beneficial for your networking needs. Not only does it allow you to maintain a record of your connections, but it also makes it easier to use or analyze the data for various purposes.
To download your LinkedIn contacts, follow these simple steps:
- Log in to LinkedIn: Start by signing into your LinkedIn account using your credentials.
- Access Your Settings: Click on your profile icon on the top right corner of the page, and select “Settings & Privacy” from the dropdown menu.
- Navigate to Data Privacy: Once in the settings, go to the “Data privacy” section.
- Request Your Data: Find the “Get a copy of your data” option and click on it. Here, you can select specific data to download.
- Select Contacts: Choose to export your connections or contacts specifically. You might have the option to select additional data if you want.
- Submit Your Request: After selecting your data type, hit the “Request archive” button.
- Check Your Email: LinkedIn will notify you via email once your data is ready for download. This usually takes a few minutes.
- Download the CSV File: Click the link in the email to download your contacts in CSV format, which you can open using any spreadsheet program like Excel or Google Sheets.
And just like that, you have your LinkedIn contacts neatly organized in a CSV file!
Using the Data for Networking and Marketing
Now that you've got your contacts in a handy CSV file, what do you do with it? Well, there are countless ways you can leverage this data for effective networking and marketing strategies!
First off, consider segmentation. You can categorize your contacts based on factors such as:
- Industry: This helps you tailor your communication and offers.
- Location: Knowing where your contacts are can assist in planning events or meet-ups.
- Job Title: Target your messaging according to their professional roles.
- Engagement Level: Identify who is most responsive to your outreach efforts.
With your contacts segmented, you can use this data to enhance your networking efforts:
- Personalized Outreach: Send tailored emails or LinkedIn messages to reconnect with your contacts.
- Invite to Events: Host webinars or networking events and invite your segmented contacts.
- Follow-up: Maintain relationships by checking in periodically or sending relevant resources.
From a marketing perspective, this data can be incredibly valuable:
- Lead Generation: Identify potential leads and create targeted marketing campaigns.
- Email Newsletters: Build an email list for newsletters to keep your audience engaged.
- Content Sharing: Share blog posts, articles, or whitepapers that might interest your contacts.
Using your LinkedIn contacts in these ways can drastically enhance your networking and marketing initiatives. Just remember to maintain respect for privacy and avoid spamming—build genuine relationships!
Common Issues and Troubleshooting Tips
Exporting contacts from LinkedIn is usually a straightforward process, but like with any online platform, you might run into a few hiccups. Let's tackle some common issues and how to troubleshoot them.
- File Download Issues: Sometimes, the exported file doesn’t download. This could be due to a poor internet connection or glitches with the browser. Try refreshing the page or switching to a different browser.
- Missing Contacts: If your export file seems to be missing contacts, ensure that your LinkedIn account is correctly synced and all your connections are visible on your profile. You might also want to check if there are any filters applied during the export process.
- Incorrect Format: Receiving the file in an unexpected format? LinkedIn exports contacts in CSV format. If you're having trouble opening it, check if your spreadsheet software supports CSV files. Most do, but if necessary, look for import options in your software.
- Permission Denied: Some users report issues with accessing the export feature. This could be related to account restrictions, such as a new account or usage exceeding certain limits. If you run into this, consider reaching out to LinkedIn support.
- Stale Data: If your exported contacts are outdated, remember that LinkedIn updates its data regularly. Check your connection lists directly on LinkedIn to confirm accuracy before exporting.
By being aware of these common issues and knowing how to approach them, you can make the process of exporting your contacts much smoother. If problems persist, the LinkedIn Help Center is a great resource for specific inquiries!
Conclusion
In conclusion, exporting your contacts from LinkedIn can be a valuable step in managing your professional network. With a few simple steps, you can easily gather your connections into a neat list that can be used for various purposes—be it for networking, job searching, or simply keeping your contacts organized.
It’s essential to stay informed about the latest features LinkedIn offers, as the platform often rolls out updates that may streamline or change the way exporting works. Regularly checking your connections and keeping your data updated can lead to more fruitful networking opportunities.
So whether it’s navigating through the export process, troubleshooting common issues, or ensuring you utilize the data effectively, taking control of your LinkedIn contacts is a smart move. Remember, your network is your net worth, and managing it efficiently is key to professional growth!










