If you’ve ever settled in to watch a video on YouTube, only to find that you’re in Cinema Mode, you know how frustrating it can be to navigate back to the normal viewing experience. Cinema Mode offers an immersive look, but maybe you prefer the classic layout or need to access other browser features. Fear not! In this post, we’ll explore how to exit Cinema Mode effortlessly, but first, let’s take a moment to better understand what this mode really is.
Understanding Cinema Mode
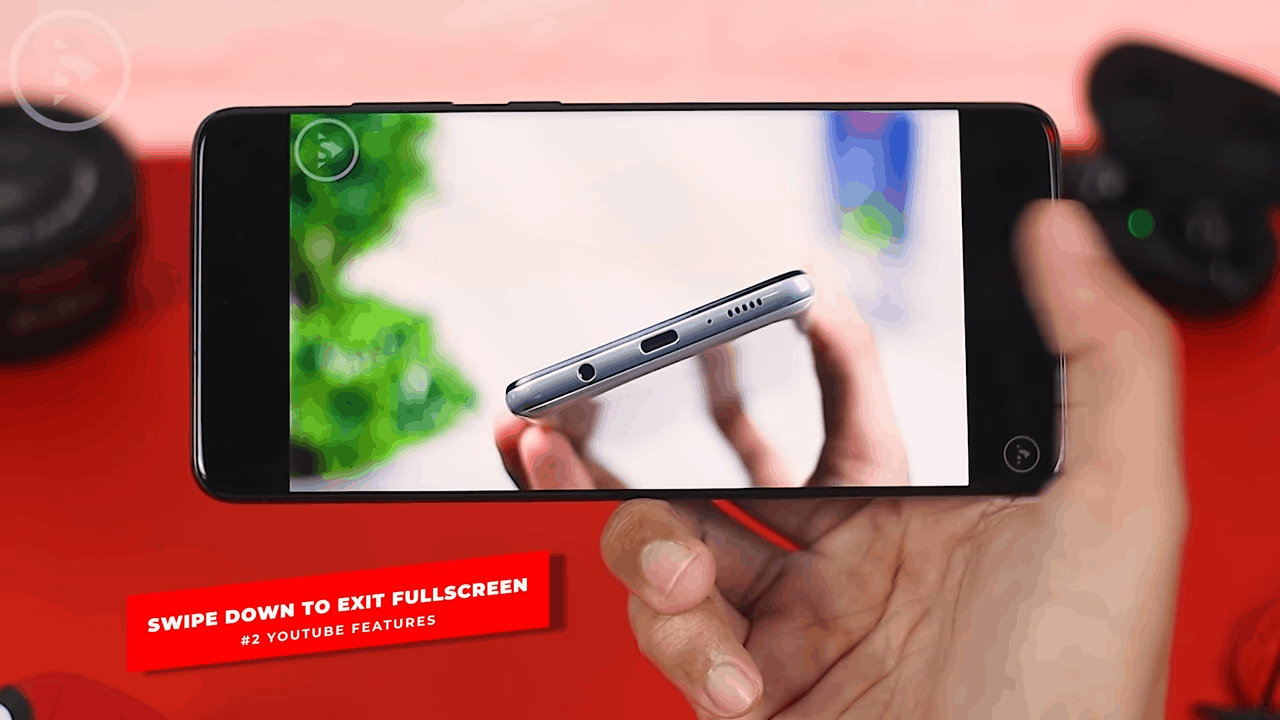
Cinema Mode on YouTube is a feature designed to enhance your viewing experience by providing a larger player and a darker interface around the video. This mode might be ideal for those who want to watch videos much like in a theater setting, focusing solely on the action at hand. Here’s a deeper dive into its features and benefits:
- Larger Video Player: The first thing you’ll notice is how much larger the video appears. It fills more of your screen, giving you a sense of immersion that’s particularly enjoyable for movies, trailers, or any visual content.
- Dark Background: The dark backdrop reduces distractions, allowing you to concentrate on the video more easily. This can make the viewing experience feel more cinematic and less cluttered.
- Reduced Distractions: With fewer interface elements visible, you can focus solely on the video, making it a popular choice for those who want to unwind and escape into content.
However, while Cinema Mode enhances visuals, it might not be suitable for everyone. Some users prefer the classic YouTube interface, where they can easily access comments, browse related videos, or even multitask while watching. Understanding when and how to exit this mode is key to making the most of your YouTube experience.
Steps to Exit Cinema Mode on Desktop
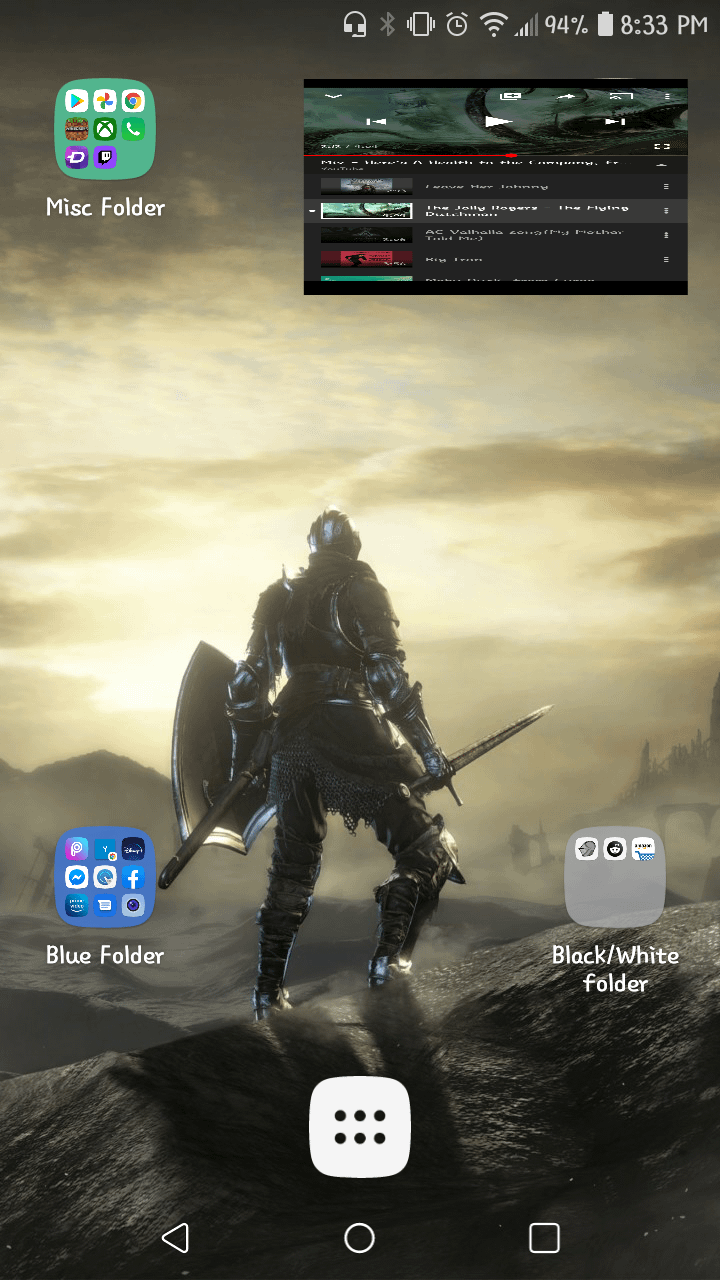
Exiting Cinema Mode on your desktop is a breeze. If you’ve found yourself engrossed in a large-screen experience on YouTube but want to get back to your standard viewing mode, just follow these simple steps:
- Hover Over the Video: Move your mouse cursor over the video player. You’ll notice that the controls appear at the bottom of the screen.
- Look for Cinema Mode Icon: In the bottom right corner, you’ll see a small icon representing the Cinema Mode. It looks like a rectangle with a filled-in outline (essentially, the icon for a full-screen experience).
- Click the Icon: Simply click this Cinema Mode icon again. In most cases, it should instantly revert to standard viewing mode.
- Check Your Settings: If clicking the icon doesn’t work, right-click on the video for more options. You might see a “Exit Fullscreen” option too.
And voilà! You should now be back in normal viewing mode, with the video at its regular size. It’s as easy as pie! If your video doesn’t seem to revert back for any reason, refreshing the page usually helps.
Steps to Exit Cinema Mode on Mobile Devices
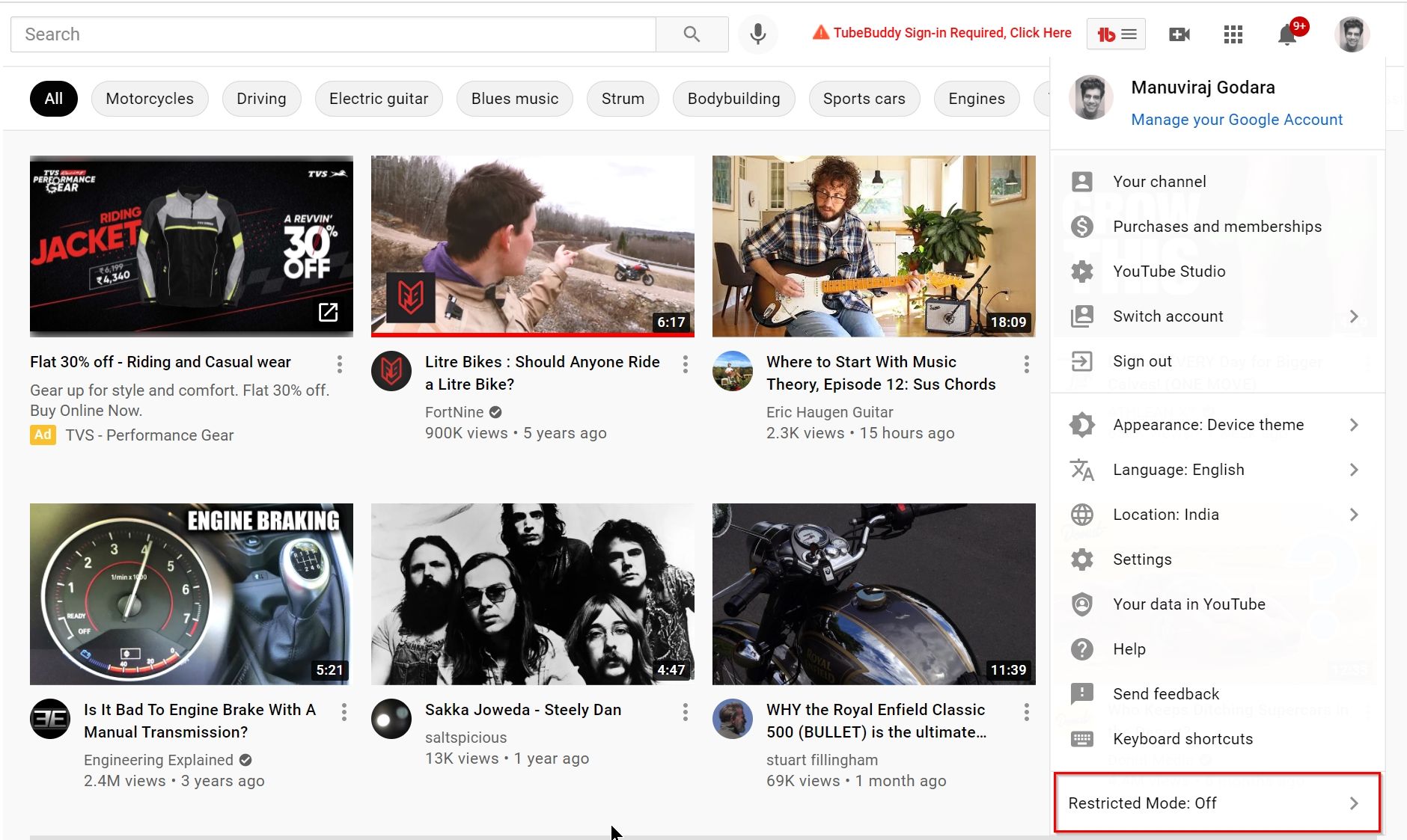
Switching back to normal viewing from Cinema Mode on mobile devices is just as simple! Whether you’re on an iPhone, Android, or tablet, here’s how you can do it:
- Tap the Video: If your video is in full-screen mode, tap the screen. This will bring up the playback controls.
- Find the Fullscreen Icon: Look for the same rectangle-shaped icon at the bottom right corner that indicates full-screen mode.
- Tap the Icon: A single tap on that icon will exit Cinema Mode and return you to the regular-sized video player.
- Alternative Method: If the first method doesn’t work, you can also simply rotate your device back to its vertical position if you were watching in landscape mode. This action often exits fullscreen automatically.
And there you have it! You’re now back to enjoying videos as they were intended, right on your mobile screen. If all else fails, consider closing the app and reopening it as a last resort.
Troubleshooting Common Issues
Even though exiting Cinema Mode on YouTube is generally a straightforward process, you might encounter a few hiccups along the way. Don't let those pesky issues get you down! Here are some common problems and easy solutions to help you get back to your regular viewing experience.
1. The Screen Won't Exit Cinema Mode: If you find that clicking the "X" button or pressing "Esc" isn't doing the trick, try refreshing the page. Sometimes a simple refresh can resolve temporary glitches.
2. YouTube Is Not Responding: If YouTube is freezing or not responding at all, you might want to consider the following:
- Close the browser tab and reopen it.
- Restart your device.
- Clear your browser cache and cookies. This can help eliminate any stored data that may be causing issues.
3. Issues with the App: Is the YouTube mobile app giving you trouble? If exiting Cinema Mode isn’t working on your phone or tablet, here’s what to do:
- Force close the app and reopen it.
- Update the YouTube app to the latest version.
- Reboot your mobile device.
4. Compatibility Problems: Sometimes, older devices or outdated software can lead to complications. Ensure your browser or app is updated to avoid any compatibility issues.
If all else fails, don’t hesitate to check YouTube’s Help Center. They often provide solutions for unique issues that might crop up. Remember, you're not alone in this; many users encounter these challenges, and there’s usually a straightforward fix!
Conclusion
So there you have it! Exiting Cinema Mode on YouTube is a breeze once you know the steps, and we've covered them in detail. Whether you're using a desktop browser or the mobile app, you have the tools you need to switch back to normal viewing quickly.
Here’s a quick recap:
- For desktop users, just hit the "X" or "Esc" button.
- For mobile, tap on the "Cinema Mode" icon, or use the “Back” option in the video settings.
If you find yourself stuck, remember that troubleshooting is part of the journey. From refreshing the page to ensuring your app is updated, there are many ways to overcome those little bumps in the road.
In this high-tech age, enjoying content should be simple and hassle-free. So go ahead, venture into the vast world of YouTube and watch to your heart’s content without the black bars of Cinema Mode obstructing your view. Happy viewing!
 admin
admin








