When working with PDFs, image quality plays a crucial role in how your content is perceived. Whether you’re preparing a presentation, creating marketing materials, or sharing educational resources, high-quality images can make all the difference. A clear, detailed image can enhance understanding and engagement, while a blurry or pixelated
Consider these points about image quality in PDFs:
- Professional Appearance: Clear images convey professionalism and attention to detail.
- Better Communication: High-quality images can effectively communicate ideas and concepts.
- Enhanced Accessibility: Clear visuals help those with learning difficulties or visual impairments grasp the content better.
Ultimately, maintaining image quality in your PDFs ensures that your audience receives your message exactly as intended.
Choosing the Right Software for Enlarge PDF Images
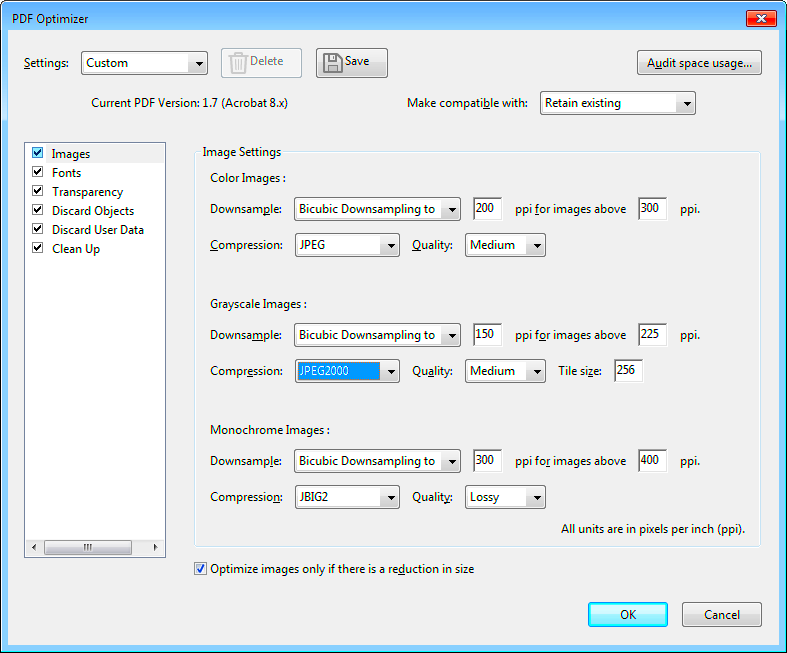
To enlarge images in PDFs effectively, you need the right tools. Fortunately, there are many software options available, both free and paid. Here’s a list of popular choices:
- Adobe Acrobat Pro: A comprehensive tool that allows you to edit, resize, and optimize images in PDFs.
- GIMP: A free image editor that lets you manipulate images before importing them into a PDF.
- PDF-XChange Editor: A user-friendly tool for enlarging and enhancing images within PDF documents.
- Smallpdf: An online platform that provides various PDF tools, including image resizing.
Choosing the right software depends on your needs, budget, and familiarity with the tools. Explore these options to find the best fit for your project.
Also Read This: Cutting Out Images in Procreate for Perfect Detailing
Steps to Enlarge PDF Images without Losing Quality
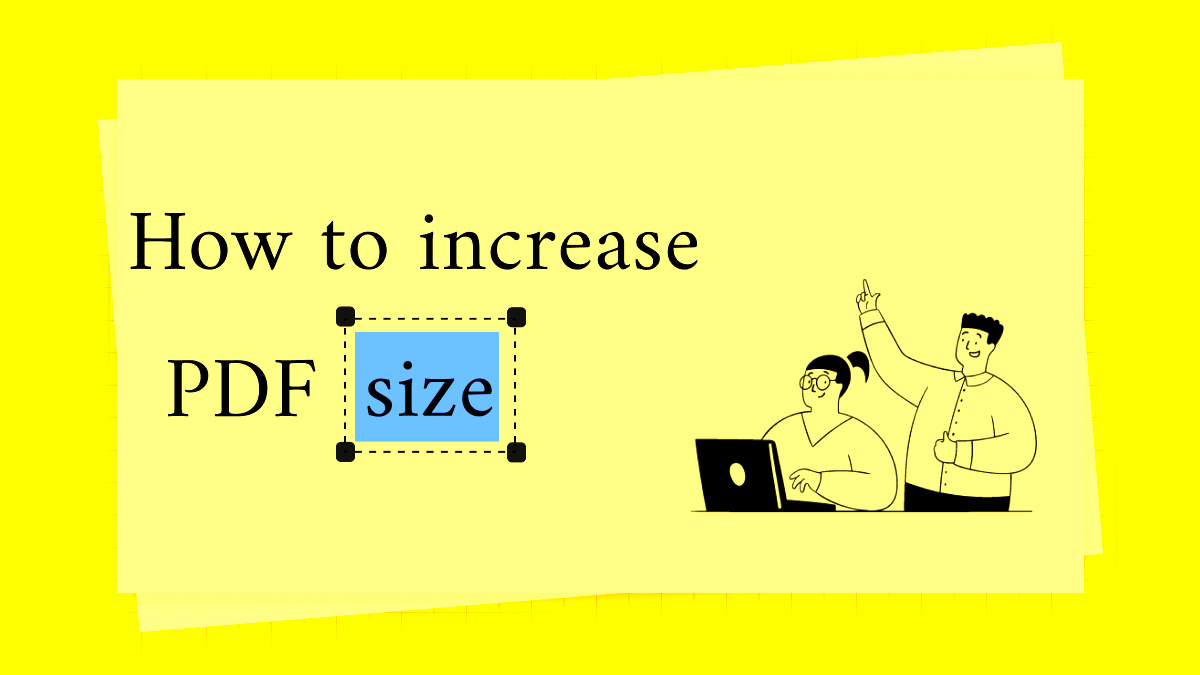
Enlarging images in a PDF without losing quality may seem challenging, but following these steps can help you achieve great results:
- Select the Right Tool: Choose one of the software options listed above.
- Open Your PDF: Launch the software and open your PDF file.
- Identify the Image: Locate the image you want to enlarge within the document.
- Export the Image: Extract the image from the PDF. This ensures that you are working with the best quality version.
- Resize the Image: Use the software to enlarge the image. Be cautious with the dimensions; aim for a size that enhances detail without excessive stretching.
- Reinsert the Image: Once resized, place the image back into the PDF, ensuring it fits well with the surrounding content.
- Save Your Work: Always save a copy of the original PDF before making changes. This way, you can revert back if needed.
By following these steps, you can enlarge images in your PDF while maintaining clarity and detail.
Also Read This: How to Upload Photos to Getty Images for New Contributors
Using Free Tools to Enlarge PDF Images
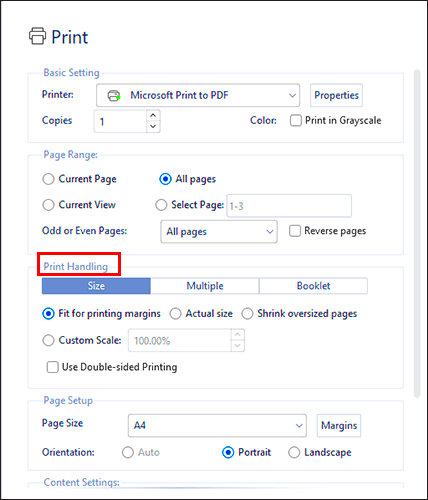
If you’re looking to enlarge images in your PDFs without breaking the bank, there are plenty of free tools available that can help you achieve just that. These tools are user-friendly and often come with various features to enhance your images while maintaining quality. Let’s explore some popular free options:
- GIMP: This open-source image editor is powerful and versatile. You can easily resize images and even apply enhancements to improve quality.
- Inkscape: Primarily a vector graphics editor, Inkscape can also handle raster images. It allows you to enlarge images and save them back into your PDF.
- PDF24 Tools: A web-based tool that offers various PDF functionalities, including image resizing. It's straightforward and doesn’t require installation.
- Smallpdf: This online platform has a user-friendly interface. You can upload your PDF, enlarge images, and download the updated file easily.
To use these tools effectively:
- Download or access the tool from their official website.
- Upload your PDF file and select the image you wish to enlarge.
- Follow the prompts to resize and enhance the image.
- Download the edited PDF and review the image quality.
With these free tools, you can enhance your PDF images without spending a dime!
Also Read This: Resizing an Image in Paint: Step-by-Step Guide
Tips for Maintaining Image Clarity After Enlargement
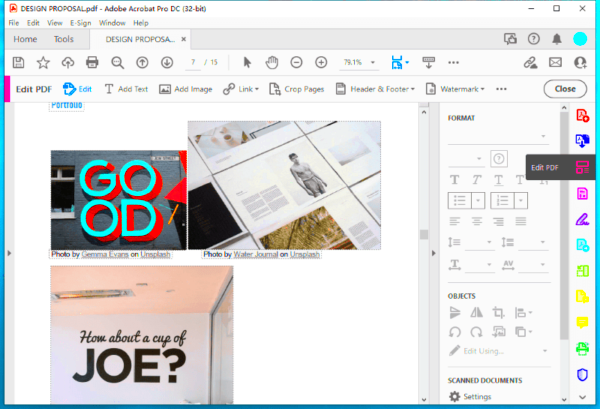
When you enlarge images in PDFs, it’s crucial to keep clarity in mind. Here are some tips to help you maintain high quality:
- Start with High-Resolution Images: The higher the resolution of the original image, the better it will look when enlarged.
- Use Proper Resizing Techniques: Avoid stretching images. Instead, use software that allows you to maintain aspect ratio while resizing.
- Apply Sharpening Filters: After enlarging, apply a slight sharpening filter to enhance the image's details.
- Preview Before Saving: Always preview your changes before finalizing. This helps you catch any quality issues.
By following these tips, you can keep your images looking sharp and clear, even after resizing them in your PDFs.
Also Read This: 1080p Video Download from YouTube Made Easy With This Comprehensive Guide
Common Mistakes to Avoid When Enlarging PDF Images
While enlarging images in PDFs, it’s easy to make mistakes that can affect quality. Here are some common pitfalls and how to avoid them:
| Mistake | How to Avoid It |
|---|---|
| Using Low-Resolution Images | Always start with the highest resolution available. |
| Not Maintaining Aspect Ratio | Lock the aspect ratio in your editing software to prevent distortion. |
| Neglecting to Save Original File | Always create a backup of your original PDF before making changes. |
| Ignoring Image Quality After Enlargement | Preview the enlarged image to check for clarity and detail. |
By being aware of these mistakes, you can ensure a smoother process when enlarging images in your PDFs. Taking the time to double-check your work can save you from future headaches!
Also Read This: Is Posting Every Day on YouTube a Good Strategy for Content Planning
How to Check the Final Image Quality
After you’ve enlarged images in your PDF, it’s essential to check the final quality to ensure everything looks great. Poor image quality can undermine your hard work and affect how your content is perceived. Here are some straightforward steps to evaluate the image quality effectively:
- Zoom In: Use the zoom feature in your PDF reader to closely inspect the enlarged images. Look for any pixelation or blurriness.
- Check Colors: Ensure that the colors are vibrant and true to the original. Dull or distorted colors can be a sign of quality loss.
- Compare with Original: If possible, place the enlarged image side by side with the original to spot any differences in clarity or detail.
- Print Test: If your PDF is meant for print, do a test print to see how the images look on paper. Sometimes, what looks good on screen may not translate well to print.
By following these steps, you can ensure that the enlarged images meet your quality standards and effectively serve their purpose in the PDF.
Also Read This: Extracting Audio From YouTube Videos
Frequently Asked Questions
As you work with enlarging PDF images, you may have a few questions. Here are some of the most frequently asked questions to help you out:
- Can I enlarge any image in a PDF?
No, it depends on the original image quality. Low-resolution images may not look good when enlarged. - Will enlarging images always improve quality?
No, if the original image is of poor quality, enlarging it can make it look worse. - What’s the best format for images in PDFs?
JPEG and PNG are commonly used formats. PNG is better for images that need transparency, while JPEG is great for photographs. - Is there a limit to how much I can enlarge an image?
Yes, generally speaking, enlarging an image beyond 200% can lead to noticeable quality loss.
These FAQs should give you a better understanding of working with images in PDFs and help you make informed choices.
Conclusion on Enlarging PDF Images
In conclusion, enlarging images in PDFs can significantly enhance the clarity and detail of your content, provided you do it correctly. Remember that image quality is paramount; starting with high-resolution images and using the right tools can make all the difference. Take the time to check the final image quality to ensure it meets your standards, and be mindful of common mistakes that can lead to less than satisfactory results.
Whether you’re creating professional presentations or engaging marketing materials, keeping these tips in mind will help you produce high-quality PDFs. Embrace the tools and techniques available to you, and don’t hesitate to experiment to find what works best for your projects!

 admin
admin








