Closed captioning has become an essential feature in today’s media landscape, offering a more inclusive viewing experience for everyone. Whether you're hard of hearing, want to watch something without sound, or simply prefer to read dialogue, enabling closed captions can greatly enhance your enjoyment of shows and movies. In this blog post, we’ll walk you through the steps to enable closed captioning on YouTube TV and discuss why it’s an important tool for modern viewing.
Understanding Closed Captioning
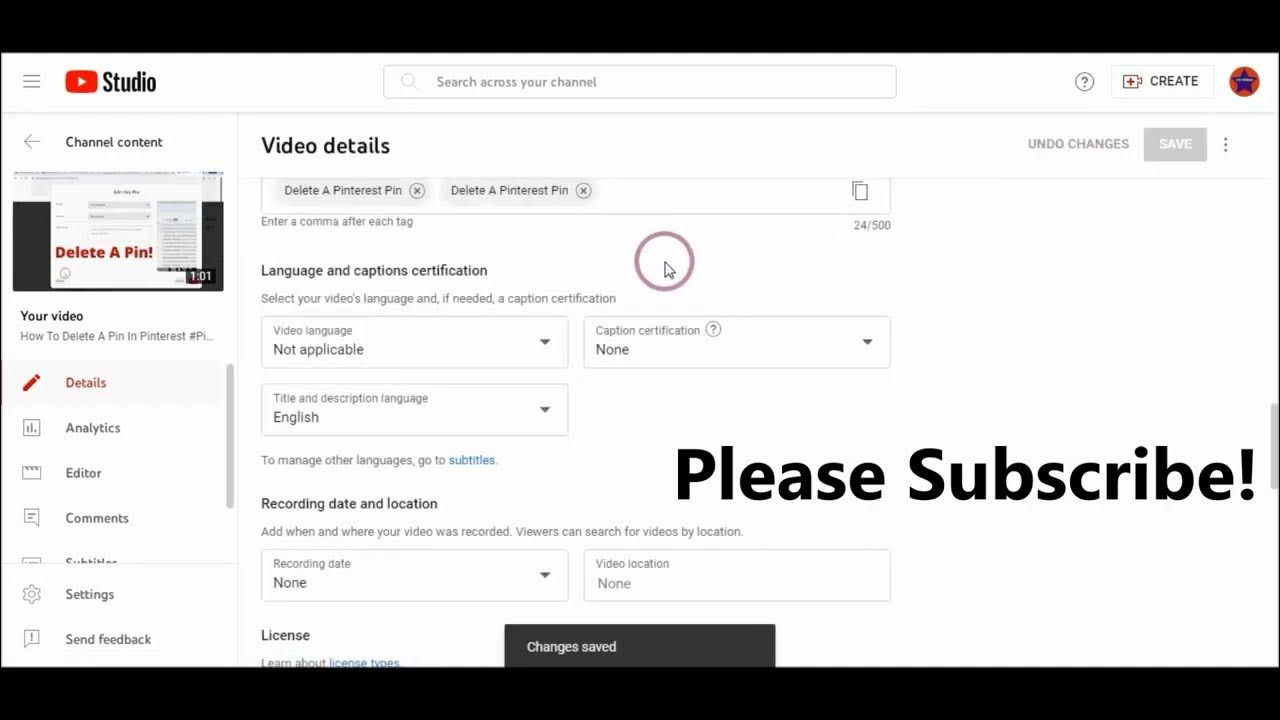
Closed captioning (CC) is a service that displays dialogue and other relevant audio information as text on your screen. It’s tailored not just for those who are deaf or hard of hearing but also for viewers who may benefit from visual text support. Let's break down what closed captioning entails and why it’s important:
- What is Closed Captioning?
Closed captions are text displays that provide a transcription of the spoken words along with descriptions of non-verbal sounds, such as music cues or sound effects. This helps create context for viewers and ensures they don’t miss out on important audio details.
- Why Use Closed Captioning?
- Accessibility: It ensures content is accessible to individuals with hearing impairments.
- Language Learning: For those learning a new language, captions can assist by providing written text to accompany spoken words.
- Background Noise: In noisy environments, watching with captions can help you follow along when it's tough to hear.
- Focus and Comprehension: Reading along can enhance focus and comprehension, making it easier to grasp complex dialogues or fast-paced content.
- Types of Closed Captions:
There are typically two types of captions:
Type Description Open Captions These are always visible on the screen and cannot be turned off. They are embedded in the video itself. Closed Captions Users can toggle these on or off as desired, allowing for a customizable viewing experience.
Being informed about closed captioning will help you appreciate its benefits as you discover how to turn it on in YouTube TV.
Accessing YouTube TV Settings
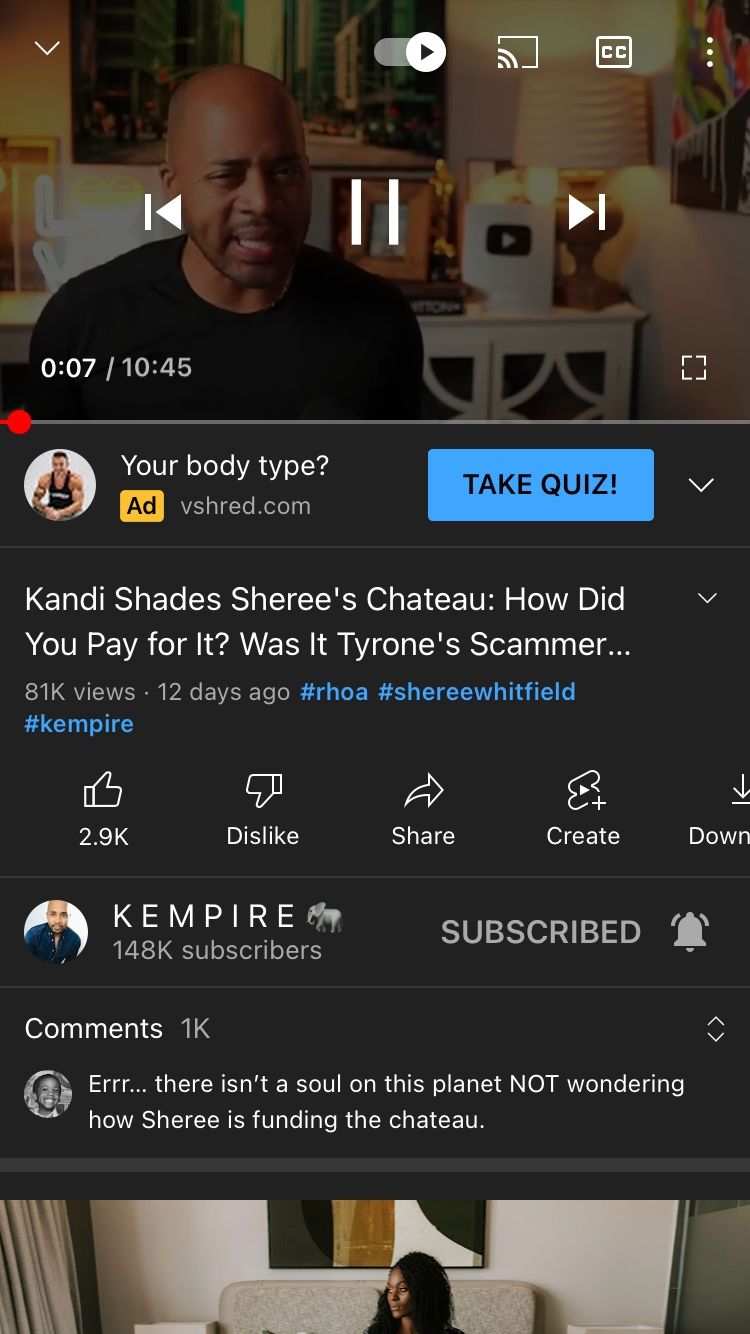
To enable closed captioning on YouTube TV, the first step is to access the settings menu. Don’t worry; it’s super straightforward! Here’s how to do it:
- Launch YouTube TV: Open the YouTube TV app on your streaming device or navigate to the YouTube TV website on your computer.
- Find Your Profile: Look for your profile picture in the upper right corner. Click on it, and a drop-down menu should appear.
- Select Settings: From the drop-down menu, select “Settings.” This will take you to the main settings menu, where all the magic happens!
Once you’re in the settings menu, you’ll be able to customize your viewing experience, including enabling closed captioning. It's designed to be user-friendly and accommodating, ensuring that viewers of all kinds can access the content comfortably. Getting acquainted with these settings can enhance not only your enjoyment of the platform but also your overall viewing accessibility.
Finding the Closed Captioning Option
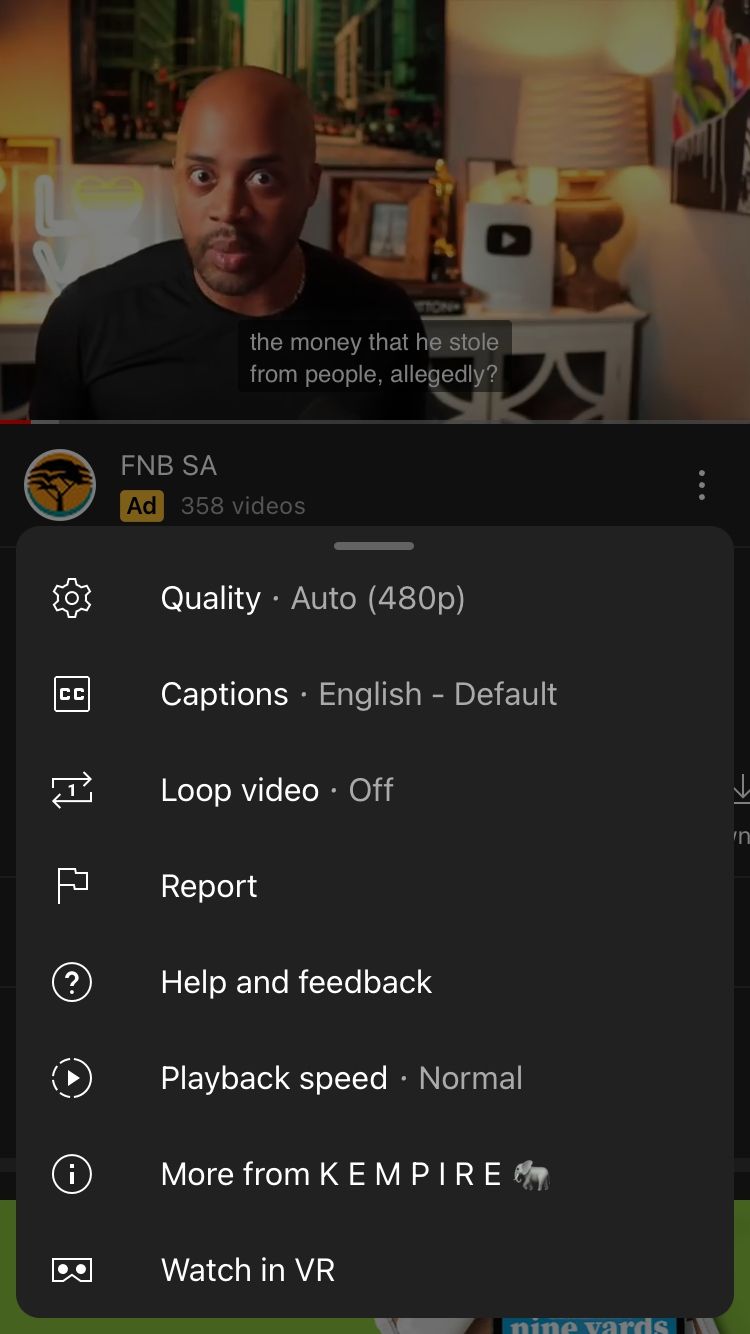
Alright! You’ve made it to the settings menu, and now it’s time to locate the closed captioning option. Depending on the device you’re using, the steps may vary slightly, but the general process is quite similar.
- Look for Accessibility: In the settings menu, search for an option labeled “Accessibility.” This section typically contains settings related to captions and subtitles.
- Closed Captions: Within the accessibility menu, you should find an option for “Closed Captions” or “Subtitles.” Click on this to proceed.
- Enable Closed Captions: Once you’re on the closed captions settings page, there will be a toggle switch. Click the switch to enable closed captions. You might also see options for adjusting the appearance of captions, like font size and color!
That’s it! You’ve successfully found the closed captioning option and turned it on. Now, you can enjoy your shows with the captions you need, making your viewing experience even better!
Enabling Closed Captioning
Enabling closed captioning on YouTube TV is a straightforward process that can enhance your viewing experience, especially if you're hard of hearing or just prefer reading along. Let’s walk through the steps to get those captions up and running!
1. *Open YouTube TV: First, launch the YouTube TV app on your device or visit the website.
2. Select a Show: Choose any show or live event you want to watch.
3. Access the Playback Menu: While your video is playing, look for the playback menu at the bottom of your screen. You might see various options like play, pause, and volume controls.
4. Find the CC Icon: Look for the "CC" icon, which represents closed captioning. It’s typically located in the bottom-right corner.
5. Toggle Closed Captions On: Click or tap the CC icon to turn on the captions. It should change colors or appear highlighted to indicate that captions are now active.
6. Enjoy Your Show: Now sit back, relax, and enjoy the show with the captions displayed on your screen!
If you ever want to turn off the captions, simply follow the same steps and uncheck the CC option. It’s that easy!
Customizing Closed Captioning Preferences
After you’ve enabled closed captioning, you might want to customize the way captions look for a more personalized experience. Here’s how you can tweak those settings:
1. Go to Settings: Open the YouTube TV app or website, and look for your profile icon. Click on it to access the settings menu.
2. Navigate to Accessibility: Within the settings, you’ll find an “Accessibility” section. Click on this to see options related to captioning.
3. Adjust Caption Style: Here, you can usually modify several aspects of the captions, including:
- Text Color: Choose a color that stands out against your video.
- Background Color: Select a background that makes the text easier to read.
- Font Size: Increase or decrease the text size to suit your preference.
- Opacity: Adjust how transparent the caption background is for better visibility.
4. Save Your Preferences*: Once you’re happy with your adjustments, make sure to save your preferences. This way, every time you turn on closed captions, they will appear just the way you like them.
Customizing your captioning settings not only makes viewing more enjoyable but can also improve accessibility. Happy watching!
Troubleshooting Common Issues
Even though enabling closed captioning on YouTube TV is usually a straightforward process, you might occasionally run into some hiccups along the way. Don’t worry! We’ll explore some common issues and their fixes to help you get back on track.
1. Closed Captioning Not Appearing
- Check Settings: Make sure that closed captioning is actually turned on in the YouTube TV settings. Sometimes it might just get toggled off.
- Program Availability: Not all shows have closed captions. Check if your specific program supports captions. You can usually find this information in the program details.
- Device Compatibility: Ensure your device supports closed captions. Older devices might have limited capabilities.
2. Captions Out of Sync
- Refresh the Stream: If you notice that captions are lagging behind the audio, try pausing and playing the video again.
- Adjust Playback Settings: Sometimes changing the video quality (lowering it, for instance) can help sync the captions.
3. Language Incorrect
- Check Language Settings: Go into your settings and ensure you’ve selected the correct language for captions.
- Closed Captioning Language Options: Some videos have multiple options. Make sure you’re choosing the right one during playback.
If you continue to face issues even after these steps, you might want to look into getting support from YouTube's help service or forums. Sometimes, a fresh reinstall of the app can do the trick too!
Conclusion
Enabling closed captioning on YouTube TV can significantly enrich your viewing experience, especially if you are hard of hearing or simply wish to enjoy content in a quieter setting. With just a few clicks, you can access this feature and enjoy a plethora of shows with ease.
To recap:
- Closed captioning can be easily enabled in the settings menu.
- Not all content may have captions, so check beforehand!
- If you run into any issues, a few troubleshooting steps can help solve most problems.
Always explore the settings on your YouTube TV service, as it might have additional features that can further personalize your experience. Whether you’re catching up on a new series, watching a live event, or revisiting classic films, closed captioning is there to make it all more accessible.
So go ahead, enable those captions and dive into your favorite shows without missing a word!
 admin
admin








