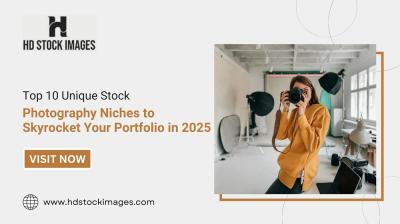Have you ever found yourself wanting to listen to a YouTube video while you multitask or browse other apps? If so, you're not alone! Many of us enjoy the convenience of background playback, which allows us to keep the audio playing even when we're not directly on the YouTube app. In this guide, we’ll unveil the steps to enable this feature and enhance your viewing experience. So, let’s dive into it!
Understanding Background Playback Feature
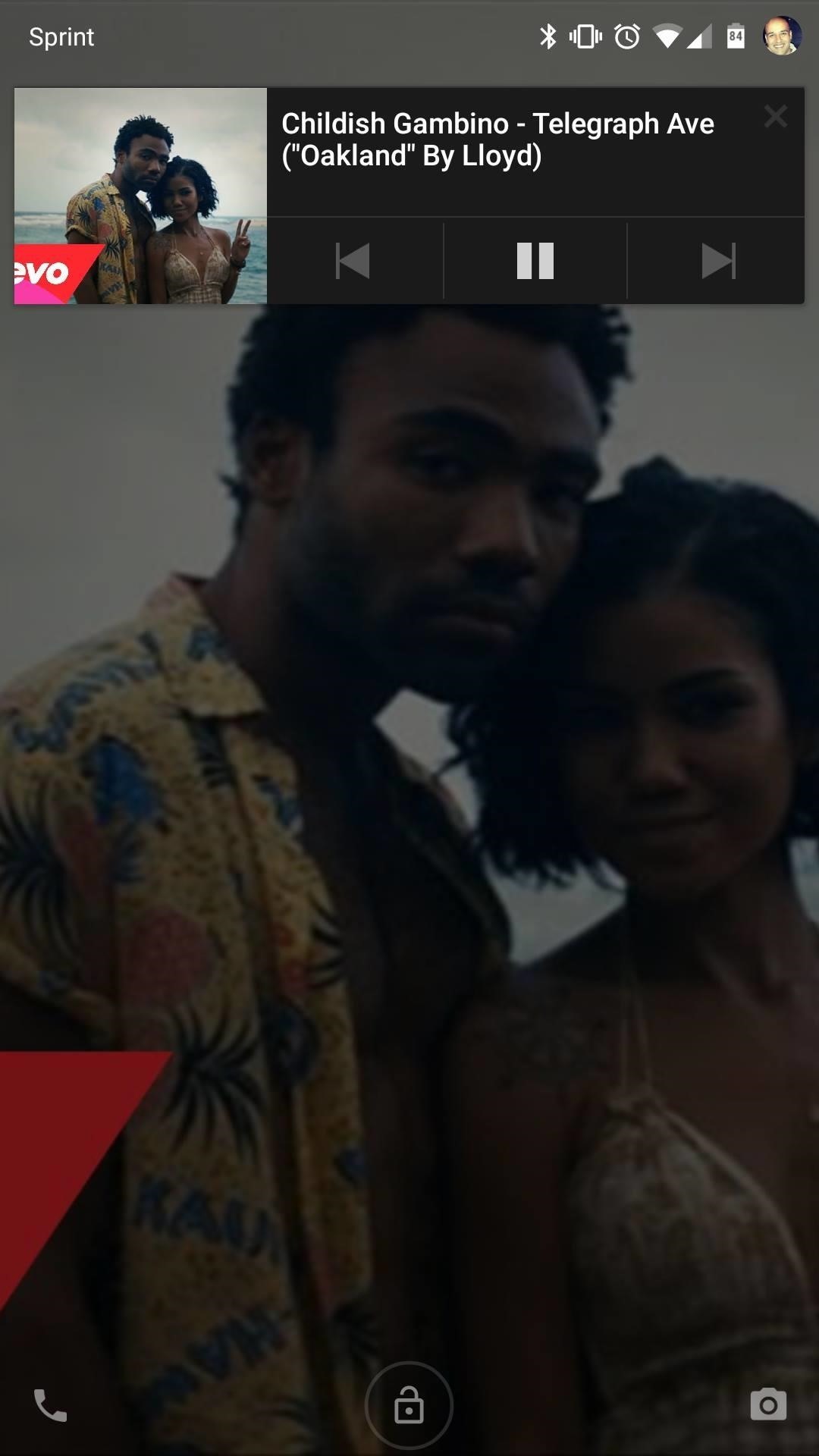
Background playback on YouTube is a game changer, especially for those who use the app for more than just watching videos. It allows users to continue enjoying audio from their favorite videos even when they switch to other applications or when their device’s screen is off. Here’s what you need to know about this feature:
- Multi-Tasking: With background playback, you can browse your social media feeds, answer emails, or even take notes while still listening to your favorite content on YouTube. This feature is particularly useful for music, podcasts, or any content where audio matters most.
- Battery Saving: When you switch off your screen while a video is playing in the background, it can help save battery life. You're not constantly lighting up your device, which is a win for those long days away from a charger.
- Available in Premium: While it's a fantastic feature, you'll find that it’s primarily available for YouTube Premium subscribers. For those who have opted into the subscription service, you get not just background playback but also ad-free streaming and access to YouTube Originals.
Understanding background playback can transform the way you interact with YouTube, making it a versatile tool for entertainment and productivity. Now that you know what this feature is, let’s explore how you can enable it!
Requirements for Background Playback
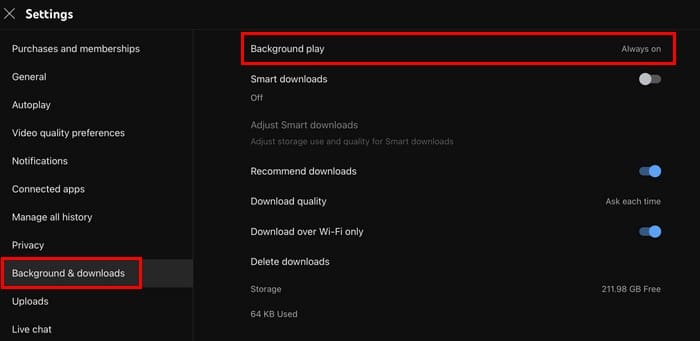
Before diving into the steps to enable background playback for YouTube videos, it’s essential to understand what you need. Here’s a simple breakdown of the requirements:
- Device Compatibility: Ensure that you are using a compatible device. Most recent smartphones and tablets running iOS or Android support background playback through the YouTube app.
- YouTube App Installed: Make sure you have the latest version of the YouTube app installed on your device. You can find updates in the respective app stores, either the Apple App Store or Google Play Store.
- YouTube Premium Subscription: Background playback is typically available only to YouTube Premium subscribers. You might want to consider a subscription if you want uninterrupted listening.
- Active Internet Connection: A stable internet connection is necessary for seamless playback. Whether you’re using Wi-Fi or mobile data, ensure that your connection is stable to avoid interruptions.
Other than these core requirements, you don’t need any special settings configured on your device. Just make sure you meet these criteria, and you'll be all set to enjoy YouTube videos while you multitask!
Steps to Enable Background Playback on YouTube App
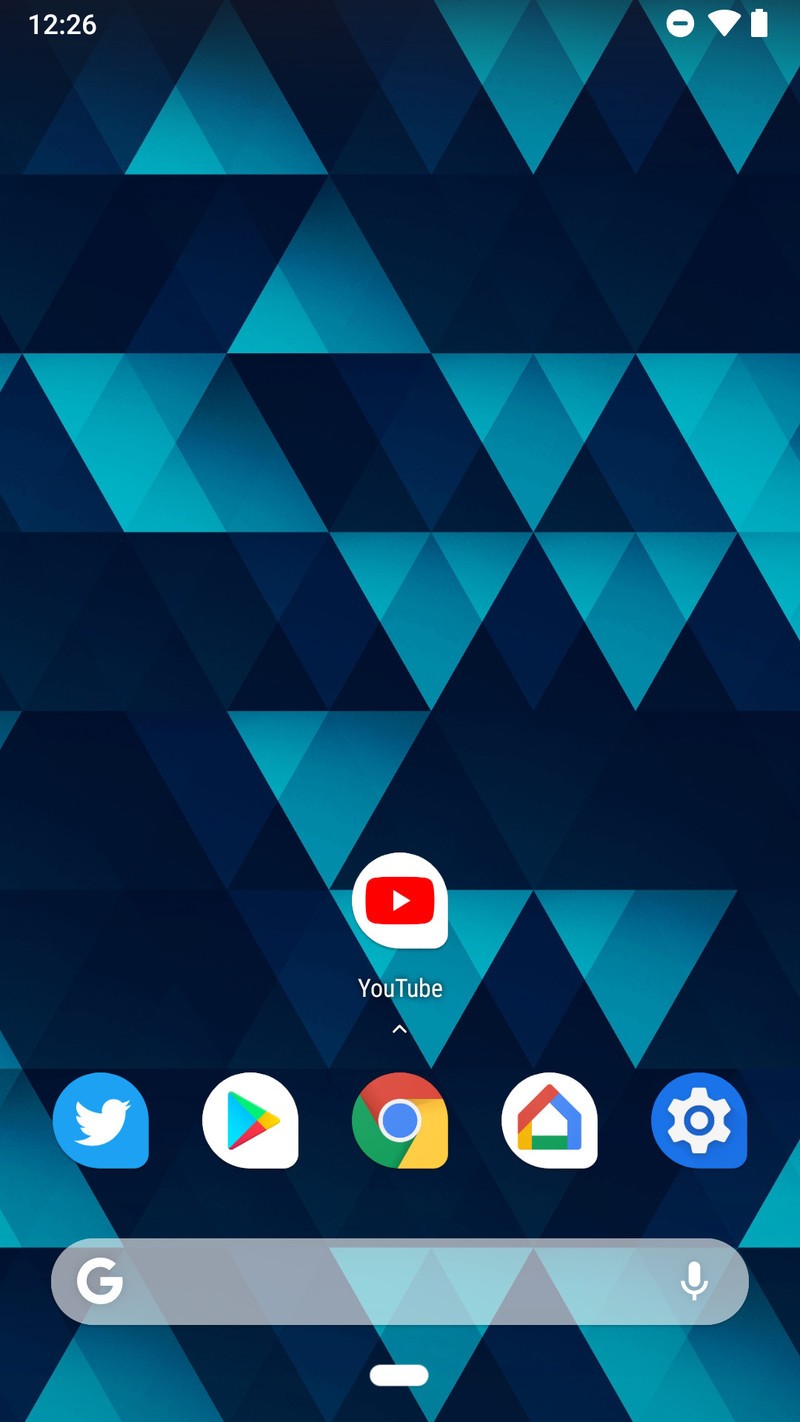
Now that you know the requirements, it's time to take action. Here’s a step-by-step guide to enable background playback on your YouTube app:
- Open the YouTube App: Launch the YouTube app on your device.
- Sign In: Ensure you’re signed in to your YouTube account. If you haven’t subscribed to YouTube Premium yet, consider doing so.
- Select a Video: Find and play the video you want to watch. This could be anything from a music video to a podcast.
- Close the App: Simply exit the app or navigate to your home screen. The video will pause for a moment.
- Swiping Down: For Android users, swipe down from the notification bar to access playback controls. iOS users can also check controls from the control center.
- Enjoy Background Playback: Tap the play button in the notification or control center to resume playback while you continue with other tasks on your device.
And voilà! You’re all set to enjoy your favorite YouTube content while your phone is locked or while you’re using other apps. Happy listening!
Using YouTube in a Browser for Background Playback
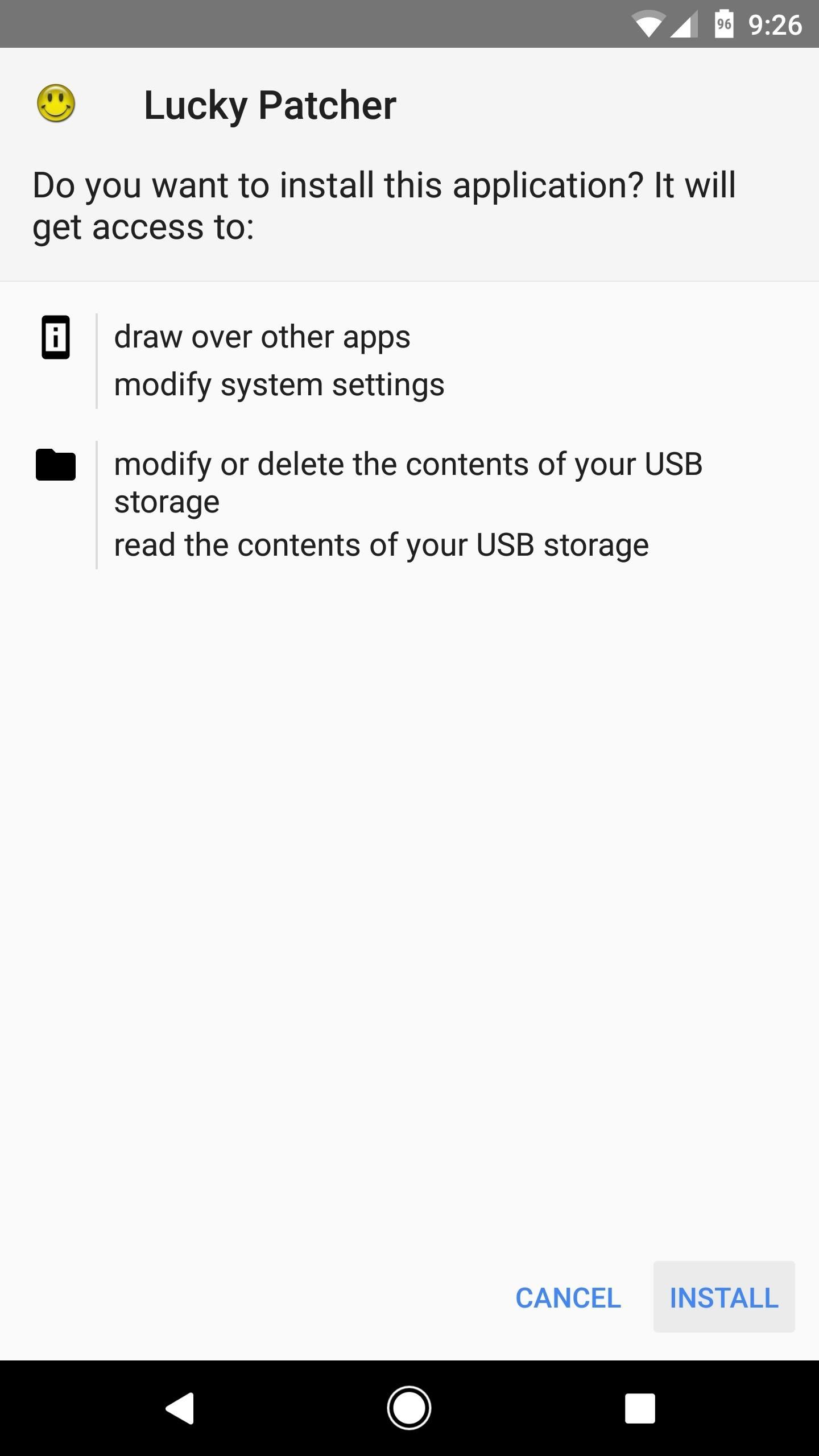
Did you know that you can enable background playback for YouTube videos while using your web browser? It's a handy trick that lets you listen to your favorite tunes or podcasts without keeping the video in focus. Here’s how to do it:
First off, make sure you're using a modern browser. Most updated versions of Google Chrome, Firefox, or Safari work perfectly for this. Here’s a step-by-step guide:
- Open your browser and go to the YouTube website.
- Find the video you want to play and start it.
- Once it’s playing, simply minimize the browser or switch to another tab.
- On mobile devices, you can often do this by pressing the home button, but it may vary based on your specific device.
*Why does this work?* It's simple! As long as the tab remains open, the audio will keep playing in the background, allowing you to use other applications or browse the web without interruption. Just note that if you close the tab, the audio will stop.
Also, some browsers might not allow this feature unless you give permission for notifications or background activity, so keep an eye out for any pop-ups that could impact playback!
Troubleshooting Background Playback Issues
Encountering issues with background playback on YouTube? Don’t worry; you’re not alone! Here are some common problems and potential solutions to get you back on track:
- Audio Automatically Stops: If you find the audio stops whenever you switch tabs or minimize your browser, check your browser settings. You might need to enable background playback or notifications.
- Video Won't Play: Sometimes, you might face issues with the video not starting at all. This could be due to loading problems or slow internet speeds. Try refreshing the page or checking your connection.
- Lost Playback When Switching Apps: If you’re on mobile and the playback stops when switching apps, consider using a dedicated YouTube app like YouTube Premium, which allows background playback.
If you’ve tried all these tips and nothing seems to work, consider the following:
| Issue | Solution |
|---|---|
| Browser Outdated | Update your browser to the latest version. |
| Cache Problems | Clear your browser's cache and cookies then restart. |
| Background Data Restricted | Check your phone's data settings to enable background data for the browser. |
By following these suggestions, you should be able to enjoy seamless background playback on YouTube. Happy listening!
How to Enable Background Playback for YouTube Videos
Background playback is a highly sought-after feature for YouTube users who want to continue listening to their favorite videos while multitasking on their devices. Whether you're using a smartphone or a tablet, enabling background playback can greatly enhance your viewing experience. Below are steps to easily enable this feature.
For YouTube Premium Users
If you subscribe to YouTube Premium, enabling background playback is simple:
- Open the YouTube app on your mobile device.
- Start playing a video of your choice.
- Press the Home button on your device.
- The audio will continue to play in the background while you navigate other apps.
For Non-Premium Users
While background playback is mainly a perk of YouTube Premium, there are a few workarounds for non-Premium users:
- Using a Web Browser: Open the YouTube website in a browser like Chrome or Firefox, switch to the Desktop Site, and then play a video. You can switch to another app and the audio may continue playing.
- Using Picture-in-Picture Mode: If your device supports this feature, you can enable it in your phone's settings and then minimize the YouTube app, allowing the video to continue playing in a small window.
Additional Tips
Here are a few additional tips for enhancing your YouTube experience:
| Tip | Description |
|---|---|
| Optimize Settings | Adjust the video quality in the settings to save data. |
| Use Playlists | Create playlists to enjoy continuous playback of your favorite content. |
By following the steps above, you can easily enable background playback for YouTube videos, enhancing your auditory experience while using your device efficiently. Embrace these tips and transform how you enjoy YouTube content!
 admin
admin