Canva is a popular graphic design platform that allows users to create stunning visuals for various purposes, from presentations to social media posts. It offers an intuitive interface and a wide range of templates, making it accessible for both beginners and professionals. One of the fantastic features Canva offers is the ability to add multimedia elements to your designs, including videos.
One platform that complements Canva beautifully is YouTube. As the world's largest video-sharing platform, YouTube provides endless content that can enhance your Canva projects. Integrating
Steps to Embed a YouTube Video in Canva
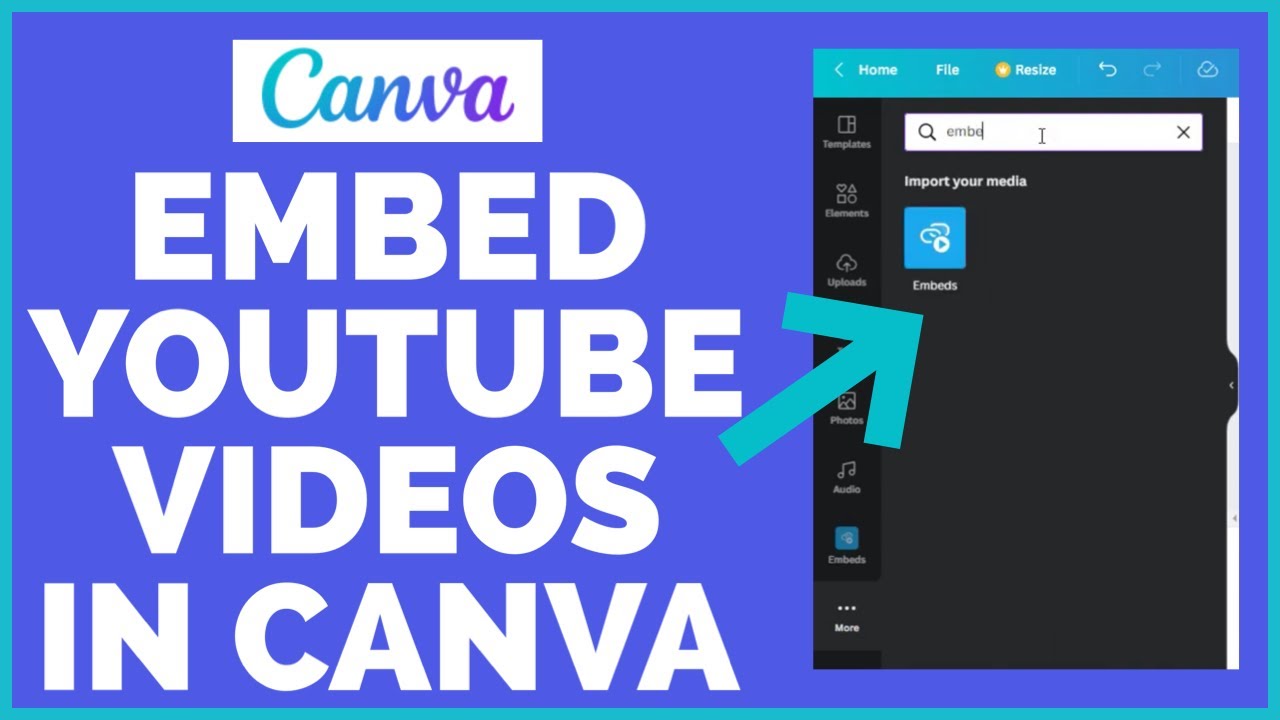
Embedding a YouTube video in Canva is straightforward! Just follow these easy steps:
- Open Canva: Begin by logging into your Canva account. If you don’t have one yet, signing up is free and takes just a minute.
- Create a New Design: Click on the “Create a design” button and select the type of design you want to work on, like a presentation, infographic, or social media post.
- Find the Video Tab: On the left sidebar, locate the “Videos” tab. You may need to scroll a bit to find it.
- Search for Your Video: In the search bar, input keywords related to the video you’d like to use. Alternatively, you can proceed to the next step if you have a specific YouTube link.
- Embed a Specific YouTube Link: If you want a specific video, simply copy the YouTube video URL. Go back to Canva, and click “Embed,” then paste your YouTube link into the designated field.
- Resize and Position: Once the video appears on your canvas, feel free to resize and move it around until it fits perfectly within your design.
- Preview Your Design: After positioning your video, hit the “Play” button to preview how it looks and sounds within your design.
- Save and Share: Finally, save your work and share your design with the integrated video included!
And there you have it—a quick and easy way to incorporate YouTube videos into your Canva projects! Enjoy creating stunning visuals that are bound to capture your audience's attention.
Also Read This: Is YouTube Profitable for Google and How Does Its Business Model Work
Best Practices for Video Embedding in Designs
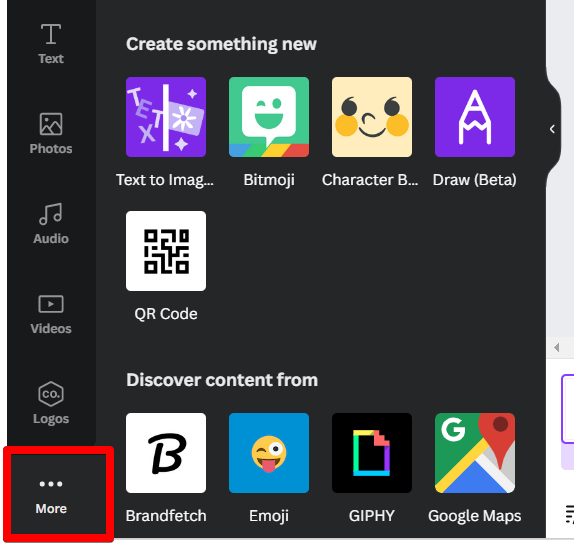
Embedding a YouTube video in your Canva design is a fantastic way to enhance visual storytelling. However, applying some best practices can make your embedded videos more engaging and seamless within your design. Let’s dive into some key strategies!
1. Choose Relevant Content
When embedding a video, relevance is crucial. Ensure that the video aligns with your overall design and message. Here’s what to consider:
- Context: The video should complement the text and visuals in your design.
- Your Audience: Think about what grabs their attention. Is the video informative, entertaining, or motivational?
2. Optimize Video Placement
Placement can significantly affect how viewers interact with your design. Here are some tips:
- Center Stage: Place your video where it can catch the viewer's eye. Centering often works best!
- Spacing: Give your video breathing room. Avoid cramming it too closely with other elements.
3. Keep It Light
Heavy video content can slow down load times. Opt for short clips that convey your message effectively. Aim for:
- Duration: Keep videos under two minutes unless they are exceptionally engaging.
- Quality: High-resolution videos make a greater visual impact.
4. Test Before Finalizing
Always preview your design to see how the video appears in the context. Make sure it:
- Plays smoothly: Check that there are no buffering issues.
- Looks good: Ensure the video maintains quality across devices.
Also Read This: How to Resize Adobe Stock Photos for Upload
Common Issues and Troubleshooting Tips
Even the most experienced designers encounter issues with embedding videos in Canva. Don’t worry! Here are some common problems and how to tackle them.
1. Video Not Playing
If your video isn't playing, here's what you can do:
- Check Your Internet: Ensure you're connected to a stable internet connection.
- Refresh the Page: Sometimes, a simple refresh solves the problem.
2. Video Link Errors
Broken or incorrect links can cause frustration. Here’s how to fix them:
- Double-Check the Link: Revisit YouTube to make sure you copy the right URL.
- Use the Embed Option: Instead of pasting, use the embed option provided if available.
3. Quality Issues
Videos can lose quality during embedding. To address this:
- Use High-Resolution Files: Avoid lower quality which results in pixelation.
- Aspect Ratio: Check that the video's aspect ratio matches your design dimensions.
4. Compatibility Problems
If you notice that certain functionalities aren’t working, try the following:
- Clear Cache: Over time, your browser's cache can create compatibility issues. Clearing it may help.
- Try a Different Browser: If all else fails, switching to another browser can resolve issues.
By following these practices and troubleshooting tips, you can create engaging and functional designs that incorporate captivating video content seamlessly. Happy designing!
Also Read This: How to Shape Your Nails Perfectly with Dailymotion Tutorials
5. Alternative Methods for Adding Video Content in Canva
If embedding a YouTube video directly into your Canva design isn’t your cup of tea, don’t worry! There are several alternative methods for incorporating video content that can be just as effective. Let’s break down some of these options:
- Upload Your Own Video: If you have your video files saved on your computer or mobile device, you can simply upload them to Canva. Here's how you can do it:
- Click on the "Uploads" tab on the left menu.
- Click on "Upload an asset," and then select the video file you want.
- Once uploaded, you can drag and drop the video onto your design.
- Utilize Canva’s Video Library: Canva offers a wide range of stock videos in its library. You can search through these options and find the perfect clip for your project. To access the library:
- Click on the "Videos" tab on the left sidebar.
- Browse or search for the video you need.
- Simply click on it to add it to your design.
- Record Your Screen: If you're creating tutorials or presentations, using a screen recording might be the way to go. Tools like OBS Studio or ScreenFlow can help you record your screen, and then you can upload that recorded video to Canva.
- Incorporate Animated GIFs: While not videos in the traditional sense, GIFs can supplement your designs creatively. Just upload a GIF like you would upload a video!
These methods allow you to enhance your designs with unique video content that suits your style and needs!
6. Conclusion
Incorporating video content into your Canva designs opens up a world of possibilities for creativity, engagement, and expression. Whether you opt to embed a YouTube video, upload your own footage, or explore alternate methods, there’s no shortage of ways to make your visuals pop.
To wrap it up:
- Embedding YouTube videos in Canva is easy and effective, making it simple to include external content.
- Uploading your video or using Canva’s inbuilt video library provides flexibility for personalized designs.
- Don’t forget about alternative options like screen recordings and GIFs to make your projects stand out!
So whatever method you decide to use, remember that video is an engaging medium that can help to convey your message powerfully. Experiment, have fun, and innovate your designs with Canva.
 admin
admin








