Embedding a Behance project into your website is a fantastic way to showcase your creative work while driving traffic to your portfolio. Whether you're a designer, photographer, or artist, displaying your projects on your own site not only enhances your online presence but also engages your audience more deeply. In this guide, we'll walk you through the process of embedding your Behance projects and exploring your options to make it seamless and visually appealing. Let's get started!
Understanding Behance Embedding Options
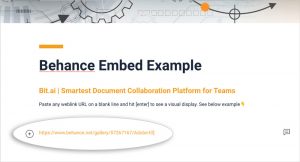
When it comes to integrating your Behance projects into your website, Behance provides a straightforward and flexible embedding system. By understanding your options, you can choose how best to display your work while maintaining design consistency on your site.
Here are the key embedding options:
- Single Project Embed: Perfect for showcasing one specific project, this option generates a code snippet that you can copy and paste directly into your website’s HTML. This is great when you want to highlight a particular work in detail.
- Profile Embed: This allows you to embed your entire Behance profile, which showcases multiple projects and gives visitors a broader view of your work. It’s an effective way to give more context and offer a variety of your creations.
- Customizable Options: Behance also gives you the ability to customize the size and aspect ratio of the embedded project to fit seamlessly within your site’s design. This ensures that your project will look great, no matter where it's displayed.
To get started embedding a project, follow these steps:
- Navigate to the project you want to embed on Behance.
- Click the "Share" button usually located at the top of the project page.
- Choose the "Embed" option and customize your embedding settings as desired.
- Copy the provided HTML code snippet and paste it into the appropriate place within your website’s code.
Understanding these options makes it easier to present your work effectively and enhance your professional portfolio.
Also Read This: How to Effectively Promote Your Behance Projects to a Wider Audience
Step-by-Step Guide to Embed a Behance Project
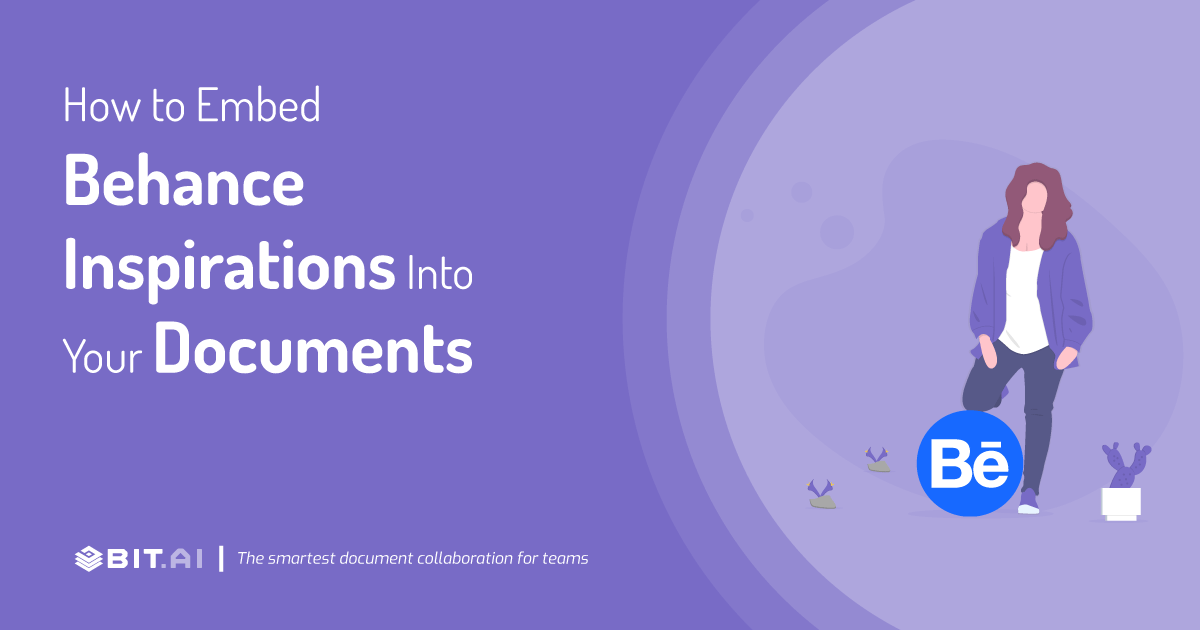
Embarking on the journey to embed a Behance project into your website may sound daunting, but it’s actually a straightforward process. Let’s break it down into simple, manageable steps!
- Visit Your Project on Behance:
First, head over to your Behance account and select the project that you want to showcase. Open it up, and get ready for the next step!
- Locate the Embed Code:
On your project page, look for the “Share” button, usually found at the bottom right corner. Clicking this will reveal an option that says “Embed.”
- Copy the Embed Code:
Once you click on “Embed,” you’ll see a box with a snippet of HTML code. Highlight this code and copy it. Make sure you grab the entire string to ensure it works properly!
- Paste the Code on Your Website:
Now it's time to place that code into your website. Open the HTML editor for the page where you want the project displayed, and paste the embed code wherever you'd like it to appear. Easy peasy!
- Preview and Adjust:
Finally, preview your website to ensure the project is embedded correctly. If it looks off, you can adjust the size and positioning directly in the code!
And there you have it—a simple step-by-step guide to embedding your Behance project into your website!
Also Read This: Creating Your Own Page on Behance to Build a Personal Portfolio
Customizing the Embedded Project
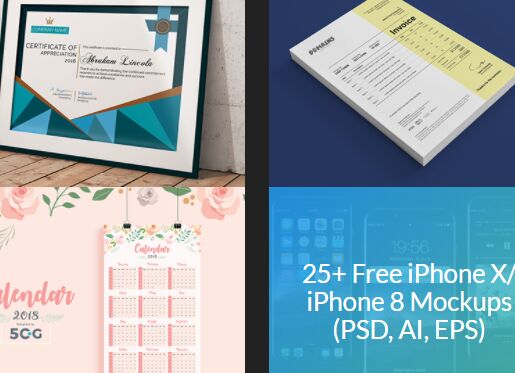
Now that you've successfully embedded your Behance project, you might want to customize it to better fit your website's aesthetic and layout. Here are some great ways to do that:
- Adjust the Size:
One of the first things you'll probably want to customize is the size of the embedded project. You can do this by tweaking the
widthandheightattributes in the embed code. For instance:<iframe src="..." width="800" height="600"></iframe> - Responsive Design:
If you want your project to adapt to different screen sizes, set the width to
100%:<iframe src="..." width="100%" height="600"></iframe> - Styling Options:
For additional flair, consider wrapping your embed code in a
<div>tag with its own CSS class or ID. This allows you to apply specific styles like margins, borders, and shadows using CSS. Example:<div class="custom-behance"> <iframe src="..." width="800" height="600"></iframe> </div> - Add Descriptions or Captions:
Don’t forget to complement your project with context! You can add some descriptive text or a title above or below the embedded project to guide your visitors.
With these customization options, you can make your Behance project not just a display but a seamless part of your website's overall experience. Happy embedding!
Also Read This: How to Embed Your Behance Project into a Website: A Comprehensive Guide
Troubleshooting Common Issues
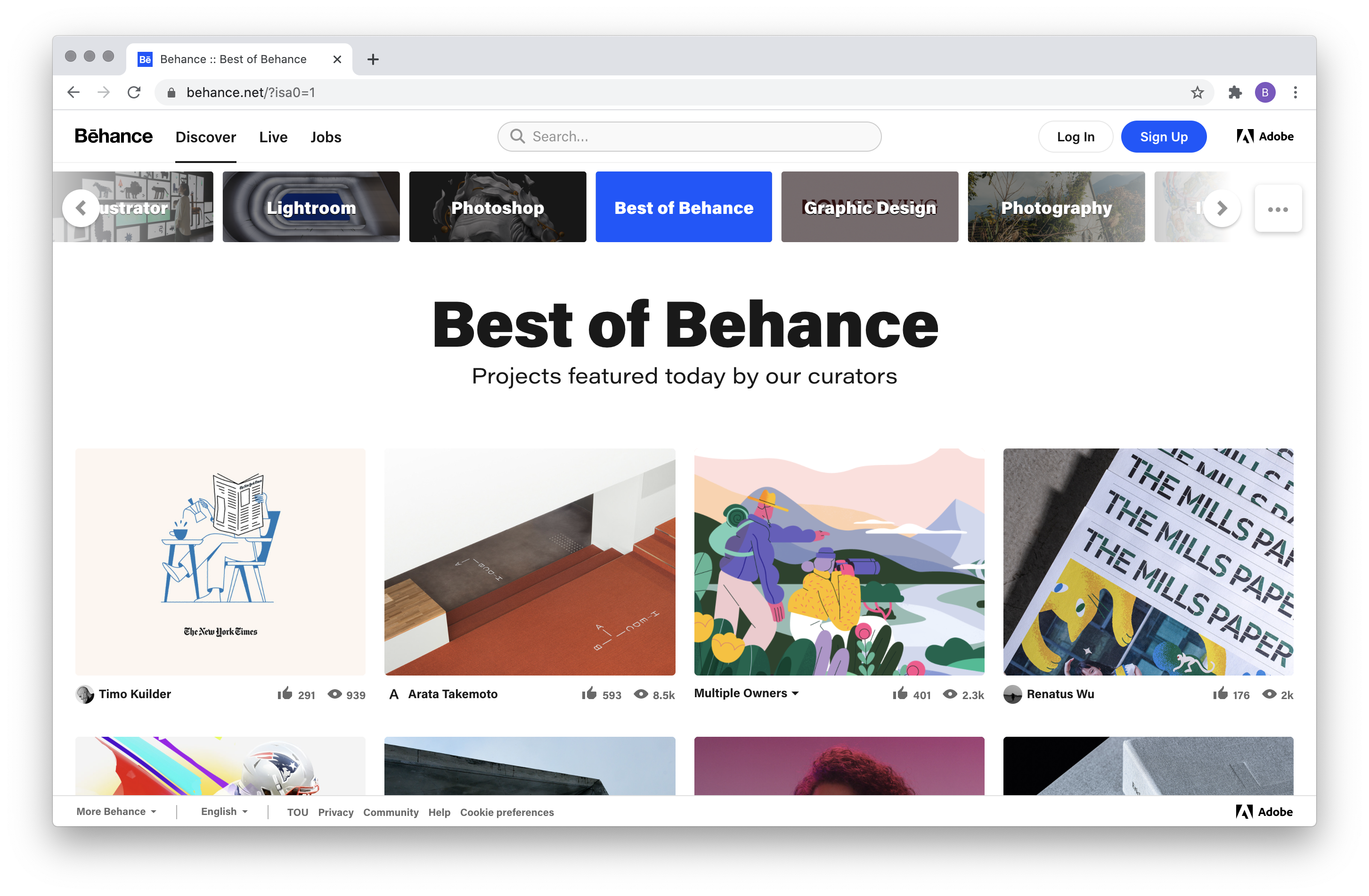
Embedding your Behance project into your website is generally a smooth process, but sometimes things don’t go as planned. Here are some common issues you might encounter and how to fix them:
- Embed Code Not Working: If the code you copied doesn’t display your project, double-check to ensure you copied it correctly. Sometimes, a simple typo or a missing character can cause problems.
- Project Not Loading: If your embedded project doesn’t load, it may be due to browser compatibility issues or ad-blockers. Test it in different browsers and disable any ad-blocking software to see if that resolves the issue.
- Responsive Design Issues: If your embedded project doesn’t look good on different screen sizes, you might need to adjust the width and height parameters in the embed code. Make sure to set the width to 100% for a responsive design.
- No Interactivity: If the embedded project looks static, ensure you’re using the correct embed code. Behance provides different embed options including full project previews and gallery views, which should include interactivity.
- CSS Conflicts: Sometimes, your website's CSS may clash with the embed. If you notice formatting issues, check your site's styles to see if they are overriding the embedded content’s styles.
If you encounter any issues that aren’t covered here, don’t hesitate to refer to the Behance help center or community forums for more specific advice.
Conclusion
Embedding a Behance project into your website is a fantastic way to showcase your creativity and portfolio while driving traffic back to your Behance profile. By following the simple steps outlined earlier, you can enhance the visual appeal of your site and engage your audience more effectively.
Remember, troubleshooting issues is a normal part of the process. Don’t get discouraged if something doesn’t work right away. With a bit of patience and willingness to experiment, you'll soon find a solution. Here’s a quick recap of what we covered:
- How to access and copy the embed code from Behance.
- How to insert the code into your website.
- Tips for ensuring your embed is responsive.
- Common troubleshooting steps if you encounter issues.
By embedding your Behance projects, you not only enrich your website’s content but also create an interactive experience for your visitors. So, go ahead and show off your creative work—your audience is waiting!
 admin
admin








