Merging images in PowerPoint can elevate your presentations, making them visually appealing and engaging for your audience. You might wonder why it's important—well, combined images can effectively tell a story, convey ideas more clearly, and ensure your slides don’t feel cluttered. Whether you're creating a collage, a layered effect, or simply want to illustrate a process, knowing how to merge images correctly can take your presentation to the next level.
In this post, we'll walk you through the steps involved in merging images, providing tips that enhance your workflow and creativity. So, if you've ever stumbled over how to combine visuals while maintaining quality and coherence, you’re in the right place!
Preparing Your Images for Merging

Before you dive into merging, it's crucial to prepare your images correctly. This step ensures a seamless merging process and a polished final product. Here are some practical tips to get started:
- Choose the Right Images: Make sure your images are relevant to your presentation. Consider the theme, color palette, and overall message you want to convey.
- Check Image Quality: High-resolution images will yield better results when merging. Avoid pixelated or blurry images, as they can detract from the overall look of your slides.
- Format Consideration: PowerPoint supports various image formats, like JPG, PNG, and GIF. PNG is often preferred for its transparency capabilities.
- Crop and Resize: Use PowerPoint’s built-in tools to crop or resize images before merging. Keeping the focus on crucial elements can create a more compelling end result.
Additionally, organizing your images in a single folder allows for easy access during the merging process. Lastly, consider creating a backup copy of your images before you start, just in case you need to revert to the originals.
With these preparations in mind, you're all set to start merging images like a pro!
Also Read This: How to Remove YouTube From an Amazon Fire Tablet
Methods to Merge Images in PowerPoint
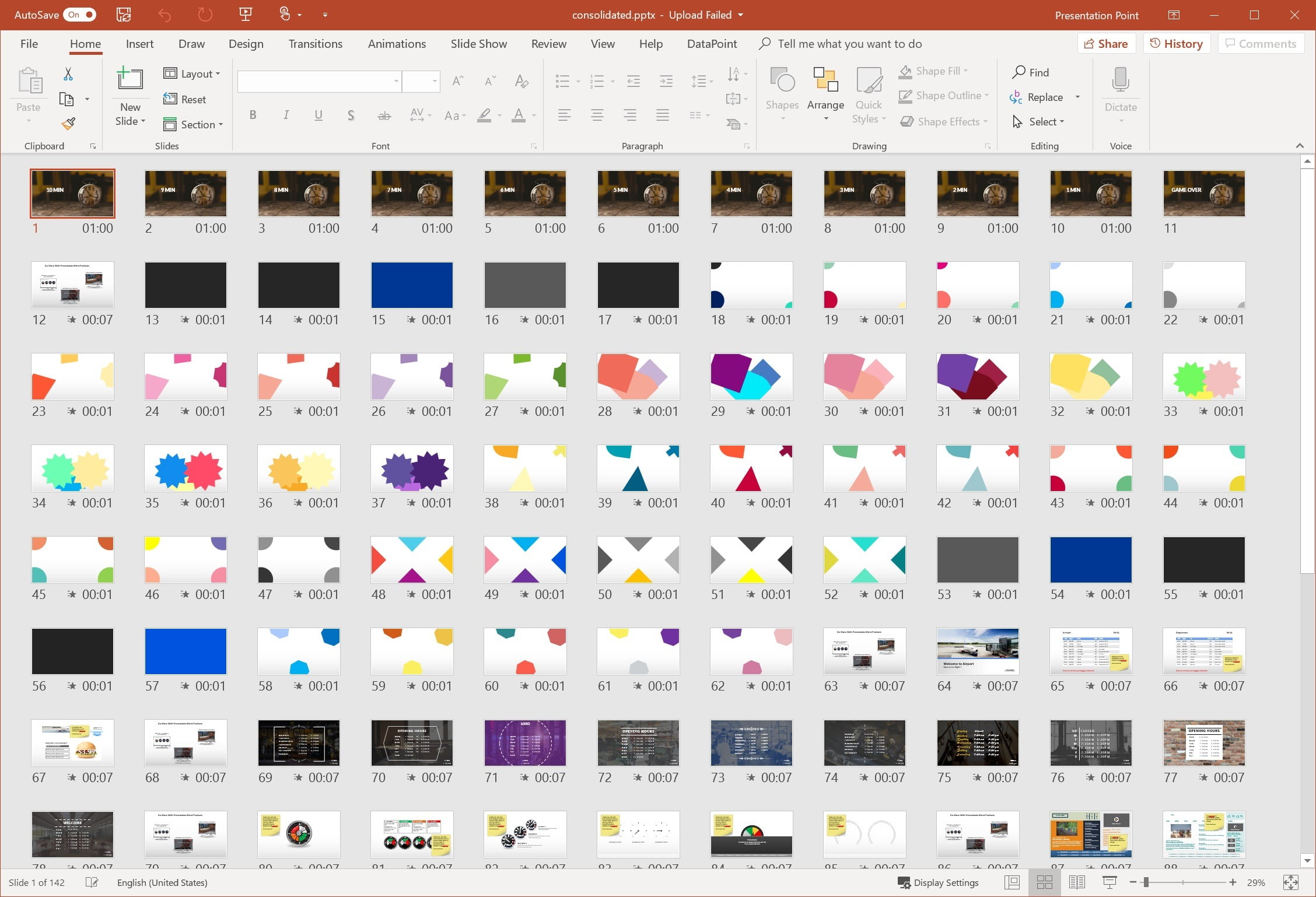
Merging images in PowerPoint can elevate your presentations, making them visually appealing and impactful. There are several methods to get this done, each with its unique steps and outcomes. Let’s explore a few effective techniques that will help you create polished visuals.
- Using the Group Feature:
This method allows you to combine images while keeping them editable. Simply select the images you want to merge by holding down the Shift key and clicking on each image. After selecting, right-click and choose “Group” from the context menu. Voila! You’ve merged them into one.
- Creating a Picture Collage:
If you want to display multiple images as one, consider making a collage. Insert several images, arrange them how you like, and then group them as mentioned earlier. You can even add a background to enhance the effect.
- Using the Merge Shapes Tool:
This feature combines two or more images into a single shape. Here’s how to do it:
- Select the images you want to merge.
- Go to the “Format” tab on the Ribbon.
- Click on “Merge Shapes” and choose your preferred option, like Union or Combine.
The result is a merged image that takes on the shape of your choice.
Each of these methods allows for creative freedom, whether you want to keep things simple or take a more artistic approach. Try them out and see which works best for your presentation needs!
Also Read This: Amazon Alliance: Linking Alibaba to Your Amazon Business
Using the Picture Tools Format Tab
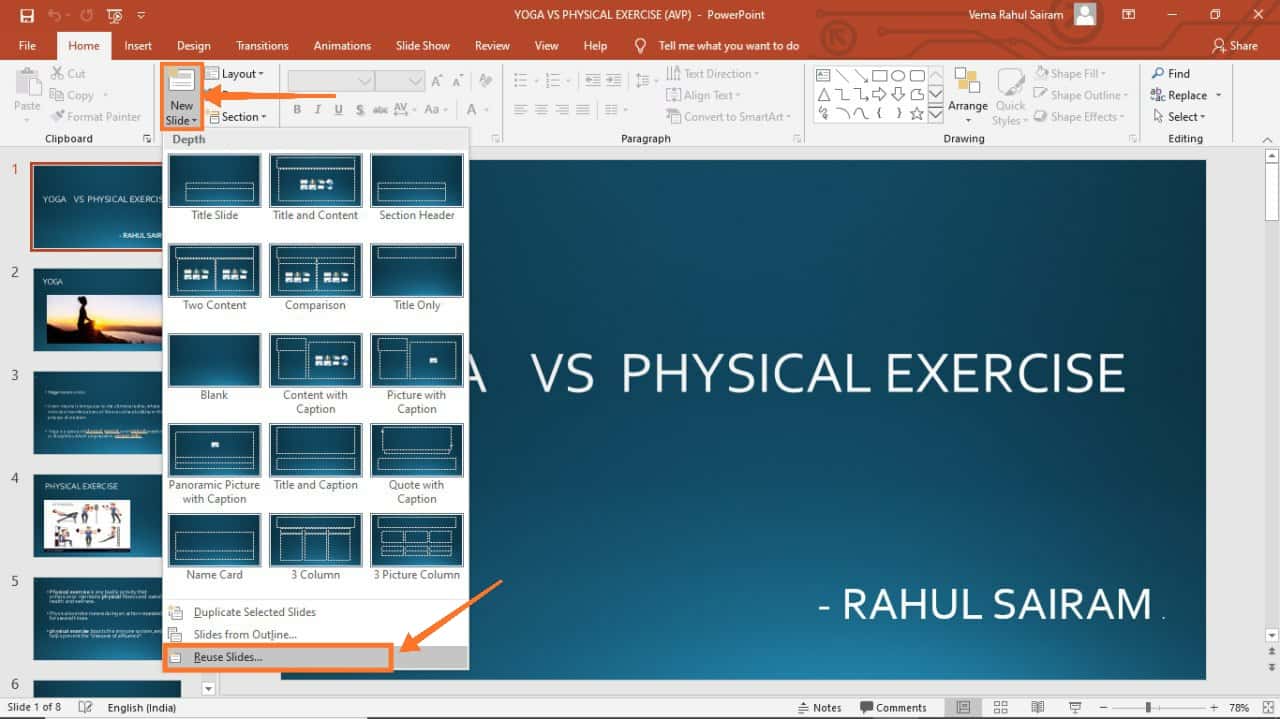
The Picture Tools Format Tab in PowerPoint is a powerful ally when you want to merge or edit images. Once you've inserted your images, this tab becomes available, offering a range of options to enhance the visual quality of your work.
- Access the Format Tab:
To access the Picture Tools Format Tab, simply click on an image. The tab will appear at the top of your PowerPoint window. Here, you'll find various tools designed specifically to handle images.
- Adjusting Image Effects:
You can apply effects such as shadows, reflections, and glows to make your images pop. Explore the “Picture Styles” group to select predefined styles that can bring cohesiveness to your merged images.
- Crop and Resize:
The cropping tool lets you customize how your images fit together. Use it creatively to make sure your merged images look seamless. Resizing options can also help you align each image perfectly for a professional finish.
Remember to experiment with the various options available in the Picture Tools Format Tab. Merging images isn’t just about combining them; it’s also about making them look good together. Play around with the settings until you find the right balance for your design.
Also Read This: Smurfette’s Transformation Into a Smurf
5. Combining Images with Shapes
If you want to take your presentations to the next level, combining images with shapes in PowerPoint is a fantastic way to enhance your visuals. It allows you to create unique layouts and effects that draw attention to your content. Let’s dive into how to seamlessly blend images with shapes!
First, pick the shape you want to work with. You can choose from a variety of shapes available in PowerPoint such as circles, rectangles, and arrows. Here’s how you can combine them:
- Select your shape: Go to the “Insert” tab, click on “Shapes,” and select any shape you prefer.
- Draw the shape: Click and drag on your slide to create the shape of your choice.
- Insert your image: Again, under the “Insert” tab, select “Pictures” to choose your image. Once it’s inserted, you can resize and position it.
- Merge the image with the shape: Select the image first, then hold down the Shift key and click on the shape. With both selected, navigate to the “Format” tab and find “Merge Shapes.” Choose the option that fits your design best.
This method not only allows for creativity but also helps reinforce your message by highlighting specific elements within the context of the shape. After merging, feel free to apply additional formatting options—like adding shadows or changing colors—to further customize your design. Let's unleash your creativity!
Also Read This: A Quick Guide to Converting RAW Images to JPEG
6. Group and Ungroup for Advanced Merging Options
Grouping and ungrouping elements in PowerPoint is essential for anyone looking to create intricate designs or layouts. When you group objects, you can manipulate them as a single unit, making your workflow smoother. Here’s how to do it effectively!
Here’s a step-by-step guide:
- Select your images: Click on the first image, then hold down the Ctrl key (or Command key on Mac) and select additional images or shapes you want to group.
- Group the images: Right-click on one of the selected objects and choose “Group” from the dropdown menu. Alternatively, you can find the Group option in the “Format” tab.
- Manipulate the group: Now, you can resize, rotate, or move the entire group without worrying about individual elements moving out of place.
- Ungroup when necessary: If you need to adjust a specific element, simply right-click on the group again and choose “Ungroup.” Voila! You can now edit each object separately.
Grouping is particularly useful when you have multiple images or shapes that you want to maintain a relationship between, like diagrams or collages. When you're finished making adjustments, don’t forget to group them again for easy handling. By mastering this technique, you'll find that creating dynamic presentations is not only easier, but also a lot more fun!
Also Read This: Exploring States with Top Companies Through Images in the USA
7. Saving Your Merged Images
Now that you’ve created a stunning merged image in PowerPoint, it’s time to save your masterpiece! It’s crucial to ensure that the quality remains intact while saving. Here’s how to do it:
- Check Your Image Quality: Before you save, make sure your merged image looks crisp and clear on your slide. Zooming in can help you check for any errors.
- Select the Merged Image: Click on your merged image to highlight it. A selection box should appear around the image.
- Right-click on the Image: Once the image is selected, right-click to bring up a context menu. This is where the magic happens!
- Choose "Save as Picture": In the menu, select “Save as Picture.” A dialog box will pop up, asking you where you want to save your image and in what format.
You can choose popular formats like JPEG, PNG, or TIFF. Here’s a quick comparison:
| Format | Best For |
|---|---|
| JPEG | Photographs and images with many colors |
| PNG | Images requiring transparency |
| TIFF | High-quality prints |
Once you’ve selected your desired format and location, click “Save.” Congratulations, your merged image is now safely stored, ready for you to use in presentations or share with others!
Also Read This: How to Store Images in an SQL Database for Easy Access
8. Troubleshooting Common Issues
Ever tried merging images only to hit a wall? Don’t worry; you’re not alone! Here are some common issues and their quick fixes to keep you on your creative path:
- Image Quality Loss: If your merged image looks pixelated, try saving it in a higher resolution or choose a different file format.
- Images Not Aligning: Ensure that you are using the alignment tools in PowerPoint. You can use the “Align” option in the toolbar to align your images perfectly.
- Forget to Group: If your images are not behaving as expected, make sure you grouped them! Just select all images, right-click, and choose “Group.”
- PowerPoint Crashes: If PowerPoint keeps freezing, try saving your file regularly or check for updates to see if a newer version fixes bugs.
Remember, creativity sometimes comes with a few hiccups. Don't hesitate to explore different tools and settings in PowerPoint to get the best results. Happy merging!
How to Effectively Merge Images in PowerPoint
Merging images in Microsoft PowerPoint can enhance your presentations by creating unique visuals. Whether you're combining logos, creating a multimedia collage, or designing infographics, the merging process can bring your creative visions to life. Here’s a step-by-step guide on how to merge images effectively:
Step 1: Insert Images
- Open PowerPoint and navigate to your desired slide.
- Go to the Insert tab in the ribbon.
- Select Pictures to upload images from your computer or choose Online Pictures for images from the web.
Step 2: Arrange Your Images
Once the images are placed on your slide, adjust their size and position. You can drag images to rearrange them or use the Format Picture options to fine-tune their dimensions.
Step 3: Use the Merge Shapes Feature
PowerPoint has a built-in feature for merging shapes that can be applied to images:
- Select the images you wish to merge by holding down the Shift key and clicking on each image.
- Go to the Format tab.
- Click the Merge Shapes dropdown menu.
- Choose from the following options:
| Merge Option | Description |
|---|---|
| Union | Combines all selected shapes into one shape. |
| Combine | Removes the overlapping parts of the shapes. |
| Fragment | Divides the shape into separate parts based on overlaps. |
| Subtract | Removes the top shape from the bottom shape. |
| Intersection | Keeps only the overlapping area of the selected shapes. |
Step 4: Fine-Tune and Save
After merging, you can further adjust your image by applying filters, cropping, or adding text. Finally, save your presentation to preserve all your changes.
Conclusion and Tips for Best Results: Merging images in PowerPoint requires strategic placement and understanding of the tool’s features. To achieve the best results, ensure your images are high-resolution, maintain consistent style, and experiment with different merging options to create visually appealing slides that capture your audience's attention.
 admin
admin








