Are you excited to start streaming your favorite shows and channels on YouTube TV? Installing the YouTube TV app on your Samsung TV is straightforward and can enhance your viewing experience immensely. In this guide, we’ll walk you through the simple steps of downloading and installing the app. But before we dive into the installation process, it’s crucial to check if your Samsung TV is compatible with the
Checking Compatibility
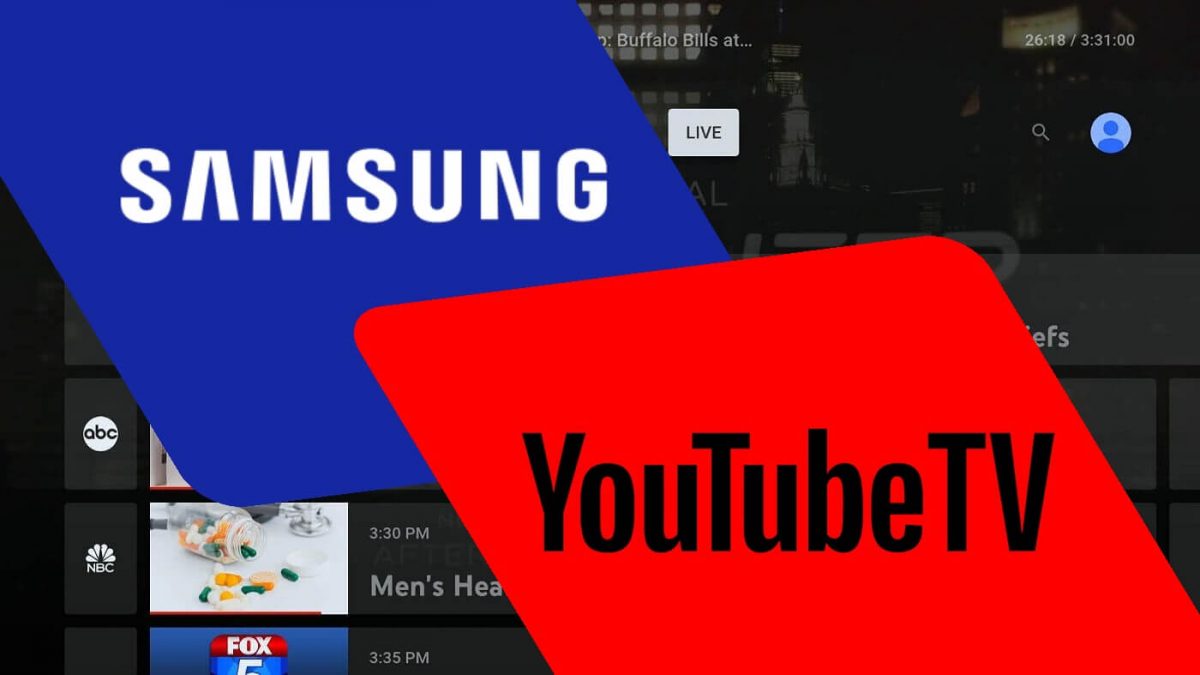
Before you can enjoy all the great content YouTube TV offers, it’s essential to verify if your Samsung TV is compatible. Not all models support every app, so this step is important. Here’s how you can confirm compatibility:
- Model Year: Ensure your Samsung TV is from 2016 or newer. The app is typically supported on these models.
- Operating System: The YouTube TV app requires the Tizen operating system. Check if your TV runs on this OS by going to Settings > About or Support to find your model information.
- Internet Connection: A stable internet connection is necessary to use streaming apps effectively. Ensure your TV is connected to Wi-Fi.
- App Availability: The app should be available in the Samsung Smart Hub. This feature is standard on newer models.
To make things easier, you can refer to the list below for quick checks:
| Check | What to Look For |
|---|---|
| Model Year | 2016 or newer |
| Operating System | Tizen OS |
| Internet Connection | Stable Wi-Fi connection |
| App Availability | Found in Samsung Smart Hub |
Once you've confirmed your Samsung TV meets these compatibility requirements, you’re ready to move on to the installation process! Happy streaming!
3. Connecting Your Samsung TV to the Internet
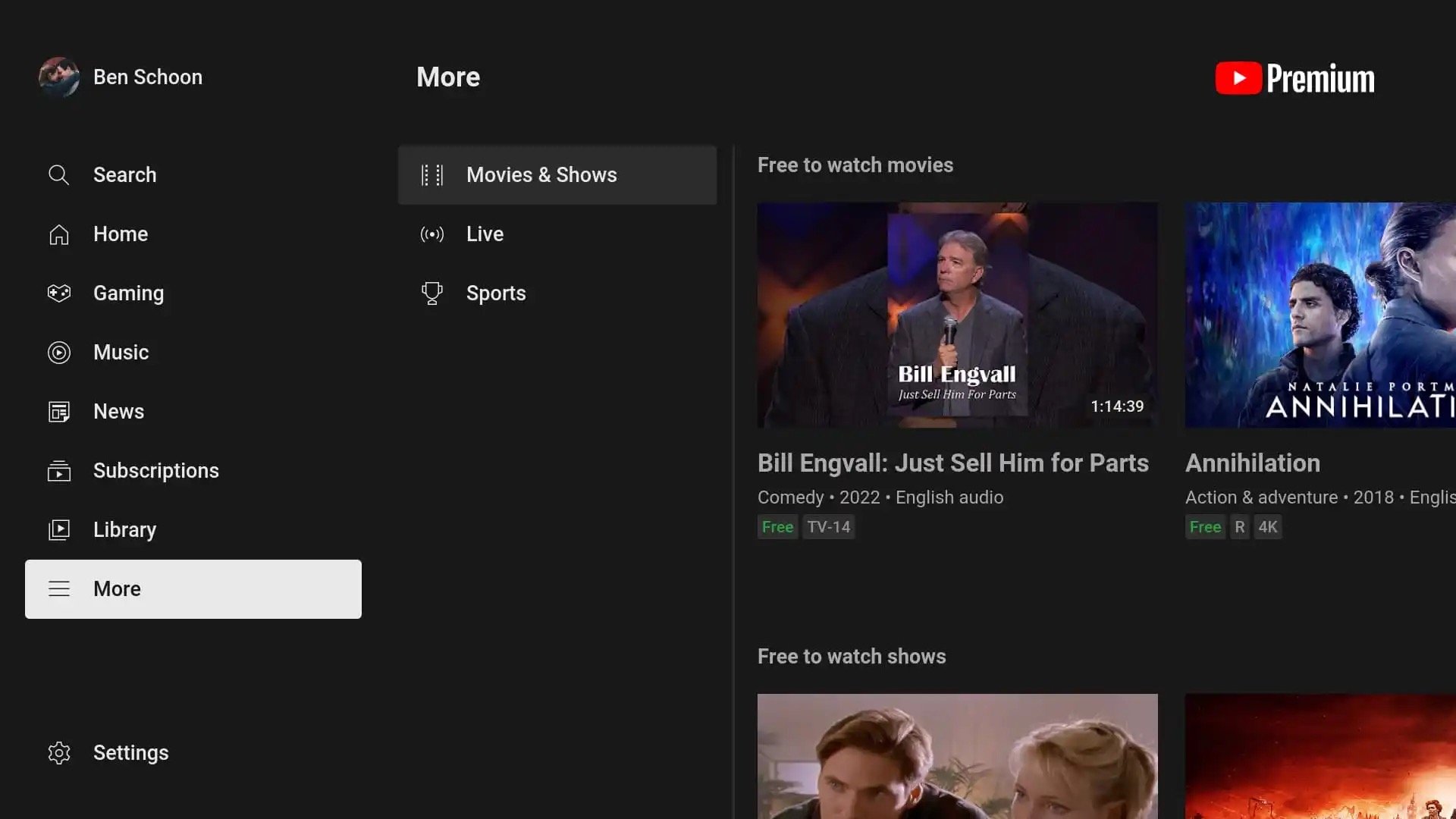
Alright, so before you can dive into the world of YouTube TV, you need to get your Samsung TV connected to the internet. Don’t worry; it’s super easy! Here’s a step-by-step guide to help you out:
- Turn on Your TV: First things first, grab that remote and power on your Samsung TV.
- Access Settings: Press the 'Home' button on your remote. Look for the gear icon or 'Settings' option, usually at the top right corner of the screen.
- Select Network: In the Settings menu, scroll down and select 'Network'. This is where the magic happens!
- Choose Your Connection Method: You’ll see options for both Wired and Wireless connections. Most folks go with Wireless for convenience. Select 'Wireless' if you're using Wi-Fi.
- Pick Your Network: Your TV will scan for available networks. Choose your Wi-Fi network from the list. Input your Wi-Fi password when prompted.
- Test the Connection: Once you’ve entered the password, your TV will attempt to connect. A success message will pop up if all goes well.
And voila! Your Samsung TV is now connected to the internet. If you encounter any issues, make sure your router is working fine and you’ve entered the correct password.
4. Navigating the Samsung Smart Hub
Now that your TV is connected, it's time to explore the Samsung Smart Hub! It’s essentially the heart of your Samsung TV, giving you easy access to apps, settings, and more. Ready to navigate like a pro? Let’s get into it!
When you press the Home button, the Smart Hub will open up, showcasing various options. Here’s how you can make the most out of it:
- Main Menu: The main menu displays your installed apps, recommended content, and settings. You can scroll through the apps horizontally.
- Accessing Apps: If you don’t see YouTube TV right away, scroll through your apps or select 'Apps' to open the full app list.
- Search Function: Use the search bar at the top to quickly find YouTube TV. Just type “YouTube TV” and hit enter!
- Settings: If you need to tweak anything, head to the gear icon for settings where you can adjust your preferences.
It’s as simple as that! The Smart Hub is designed to be user-friendly, so feel free to explore various apps and settings. You’re just a few clicks away from downloading and enjoying YouTube TV on your Samsung TV!
Searching for the YouTube TV App
Alright, let’s get started on finding the YouTube TV app on your Samsung TV! It’s super easy, and you’ll have access to all your favorite shows and sports in no time. Follow these steps to search for the app:
- Turn on Your Samsung TV: Fire up your Samsung TV and get comfy on your couch.
- Access the Home Screen: Press the home button on your remote to pull up the main menu on your TV.
- Go to the Apps Section: Navigate to the ‘Apps’ icon. It usually looks like a grid of squares.
- Use the Search Function: At the top of the Apps screen, there’s a search bar. Click on it!
- Type in ‘YouTube TV’: Using the on-screen keyboard, type “YouTube TV.” If you’re a fan of ease, you can also use your voice if your remote has a microphone feature.
- Browse the Results: Look for the YouTube TV app in the search results. You’ll know it’s the right one by its familiar logo.
And there you go! You’ve successfully searched for the YouTube TV app on your Samsung TV. Next, let’s dive into the installation process!
Installing the YouTube TV App
Now comes the exciting part—installing the YouTube TV app on your Samsung TV. This is where things really start to come together! Here’s how you can do it:
- Select the YouTube TV App: Once you’ve found the app in your search results, click on it to view the app’s details.
- Choose Install: You’ll see an option to install. Click on the “Install” button and let the magic happen!
- Wait for Download: The app will begin downloading. This usually takes just a few moments, so you won’t be waiting long. Patience is key!
- Open the App: Once the installation is complete, you’ll see an “Open” button. Click it to launch YouTube TV right away!
- Log In: Here’s where you’ll want to log in with your YouTube TV credentials. If you don’t have an account yet, you might want to sign up on your computer or phone first.
That’s it! The YouTube TV app is now up and running on your Samsung TV. Grab your popcorn, settle in, and enjoy the world of streaming at your fingertips!
7. Setting Up the YouTube TV App
Congrats on successfully installing the YouTube TV app on your Samsung TV! Now that you have the app within reach, let’s get it set up so you can dive into your favorite shows and channels.
First things first, you'll want to open the app. Simply navigate to the TV's home screen, find the YouTube TV icon, and click it. Upon launching the app, you may be greeted with a welcome screen. Here’s what to do next:
- Sign In to Your YouTube TV Account: If you already have a YouTube TV subscription, select the “Sign In” option. You'll likely be prompted to enter your Google account credentials (username and password).
- Link Your Device: Sometimes, you may need to link your Samsung TV to your YouTube TV account. This can usually be done by visiting youtube.com/activate on another device (like your smartphone or PC) and entering the code displayed on your TV screen.
- Set Up Preferences: Once logged in, you may want to set up your preferences, like favorite channels, recommendations, and notifications. This helps tailor your viewing experience.
- Explore Live TV: After setup, take some time to navigate through the app. You'll find options like “Live,” “Library,” and “On-Demand.” Familiarize yourself with everything YouTube TV has to offer!
And there you have it! Once you're set up, kick back on your couch, grab some popcorn, and enjoy streaming your favorite shows. If you encounter any issues during setup, don’t worry. Just hop over to the next section.
8. Troubleshooting Installation Issues
Sometimes, things don’t go as smoothly as we’d like, and that’s okay! If you encounter issues while installing or setting up the YouTube TV app, here are some common problems and solutions.
| Issue | Possible Solution |
|---|---|
| App Won't Open | Try restarting your TV. If that doesn't work, uninstall and reinstall the app. |
| Login Problems | Double-check your credentials; ensure you are using the correct Google account. |
| Buffering Issues | Check your internet connection. A slow connection can lead to buffering. Consider restarting your router. |
| App Crashing | Ensure your TV firmware is up-to-date. System updates often include fixes for app-related issues. |
If you've tried these steps and still face issues, visit the YouTube TV help center. They have extensive resources that can walk you through even the trickiest problems. Remember, technology can be a little finicky at times, but with patience and the right troubleshooting steps, you’ll be back to streaming in no time!
How to Easily Install the YouTube TV App on Your Samsung TV
Installing the YouTube TV app on your Samsung TV is a straightforward process, but it may vary slightly depending on the model and the TV's operating system version. Follow the steps below to get started:
Step-by-Step Installation Guide
- Power On Your Samsung TV: Ensure your TV is plugged in and turn it on.
- Press the Home Button: On your remote, press the Home button to access the Smart Hub.
- Navigate to Apps: Use the directional keys to find and select the “Apps” icon located in the menu.
- Search for YouTube TV: In the Apps section, use the search function (usually represented by a magnifying glass) and type “YouTube TV” using the on-screen keyboard.
- Select YouTube TV: Once you locate the YouTube TV app in the search results, click on it.
- Install the App: Click on the “Install” button to download and install the app on your TV.
- Open YouTube TV: After installation, you will see the option to “Open” the app. Click on it to launch YouTube TV.
Troubleshooting Tips
If you encounter issues during installation, consider the following:
- Ensure your TV is connected to the internet.
- Check for software updates for your TV.
- Restart your TV and try again.
Additional Features
With YouTube TV, you can enjoy:
- Access to over 85 channels
- Cloud DVR with no storage limit
- Live TV streaming and on-demand content
Following these simple steps, you can easily install the YouTube TV app on your Samsung TV and seamlessly enjoy your favorite shows and movies.
Conclusion: Installing YouTube TV on your Samsung TV is a quick and easy process that enhances your viewing options, allowing you to stream high-quality live TV and on-demand content with just a few clicks.










