Welcome to our guide on disabling subtitles on YouTube TV! If you've ever found yourself distracted by the on-screen text while trying to enjoy your favorite show or movie, you’re not alone. Subtitles can sometimes take away from the overall viewing experience, especially if they're unnecessary for the content. In this post, we’ll walk you through the reasons you might want to turn off subtitles and how to easily do it on YouTube TV for that seamless viewing experience you crave. Let’s dive in!
Why Disable Subtitles?
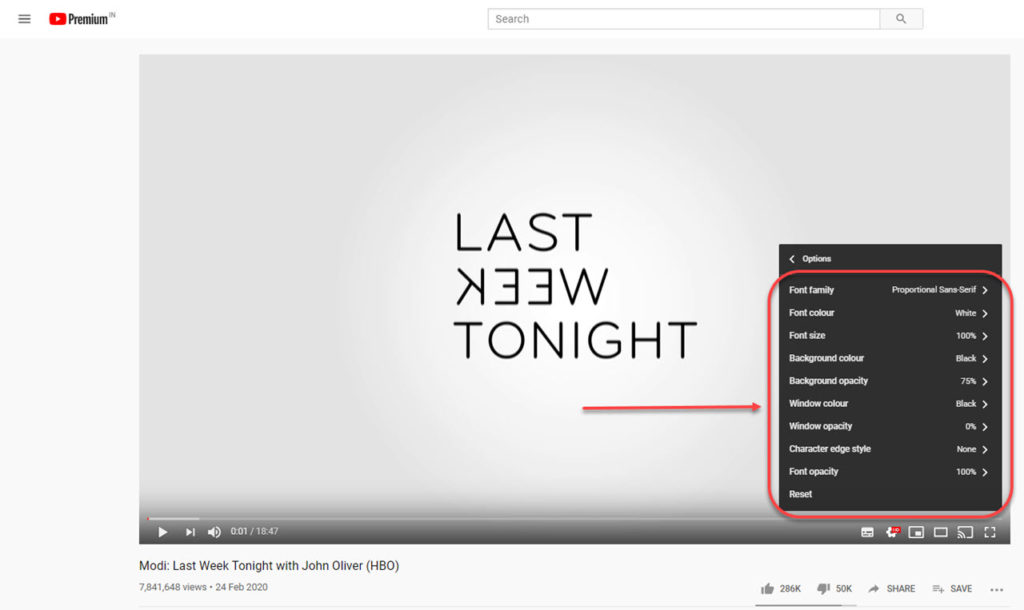
There are several reasons why disabling subtitles can enhance your viewing experience on YouTube TV. Let’s break down some of the most common ones:
- Visual Distraction: If you’re watching an action-packed movie or a visually stunning documentary, subtitles may distract from the beautiful visuals on screen. You might miss out on key visual elements when your eyes are drawn to the text instead.
- Listening Skills: Turning off subtitles can help strengthen your listening skills. It forces you to pay closer attention to dialogue and sound design, which can be particularly beneficial when watching foreign films or learning new languages.
- Personal Preference: Some viewers simply prefer the natural flow of dialogue without subtitles. They find that subtitles can change the pacing of conversations, making scenes feel less authentic.
- Improved Focus: If you’re trying to enjoy a dramatic scene, subtitles might pull your focus away. When you’re fully immersed in the story, it can make a world of difference in how you experience the narrative.
Ultimately, the decision to disable subtitles comes down to personal preferences and viewing habits. By understanding why subtitles might not work for you, you can enjoy a more tailored viewing experience on YouTube TV.
Steps to Turn Off Subtitles on YouTube TV
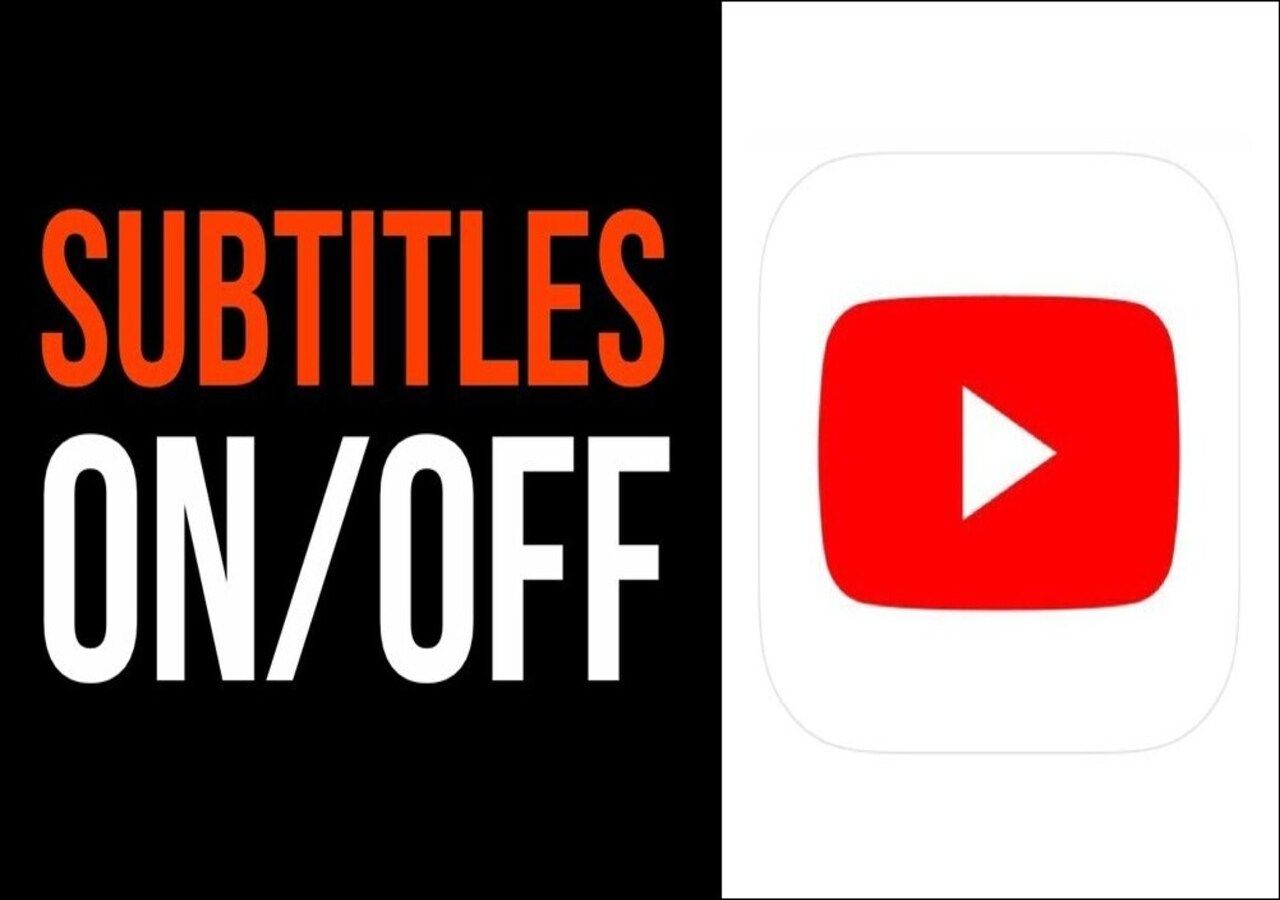
Are you ready to dive into your favorite show on YouTube TV without those distracting subtitles popping up on the screen? Turning off subtitles is a breeze! Just follow these simple steps:
- Open YouTube TV: Launch the YouTube TV app or visit the YouTube TV website on your device.
- Select Your Show: Pick the program you want to watch from your library or navigate through the available channels.
- Access the Playback Controls: Once your show is playing, hover over the video player to reveal the playback controls. This may require a click on the screen if you’re using a mouse.
- Locate the CC Button: Look for the “CC” button (which stands for Closed Captions) on the video player controls. It’s usually represented by a small text box icon.
- Toggle Subtitles Off: Click on the “CC” button to turn off the subtitles. You should see a notification or change indicating that subtitles are disabled.
- Enjoy Your Show: Sit back and enjoy your viewing experience without any subtitles distracting you!
And there you have it! With just a few clicks, you can easily disable subtitles and enjoy a clutter-free screen. This is especially useful for those who find subtitles distracting or simply prefer to focus on the visual aspects of their shows.
Alternative Subtitle Options
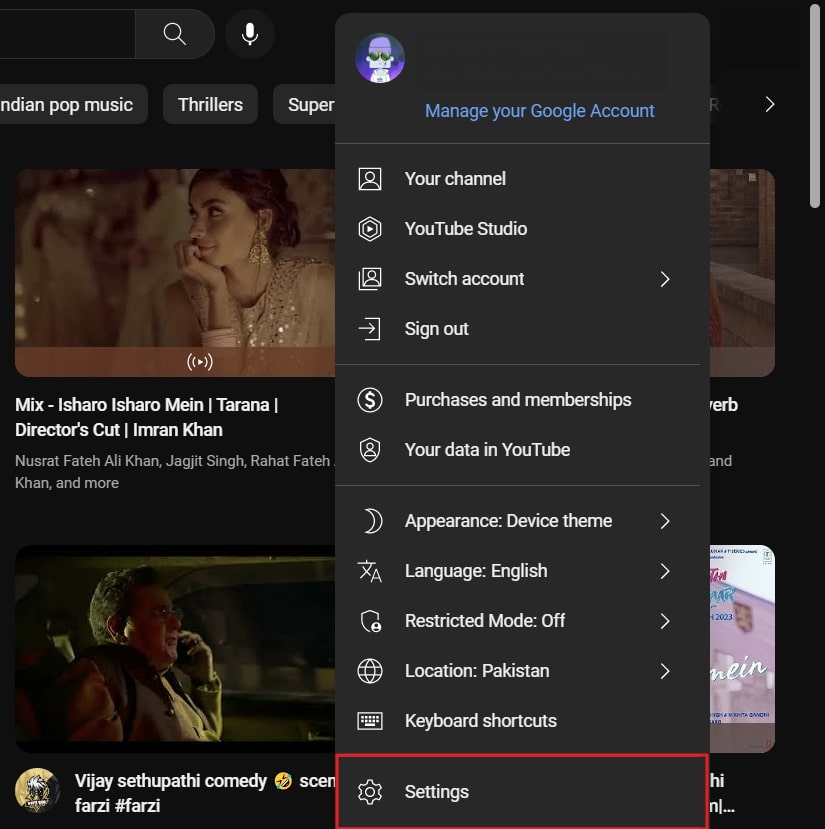
While disabling subtitles can enhance your viewing experience, YouTube TV offers several alternative subtitle options that you might want to consider. These features can cater to different preferences or situations:
- Change Subtitle Language: If you're watching content in a different language, you can switch the subtitle language in the settings. Just follow the same steps to access the CC button, but instead of turning it off, select your preferred language.
- Adjust Subtitle Size: YouTube TV allows you to customize the size of the subtitles for easier readability. Access this through your account settings under accessibility options.
- Subtitle Background and Text Color: Some users may prefer a specific look for the subtitles. You can change the background color, text color, and opacity, improving visibility against varying backgrounds.
- Turn On/Off Subtitles Per Show: If you enjoy watching some content with subtitles and others without, you can turn subtitles on or off on a per-show basis without affecting your overall channel settings.
These alternative options can enhance your viewing experience while still giving you the flexibility to control how you engage with the content. Explore these settings to tailor your YouTube TV experience to your liking!
Troubleshooting Common Issues
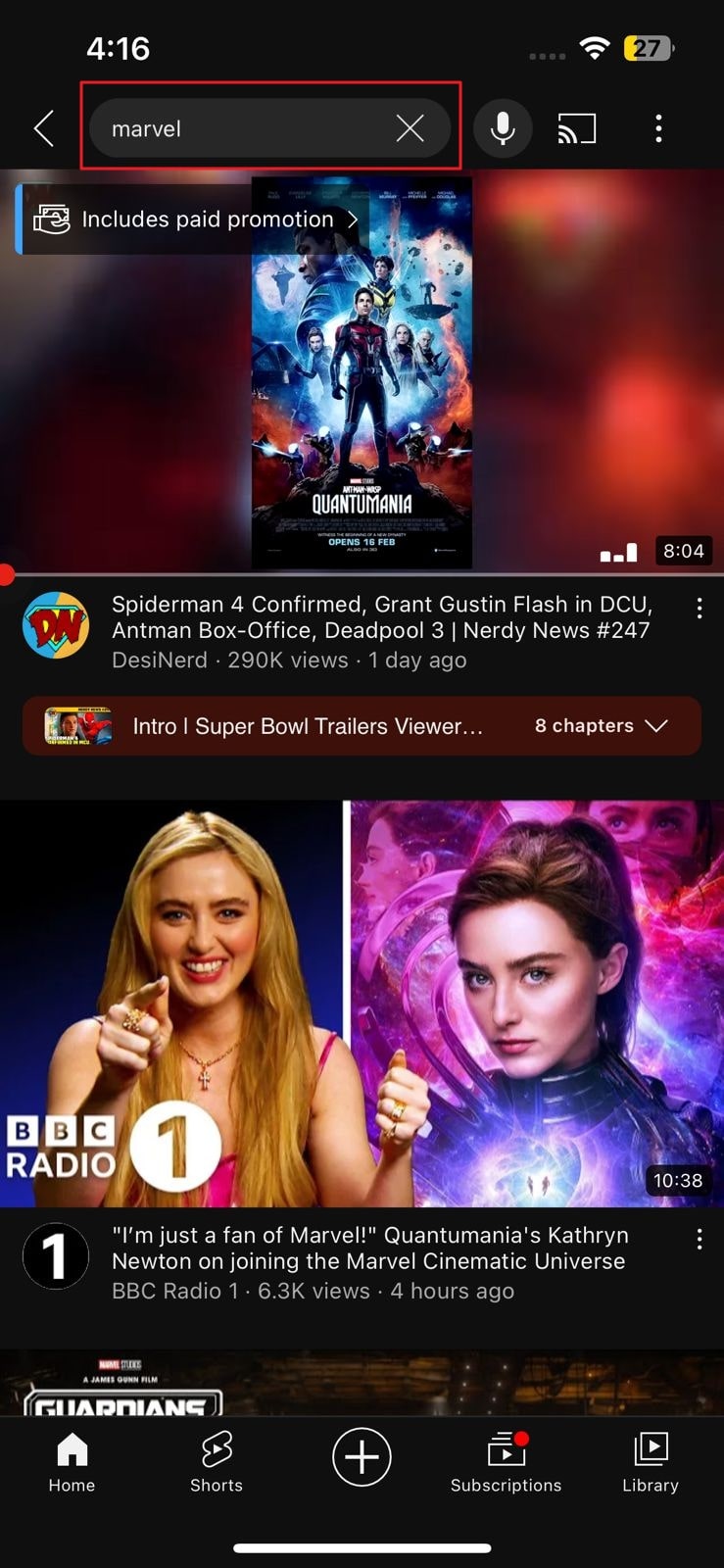
Sometimes, despite your best efforts, disabling subtitles on YouTube TV can feel a bit tricky. If you encounter issues, don’t worry! Here’s a handy list of common problems and their solutions that can help you get back to uninterrupted viewing:
- Subtitles Still Showing: If you've turned off subtitles but they remain visible, try refreshing the app. Just close and reopen YouTube TV. This can often resolve minor glitches.
- Settings Not Saving: If your subtitle preferences aren't being saved after you exit the app, check if you are logged into your account. Sometimes, being in Guest mode may limit your settings.
- Device-Specific Issues: If you're using a smart TV, check if the app is up to date. Older versions may have bugs that affect functionality. Updating the app can resolve this.
- Accessibility Features: Ensure that any accessibility settings on your device aren’t overriding your YouTube TV settings. Check your device's accessibility options!
If these solutions don’t work, consider consulting the YouTube TV Help Center for more specific guidance tailored to your situation. Additionally, reaching out to customer support can provide personalized assistance.
Conclusion
Disabling subtitles on YouTube TV can significantly enhance your viewing experience, especially if you prefer an uninterrupted flow of content. Remember, it’s a straightforward process whether you're using a smartphone, tablet, or smart TV. Taking control of your settings means maximizing enjoyment while diving into your favorite shows.
To wrap things up, here’s a quick recap:
- Navigate to the settings while watching your show.
- Choose the Closed Captions option.
- Turn off subtitles with a single click!
With this knowledge, you can confidently navigate and customize your YouTube TV experience. Don’t let subtitles distract you from enjoying riveting storylines and breathtaking visuals. Happy watching!










