The method of
image cloning is a straightforward but effective tactic put into practice in the field of designing and producing digital content. It revolves around producing duplicates of an
image that would serve a multiple purposes like improving layouts, creating designs or using them as backgrounds. This enables an integrated appearance while minimizing the amount of time spent on design work.Canva is a user-friendly tool that allows for
image duplication, making it easier for users to copy pictures. It means that instead of concentrating on repetitious tasks, you can put more emphasis on the artistic part of what you want to create. Learning how to do this will help in taking your designs from good to great helping you save both time and make them sleek.
Benefits of Duplicating Images

Duplicating images has many benefits that can improve your design endeavors. A few of them are as follows:
- Consistency: Repeating images across a design can create a unified and professional look.
- Time-Saving: Instead of uploading or creating new images, duplicating saves time and effort.
- Flexibility: You can easily adjust duplicated images to fit different areas of your design without starting from scratch.
- Experimentation: Having multiple copies allows you to experiment with different layouts or effects without losing the original.
Essentially, controlling how images are repeated can help you create a better organized design process and improve the visual appeal of your work.
Step-by-Step Guide to Duplicate Images in Canva

In Canva, it’s very simple to duplicate images. All you have to do is follow these uncomplicated instructions:
- Log in to Canva: Access your Canva account and open the design where you want to duplicate an image.
- Select the Image: Click on the image you wish to duplicate. A border will appear around the image, indicating it’s selected.
- Use the Duplicate Feature: There are several ways to duplicate:
- Press Ctrl + D (Windows) or Cmd + D (Mac) on your keyboard.
- Right-click on the image and select Duplicate from the menu.
- Click the Duplicate button in the top right corner of the toolbar.
- Position the Duplicated Image: Drag the newly duplicated image to your desired location in the design.
- Edit as Needed: You can resize, rotate, or change the color of the duplicated image to fit your layout.
It is a simple task that makes designing more effective as well as inventive.
Using Canva’s Tools for Efficient Duplication
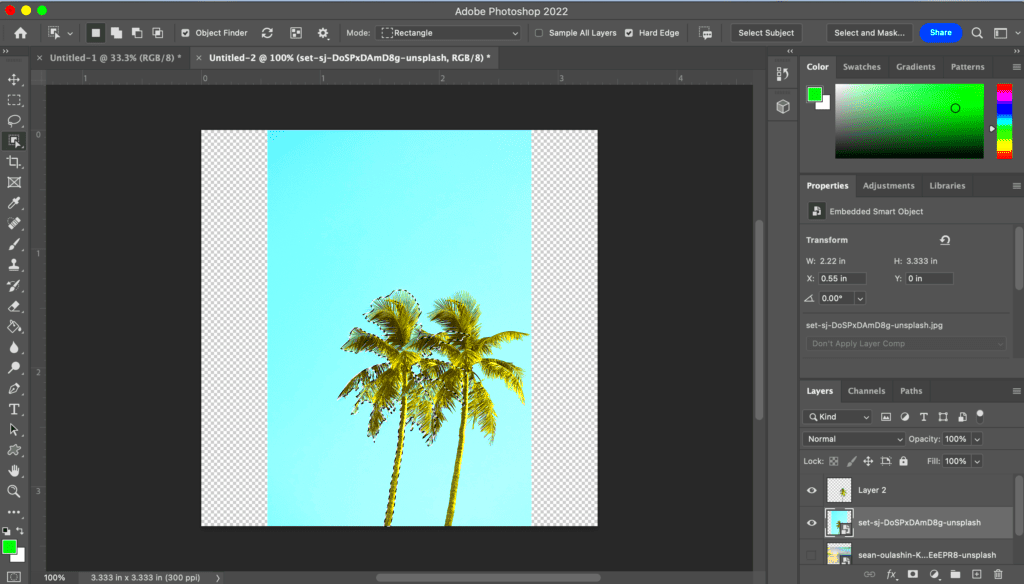
Canva offers an abundance of options to simply duplicate images. Using these tools efficiently can help you save time and improve your design experience altogether. You can create amazing visuals easily, without having to go through the trouble of making manual adjustments, with just several clicks on your computer mouse.These are several important instruments and properties in Canva which make it easy to duplicate images efficiently.
- Grid and Alignment Tools: Canva offers grid lines and alignment guides that help you position your duplicated images precisely. This ensures your designs look neat and professional.
- Copy and Paste: Apart from duplicating, you can also copy an image (Ctrl + C) and paste it (Ctrl + V) anywhere in your design. This is useful for placing images across different pages or designs.
- Grouping Elements: If you’ve duplicated several images, you can group them together. Select the images, right-click, and choose Group. This way, you can move them as one entity.
- Templates: Consider using Canva’s pre-made templates that already have duplicated images. You can modify these to suit your style, saving even more time.
Canva making
image duplication an effortless act is made possible with these tools, making it easier for designers to unleash their creativity without of getting stressed.
Tips for Managing Multiple Image Duplicates
When handling a multitude of duplicates in images, tidy them as this will help keep your design organized and consistent. Below are some suggestions to assist you proficiently manage duplicates:
- Label Your Layers: If you’re using many duplicates, label your layers or elements in the layers panel. This will make it easier to identify and edit specific images later on.
- Use Different Sizes: Experiment with different sizes and orientations for your duplicated images. This can create visual interest and prevent your design from looking repetitive.
- Organize into Folders: If you’re working on multiple projects, consider organizing your images into folders within Canva. This keeps your workspace tidy and makes it easier to find what you need.
- Regularly Review Your Design: Periodically step back and review your design as a whole. This helps ensure that your duplicates complement rather than clutter your layout.
Using these tips will let you work with many copies of images in an efficient way thus producing a neat and attractive end product.
Common Mistakes to Avoid When Duplicating Images
Canvas
Image Duplication can be a simple process however there are a few pitfalls which seem to be common. Some of the errors that you should avoid for easier design process are:
- Over-Duplication: It’s tempting to duplicate an image too many times. However, this can lead to a cluttered design. Aim for balance and make sure each image serves a purpose.
- Neglecting Image Quality: Always check that the quality of your duplicated images remains high. Avoid stretching or distorting images, as this can make your design look unprofessional.
- Ignoring Consistency: When duplicating images, try to maintain consistency in style, color, and size. This helps create a cohesive look throughout your design.
- Forgetting to Edit: Don’t forget to personalize your duplicates. Simply copying and pasting without making adjustments can lead to a bland and unoriginal design.
That is why remembering such mistakes help channel creativity better and make things look more good and suitable.
FAQ on Image Duplication in Canva
Duplicating images is a frequent assignment within Canva, with numerous inquiries by users on effective strategies plus features. Thus, here are some common questions that will guide you through the process:
How can I duplicate multiple images at once?
To duplicate multiple images, hold down the
Shift key while selecting the images you want to duplicate. Then use the duplicate feature, either through the right-click menu or by pressing
Ctrl + D (Windows) or
Cmd + D (Mac).
Can I duplicate images across different designs?
Yes! You can copy an
image from one design and paste it into another. Use
Ctrl + C to copy and
Ctrl + V to paste.
Will duplicating an image affect the original?
For it to be clear we would like to state that duplication of an image forms a distinct copy. The original one cannot be altered through any modification of the duplicated file.
What should I do if my duplicated image looks pixelated?
Be sure to keep your original photo in high resolution if you see that your copy looks pixelated. Do not blow up or zoom in on images past their right sizes.
Is there a limit to how many times I can duplicate an image?
As a general rule, you should keep in mind the clarity and composition of your designs when duplicating images too much. Nonetheless, there is no exact limitation on how many times an image can be duplicated in Canva.These frequently asked questions address what users usually ask about image repetition in Canva. If you have other inquiries, we encourage you to check out more resources on Canva’s help center.
 Duplicating images has many benefits that can improve your design endeavors. A few of them are as follows:
Duplicating images has many benefits that can improve your design endeavors. A few of them are as follows: In Canva, it’s very simple to duplicate images. All you have to do is follow these uncomplicated instructions:
In Canva, it’s very simple to duplicate images. All you have to do is follow these uncomplicated instructions: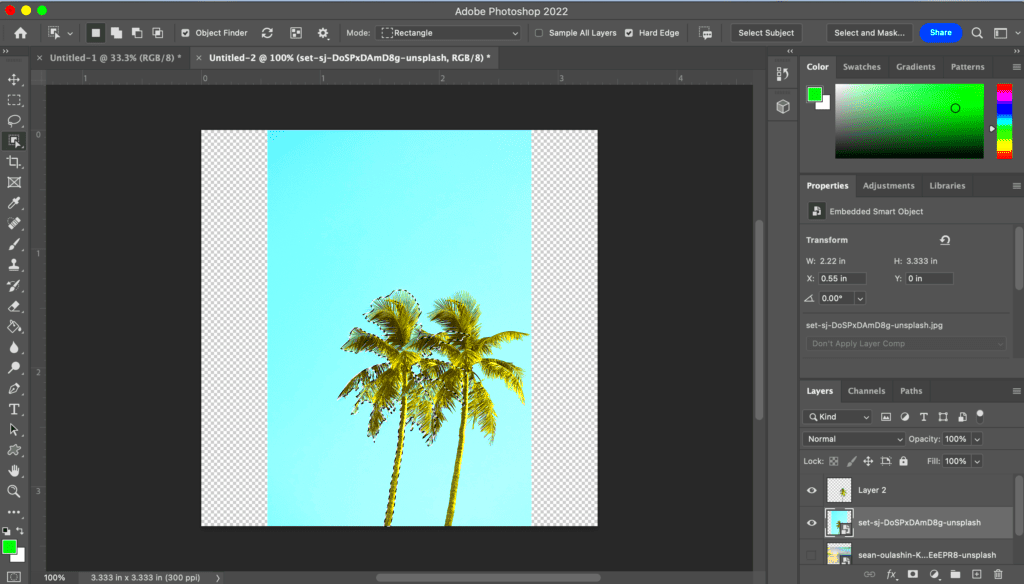 Canva offers an abundance of options to simply duplicate images. Using these tools efficiently can help you save time and improve your design experience altogether. You can create amazing visuals easily, without having to go through the trouble of making manual adjustments, with just several clicks on your computer mouse.These are several important instruments and properties in Canva which make it easy to duplicate images efficiently.
Canva offers an abundance of options to simply duplicate images. Using these tools efficiently can help you save time and improve your design experience altogether. You can create amazing visuals easily, without having to go through the trouble of making manual adjustments, with just several clicks on your computer mouse.These are several important instruments and properties in Canva which make it easy to duplicate images efficiently.
 admin
admin








