Downloading YouTube videos can be a game-changer, especially when you want to enjoy your favorite content offline. Did you know that you can do this using VLC Media Player? Yes, that’s right! VLC isn’t just a video player; it also has powerful features that allow you to download videos from various platforms, including YouTube. In this guide, we’ll walk you through the process step-by-step, making it super easy for you to grab those videos and enjoy them anytime, anywhere!
Requirements
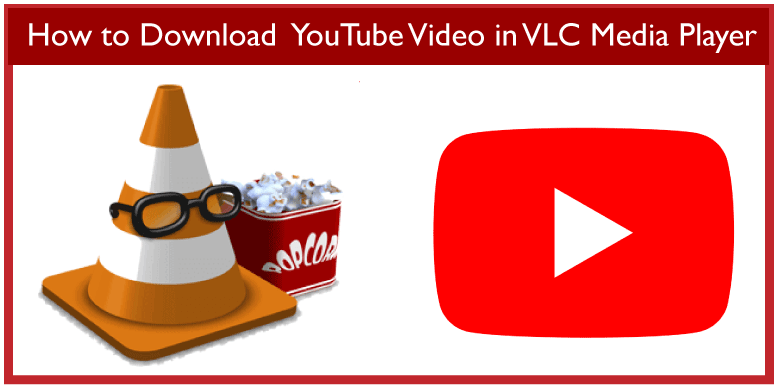
Before diving into the process of downloading YouTube videos with VLC Media Player, let’s ensure you have everything you need. Here’s what you’ll require:
- VLC Media Player: Make sure you have the latest version of VLC installed on your computer. You can download it from the official VLC website. It’s available for Windows, macOS, and Linux.
- Internet Connection: A stable internet connection is key, as you’ll be streaming the video before downloading it. A faster connection will mean quicker downloads.
- YouTube Video URL: Have the URL of the YouTube video you want to download ready. You can easily get this by copying the link from your browser.
- Basic Computer Skills: Familiarity with navigating your computer and using software will make this process smoother. If you can open applications and copy-paste, you’re good to go!
Once you’ve checked off these requirements, you’re all set to start downloading videos from YouTube with VLC Media Player!
Also Read This: How to Watch Copyrighted YouTube Videos Safely Without Violating Guidelines
3. Steps to Download YouTube Videos
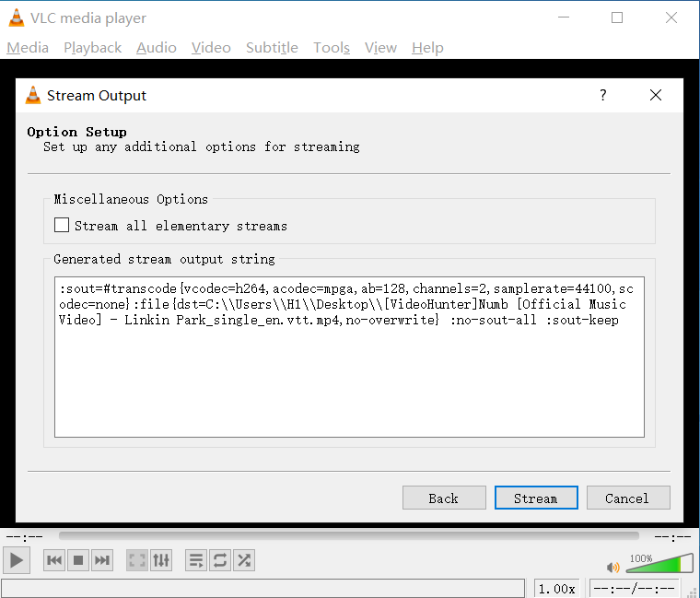
Downloading YouTube videos using VLC Media Player is surprisingly straightforward! Just follow these simple steps, and you’ll have your favorite videos saved on your device in no time.
- Copy the Video URL: Start by navigating to the YouTube video you want to download. Copy the URL from the address bar of your browser.
- Open VLC Media Player: Launch VLC Media Player on your computer. If you don’t have it installed, you can download it from the official VLC website.
- Access the Network Stream: In VLC, click on Media in the top menu, then select Open Network Stream from the dropdown.
- Paste the URL: A new window will pop up. Paste the YouTube video URL you copied earlier into the provided field.
- Play the Video: Click on the Play button. VLC will start streaming the video.
- Find the Video Location: While the video is playing, click on Tools in the menu, then select Codec Information. Look for the Location field at the bottom, and copy this URL.
- Download the Video: Open your web browser, paste the copied URL into the address bar, and press Enter. Right-click on the video and select Save Video As to download it to your desired location.
That’s it! You now have your YouTube video saved on your device, ready to watch anytime.
Also Read This: Extracting Audio from YouTube Videos: Tools and Techniques You Should Know
4. Tips for Best Results
To ensure your downloading experience is smooth and you get the best quality possible, consider the following tips:
- Choose the Right Format: VLC allows you to save videos in various formats. If you want higher quality, opt for MP4 or MKV formats, as they offer great playback compatibility.
- Check Your Internet Connection: A stable and fast internet connection reduces buffering and ensures you download videos without interruptions.
- Update VLC: Make sure you have the latest version of VLC Media Player. Updates often include bug fixes and improved functionality.
- Use a Reliable Source: Download videos from reputable channels or sources to avoid copyright issues and ensure video quality.
- Limit Background Usage: Close other applications that use bandwidth while downloading. This helps maintain a faster download speed.
By following these tips, you can enhance your experience and enjoy high-quality videos downloaded directly to your device!
Also Read This: How to Download YouTube Videos in HD for High-Quality Playback
Troubleshooting Common Issues
Downloading YouTube videos using VLC Media Player is usually a straightforward process, but sometimes you might run into a few hiccups. Let’s tackle some common issues and how to fix them.
- VLC Not Playing the Video: If VLC doesn't play the video after you’ve downloaded it, ensure you have the latest version installed. Outdated software can cause playback issues.
- Network Errors: Sometimes, a network error can prevent VLC from fetching the video. Check your internet connection and ensure that your firewall or antivirus isn’t blocking VLC.
- Invalid URL: Double-check the URL you copied from YouTube. If it’s not formatted correctly, VLC won’t be able to access the video. Make sure you copied the complete link.
- Codec Issues: If the video plays but there’s no sound, it might be a codec issue. Try switching the audio output settings in VLC to troubleshoot the problem.
If you continue to face difficulties, consider reinstalling VLC or checking online forums for more personalized solutions. Sometimes, the community can offer quick fixes that you might not find elsewhere.
Conclusion
Downloading YouTube videos using VLC Media Player is a handy skill to have, especially for offline viewing. It’s easy to set up, and once you get the hang of it, you'll appreciate the flexibility VLC offers. Here’s a quick recap of the steps:
- Open VLC and navigate to 'Media' followed by 'Open Network Stream.'
- Paste the YouTube video URL and click 'Play.'
- Go to 'Tools' and select 'Codec Information' to find the download link.
- Copy the link, and paste it into your browser to save the video.
Remember, while downloading videos for personal use is generally acceptable, always be mindful of copyright laws. Happy downloading!
 admin
admin








