Downloading YouTube videos can sometimes feel like a daunting task, especially if you're on a Mac and want to avoid additional software. Luckily, there are straightforward methods to save your favorite videos offline without cluttering your device with unnecessary programs. In this post, we’ll highlight one of the simplest ways to achieve this: using online video downloaders. So, grab your favorite video link, and let's get started!
Using Online Video Downloaders
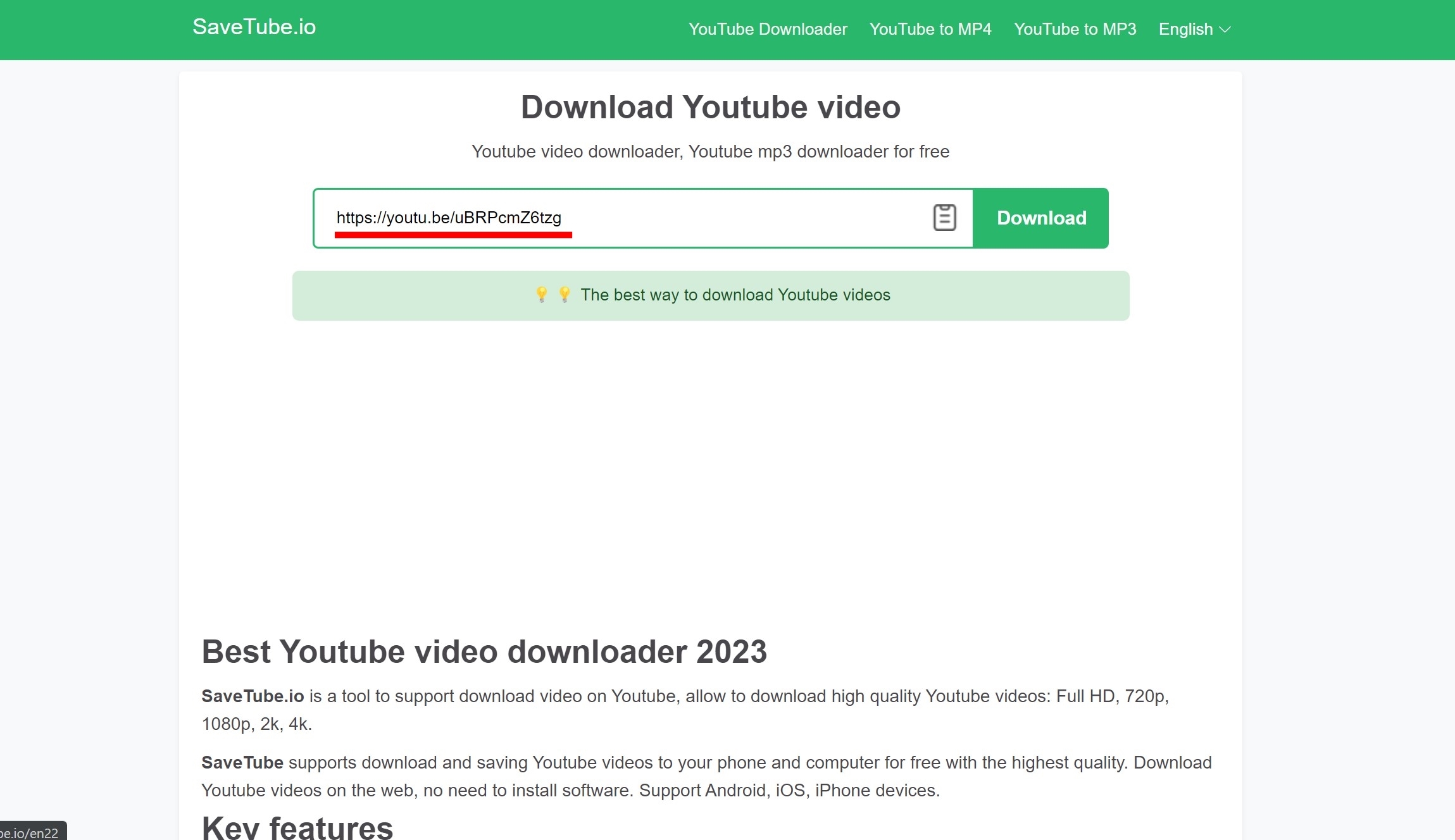
Online video downloaders are web-based applications that allow you to save videos directly from platforms like YouTube, all without the need for any software installation. Here’s how to use them effectively:
- Choose a Reputable Online Downloader: Before you begin, choose a reliable online downloader. Here are some popular options that work well on Mac:
- SaveFrom.net
- Y2Mate.com
- ClipConverter.cc
- KeepVid.pro
- Copy the Video URL: Navigate to the YouTube video you want to download.
- Copy the URL from the address bar of your browser.
- Paste the URL: Open your chosen online downloader in another tab.
- Look for a designated field or box to paste the URL.
- Once pasted, press the “Download” button.
- Select Video Format and Quality: After processing, the site will usually display various options for video formats (like MP4, AVI) and quality (like 720p or 1080p).
- Choose your preferred format and quality level.
- Download the Video: Finally, click the download button next to your selection.
- Wait for the file to download completely before opening your video player.
It's that simple! Remember to always check the terms of use of the content you are downloading to ensure you're compliant with copyright laws. Happy downloading!
Also Read This: how to save scanned image as pdf
3. Browser Extensions for Downloading YouTube Videos
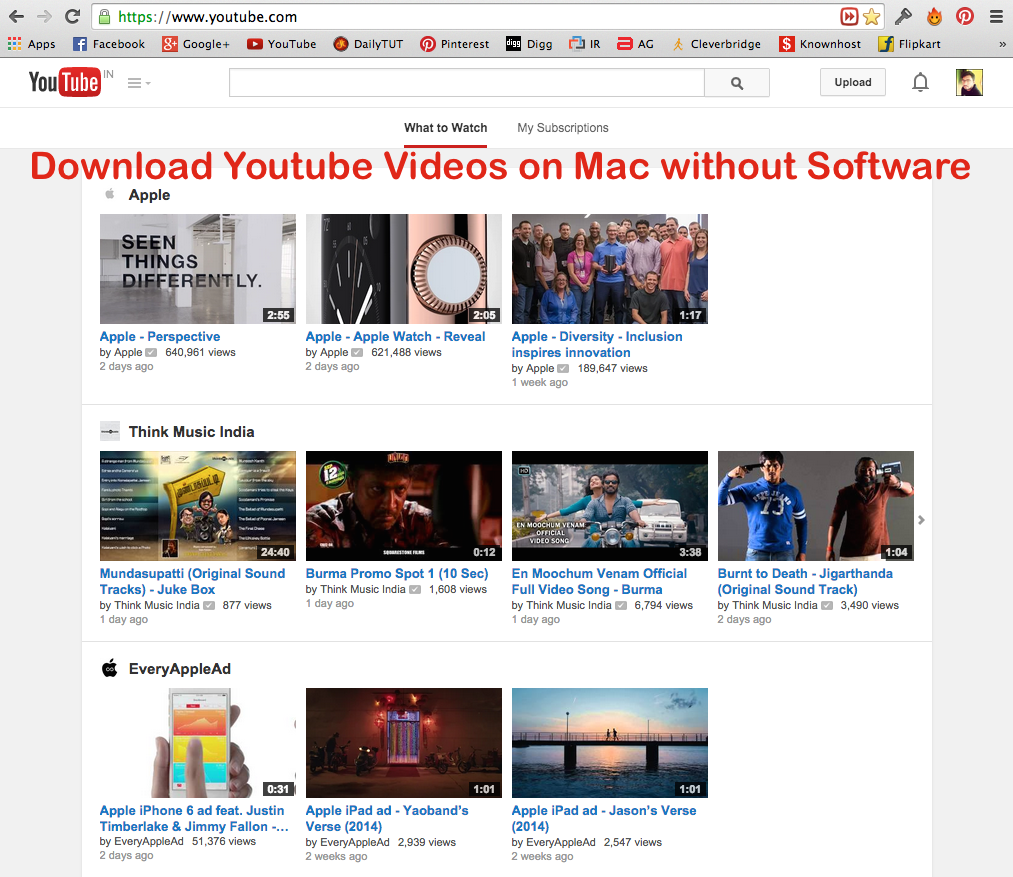
When it comes to downloading YouTube videos on your Mac without installing heavy software, browser extensions can be your best friend! Luckily, both Chrome and Firefox offer a variety of useful extensions that make this process super easy. Let’s dive into a few popular options!
- Video DownloadHelper: This extension is great for downloading not just YouTube videos but also videos from various other websites. Once installed, a small icon will appear in your toolbar, and you can click it whenever you're on a video page. You’ll see download options right there!
- Flash Video Downloader: Known for its versatility, this extension lets you download videos with different quality options. It even captures videos embedded within other sites, which is a nice bonus!
- YouTube Video Downloader: Specifically designed for YouTube, this simple yet effective tool adds a download button below the video player. Just click it to download the video in your preferred format.
To install any of these extensions, you need to visit the Chrome Web Store or Firefox Add-ons page. Just search for the name, click "Add to Chrome" or "Add to Firefox," and voilà—you’re ready to go!
Overall, browser extensions offer a fast, efficient way to download YouTube videos directly from your browser without complicating your Mac with additional software.
Also Read This: Inserting Images in Blackboard Discussion Posts
4. Using the Developer Tools in Your Browser
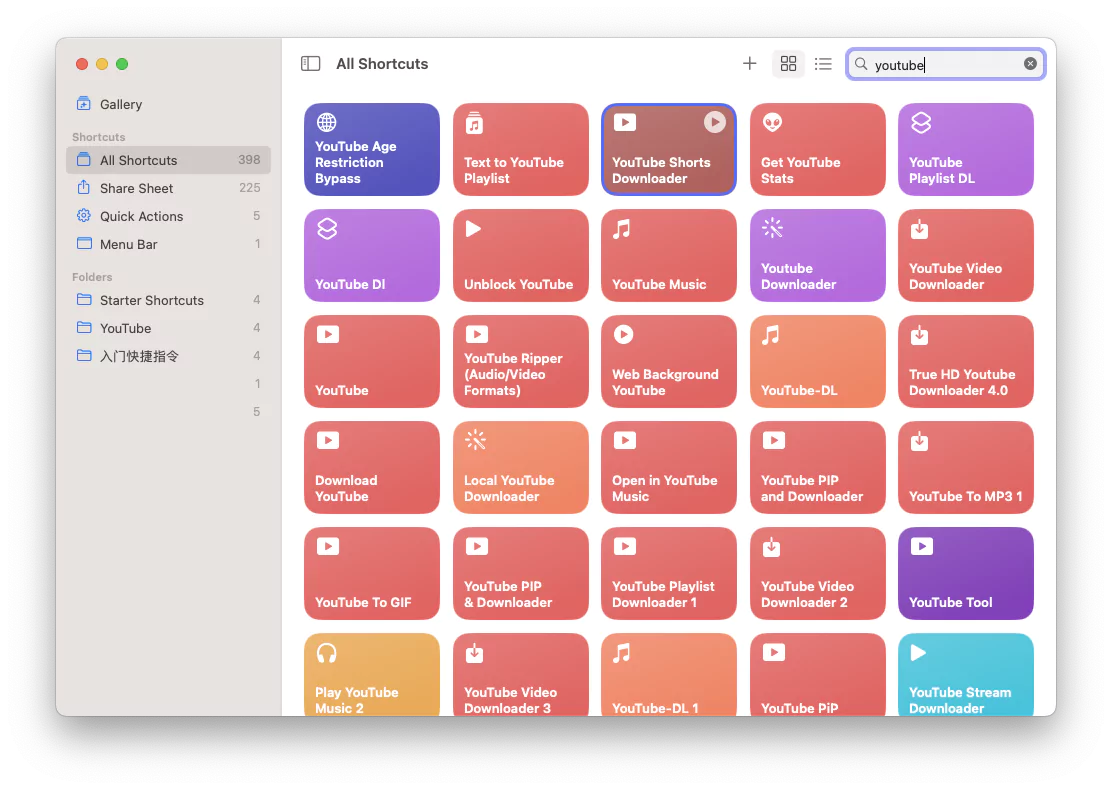
Believe it or not, you can actually download YouTube videos right from your browser's Developer Tools! It sounds a bit technical, but let me walk you through this process. Don't worry, it’s easier than it sounds!
Here’s a step-by-step guide:
- Open YouTube and play the video you wish to download.
- Right-click anywhere on the web page and select “Inspect” or just press Cmd + Option + I on your Mac.
- Head over to the “Network” tab in the Developer Tools.
- Make sure the video is playing; you'll see a list of files load up.
- Look for files that are labeled as “.mp4” or “.webm”. You can filter by typing “media” into the filter box.
- Once you find the right link, right-click on it and choose “Open in new tab.” This will open the video directly.
- From the new tab, simply right-click on the video and select “Save Video As…” to download it!
And that’s it! Using Developer Tools may seem technical at first, but it’s an effective method to download videos without needing to install anything. Plus, it's pretty satisfying to figure out how to do it on your own!
Also Read This: Darkening an Image in Photopea
5. Saving YouTube Videos Through Screen Recording
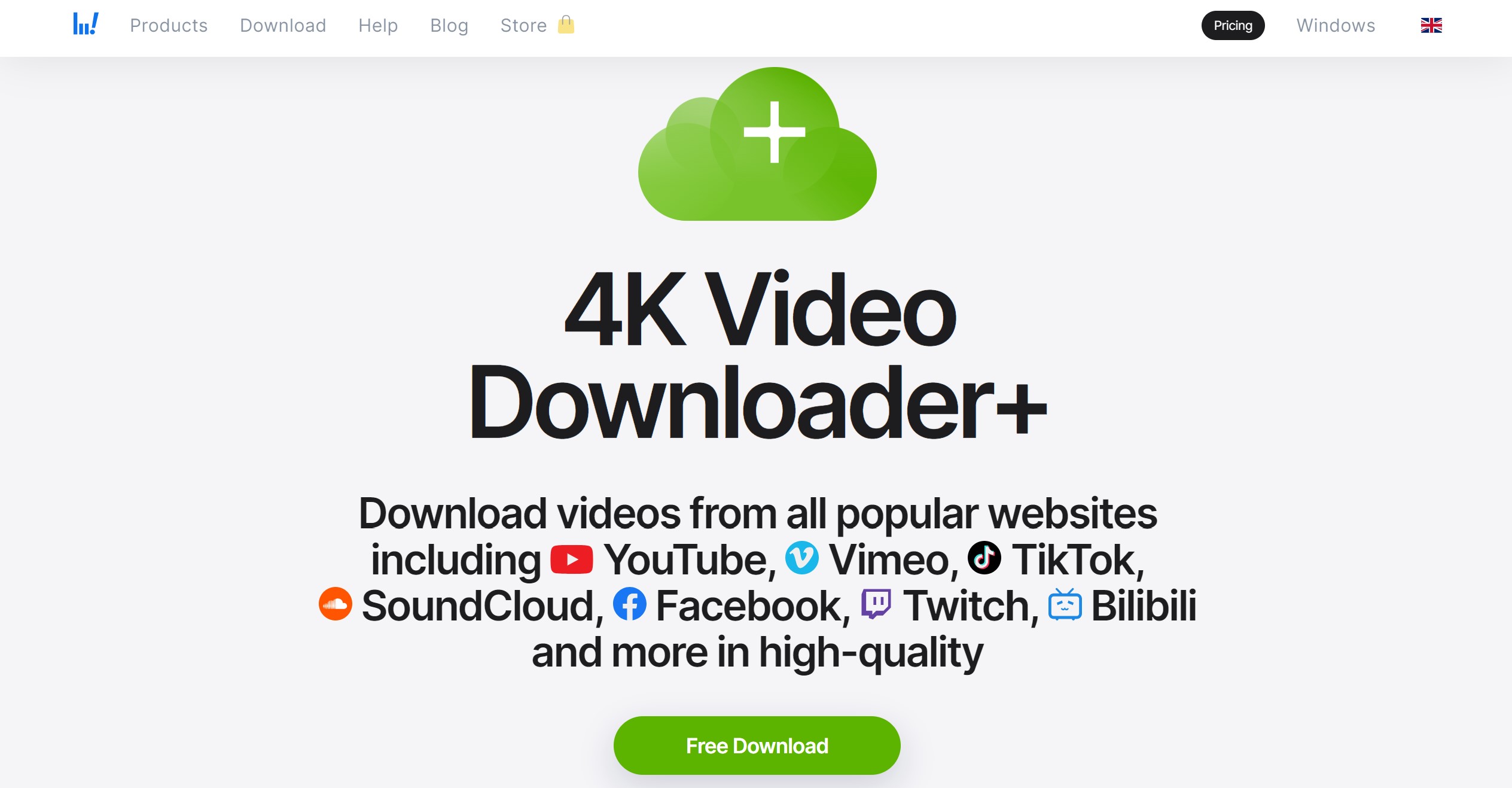
So, have you ever thought about recording your screen to save a YouTube video? It’s actually a great method, especially if you're looking for a way to avoid any extra software! Let’s dive into how it works.
Most Mac computers come with a built-in tool called QuickTime Player that allows you to record your screen effortlessly. Here’s a step-by-step guide:
- Open QuickTime Player: You can find it easily by searching in Spotlight (just hit Command + Space and type “QuickTime Player”).
- Start a New Screen Recording: In the menu bar, click on “File” and then select “New Screen Recording.” This will bring up a new recording window.
- Adjust Settings: Click on the small arrow next to the record button to select options like recording audio. A microphone allows your voice-over or commentary if you want to add that in!
- Select the Area to Record: Click the red record button, and you can choose to record the entire screen or just a portion of it.
- Play the YouTube Video: Once you start recording, quickly jump over to your browser and start playing the YouTube video you want to save.
- Stop Recording: When the video is done, you can hit “Stop” in the menu bar. QuickTime will then give you the option to save your recording!
And just like that, you have your YouTube video saved on your Mac! It's pretty simple and doesn't require any downloads. Plus, since you're recording in real-time, you can pause or edit the video as needed later on.
Also Read This: How to Download Vimeo Videos to MP3? A Step by Step Free Guide
6. Frequently Asked Questions
You might have a few questions about downloading YouTube videos without software, and that’s completely understandable! Here’s a list of frequently asked questions that can help clear things up:
| Question | Answer |
|---|---|
| Is it legal to download YouTube videos? | Generally, downloading content from YouTube without permission violates their terms of service, unless you have the creator's explicit consent. |
| Can I record videos longer than 30 minutes? | Absolutely! When using screen recording, you can capture videos of any length, as long as you have enough disk space on your Mac. |
| What quality can I expect from screen recordings? | The quality will depend on your screen resolution and the bitrate settings you choose. However, most users find their screen recordings to be quite satisfactory! |
| Are there limitations to recording through QuickTime? | QuickTime generally won’t let you record from protected videos and may have issues if the content is copyrighted. |
| Can I edit the recorded video? | Yes! You can edit your recorded video with QuickTime Player itself or any other video editing software afterward. |
Hopefully, those answers help to clarify any doubts! If you have any more questions or tips of your own, feel free to share in the comments below!
How to Download YouTube Videos on Mac Without Software
Downloading YouTube videos on your Mac without using any additional software may seem challenging, but it's quite feasible using a few clever methods. This guide explores multiple ways to achieve this, focusing on browser tools and online services that allow you to save videos directly from the platform.
Method 1: Using Browser's Developer Tools
One effective way to download YouTube videos is through your browser's developer tools. Here’s how you can do it:
- Open YouTube and play the video you wish to download.
- Right-click on the video and select Inspect or press Cmd + Option + I to open Developer Tools.
- Navigate to the Network tab in the Developer Tools panel.
- Look for a file with the extension .mp4 as the video plays; right-click on it and select Open in new tab.
- Once the video loads in the new tab, right-click on it and select Download Video.
Method 2: Using Online Video Downloaders
Another convenient method is to use online video downloaders. Here’s a simple step-by-step process:
- Copy the URL of the YouTube video you want to download.
- Visit a reliable online video downloader website such as:
- SaveFrom.net
- Y2Mate.com
Additional Tips
When downloading videos, make sure to:
- Choose a secure and reputable website to avoid malware.
- Consider copyright laws and only download videos for personal use.
In conclusion, downloading YouTube videos on a Mac without software is possible through browser tools and online services. By utilizing developer tools or trusted websites, you can easily save your favorite content for offline access while adhering to necessary guidelines.
 admin
admin








