Downloading YouTube videos can be a tempting option, especially for those long commutes or when you're in an area with spotty internet. However, if you're using a Chromebook, it might seem like a daunting task. Don't worry, this guide will walk you through the various methods of downloading YouTube videos directly onto your Chromebook while keeping everything simple and straightforward. Let's dive into how you can have your favorite videos at your fingertips!
Understanding YouTube's Policies
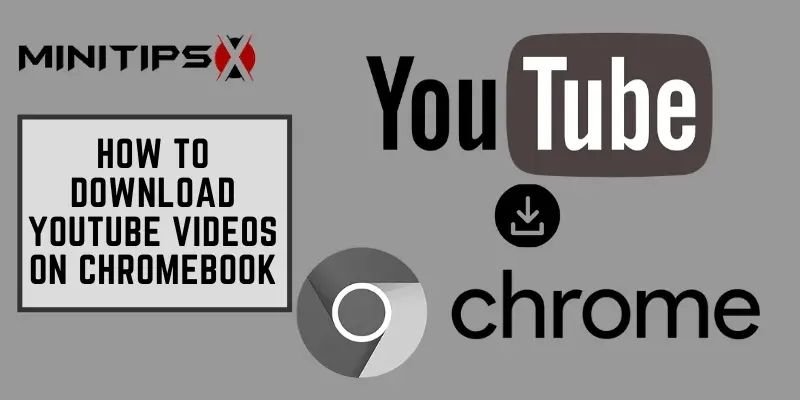
Before you start downloading videos from YouTube, it’s crucial to understand the platform’s policies to avoid any potential issues. YouTube has clear guidelines aimed at protecting the rights of content creators and ensuring that videos are used appropriately.
Here are some key points to keep in mind:
- Copyright Laws: Most videos on YouTube are protected by copyright. Downloading and redistributing these videos without permission can be illegal and result in penalties.
- Personal Use: YouTube allows users to download videos for personal use through its premium subscription service. This ensures that you can watch videos offline legally.
- Educators and Students: In some cases, educators and students may be allowed to use videos for research or educational purposes, provided they follow fair use guidelines. It's always best to check if the particular video qualifies.
- YouTube’s Terms of Service: According to YouTube's Terms of Service, users are prohibited from downloading any content without a direct option provided by the site. This mainly means relying on YouTube's own download features.
By following YouTube’s policies, you not only respect the hard work of content creators but also ensure a smoother experience when using the platform. If you are looking for different ways to enjoy content offline, consider exploring YouTube’s premium subscription or legitimate tools that comply with their guidelines.
Requirements for Downloading Videos

Before diving into the nitty-gritty of downloading YouTube videos on your Chromebook, it's important to make sure you've got everything you need. While it may seem like a simple task, there are some essential requirements and considerations to keep in mind.
- Chromebook: First and foremost, you need a Chromebook! Most modern Chromebooks will support the necessary applications, but if yours is particularly outdated, you may want to check for compatibility.
- Internet Connection: A stable internet connection is key for downloading videos. Make sure you’re connected to Wi-Fi or your mobile hotspot. You don't want any interruptions during the download process!
- YouTube Video URL: Of course, you need to know what video you want to download. Have the URL handy, as you'll need it for various methods.
- Download Application/Extension: Depending on your chosen method, you may need to install a specific extension or app designed for downloading videos. We'll cover those options later.
- Storage Space: Ensure your Chromebook has enough storage space available. Video files can take up several hundred megabytes (or more), so keep an eye on your available space.
Once you’ve checked off these requirements, you’re ready to explore the different methods for downloading YouTube videos!
Methods for Downloading YouTube Videos
Now that we’ve covered the essentials, let’s get into the fun part—downloading those videos! There are multiple methods for doing this, and the right one for you will depend on your preferences and comfort level with technology. Here’s a rundown of some popular methods:
- Using Online Downloaders: There are various websites like Y2mate or SaveFrom.net that allow you to paste the URL of the video and download it directly. Just follow these steps:
- Copy the video URL from YouTube.
- Paste it into the online downloader's input field.
- Select the video quality and click 'Download.'
- Browser Extensions: If you do a lot of downloading, browser extensions might be a good fit. Extensions like Video DownloadHelper make it easy to download videos right from your browser. Simply install it from the Chrome Web Store and follow the prompts when you're watching a video.
- Using Android Apps via Play Store: If your Chromebook supports Android apps, you can find various apps designed for downloading YouTube videos, such as TubeMate. Install the app, input the video URL, and you’re good to go!
- Command Line Tools: For those who are a bit more tech-savvy, tools like youtube-dl provide a powerful way to download videos via the Terminal. This method requires more setup but offers extensive options for customization.
Each method has its pros and cons, so choose the one that suits your needs best. Happy downloading!
5. Step-by-Step Guide for Each Method
Downloading YouTube videos on a Chromebook can be done using several different methods. Below, I’ve laid out the most popular techniques, along with step-by-step instructions for each one. Whether you prefer using browser extensions, online websites, or software applications, you’ll find a method that suits you.
Method 1: Using a Browser Extension
If you prefer the convenience of an extension, follow these steps:
- Open the Chrome Web Store: Search for "YouTube video downloader" extensions.
- Choose an extension: Find one with good ratings and reviews, like "Video Downloader Plus."
- Install the extension: Click “Add to Chrome” and follow the prompts.
- Visit YouTube: Navigate to the video you want to download.
- Click the extension icon: Select the desired format and quality, then hit “Download.”
Method 2: Using Online Downloader Websites
Sometimes, the easiest way is through online tools. Here’s how:
- Copy the video URL: Go to YouTube, right-click on the video, and select "Copy video URL."
- Visit an online downloader: Enter a site like Y2Mate or ClipConverter.
- Paste the URL: Use the designated field to paste your copied link.
- Select your options: Choose format and quality, then click “Download.”
Method 3: Using Software Applications
This method involves downloading a dedicated application:
- Find suitable software: Look for applications like "4K Video Downloader" compatible with Chromebooks.
- Install it: Download and install according to the instructions.
- Open the software: Launch it, then copy the video URL from YouTube.
- Paste the URL into the software: Use the “Paste Link” option.
- Choose and download: Select the output format and click on “Download.”
Each of these methods has its own perks, so feel free to try out different ones to see which you prefer!
6. Troubleshooting Common Issues
Even though downloading YouTube videos on a Chromebook can be straightforward, you may run into a few bumps along the way. No worries! Here’s a rundown of common issues and how to fix them.
Issue 1: Download Fails
If your download isn't working, consider these solutions:
- Check your internet connection: A weak connection can ruin your download.
- Try a different video: Sometimes, specific videos may have restrictions.
- Switch methods: If one method isn’t working, try another approach like using a different extension or online service.
Issue 2: Video Quality Issues
Unsatisfied with the download quality? Here’s what to do:
- Select a higher quality: When you choose your download options, ensure you select the best quality available.
- Check the video itself: If the original video is low quality, then that’s what you’ll get.
Issue 3: Extension Not Functioning
If your browser extension is acting up, here are some tips:
- Update the extension: Developers often release updates to fix bugs.
- Clear browser cache: Sometimes cached data can cause conflicts.
- Reinstall the extension: Removing and then re-adding it can resolve many issues.
If you encounter any issues not covered here, don’t hesitate to look online for solutions or check the support section of the specific downloader you’re using. Happy downloading!
How to Download YouTube Videos on a Chromebook
Downloading YouTube videos on a Chromebook can be a straightforward process if you follow the right steps. While Chrome OS does not support native downloads from YouTube due to copyright rules, there are workarounds that you can use. Here’s how to do it:
Method 1: Using a Web-Based Service
One of the easiest ways to download YouTube videos is by using a web-based service. Here’s a step-by-step guide:
- Find the YouTube video you want to download.
- Copy the URL from the address bar.
- Open a new tab and go to a reliable video downloader platform, such as Y2Mate, SaveFrom.net, or ClipConverter.cc.
- Paste the copied URL into the specified field on the downloader site.
- Select your preferred video quality and format (MP4 is usually recommended).
- Click the Download button and wait for it to process the download link.
- Once the processing is complete, click on the download link to save the video to your Chromebook.
Method 2: Using Chrome Extensions
Alternatively, you can use dedicated Chrome extensions. Some popular options include:
- Video Downloader Professional
- SaveFrom.net Helper
- Flash Video Downloader
To install an extension:
- Go to the Chrome Web Store.
- Search for the desired extension.
- Click on Add to Chrome and follow the prompts to install.
After installation, open YouTube, and these extensions will provide download options directly below the video.
Note: Always ensure you respect copyright laws when downloading videos.
In conclusion, downloading YouTube videos on a Chromebook can be achieved through web-based services or Chrome extensions, providing flexibility and ease for users. Just be sure to follow legal guidelines and consider the rights of content creators when downloading videos.










