Downloading YouTube videos onto your iPad is a hot topic among users who want to enjoy their favorite content offline. Whether you're planning a long journey or simply want to save some educational tutorials for later, having easy access to videos without an internet connection can be super handy. In this guide, we’ll explore various legitimate methods to download YouTube videos on your iPad, while also keeping
Understanding YouTube's Policies on Video Downloading
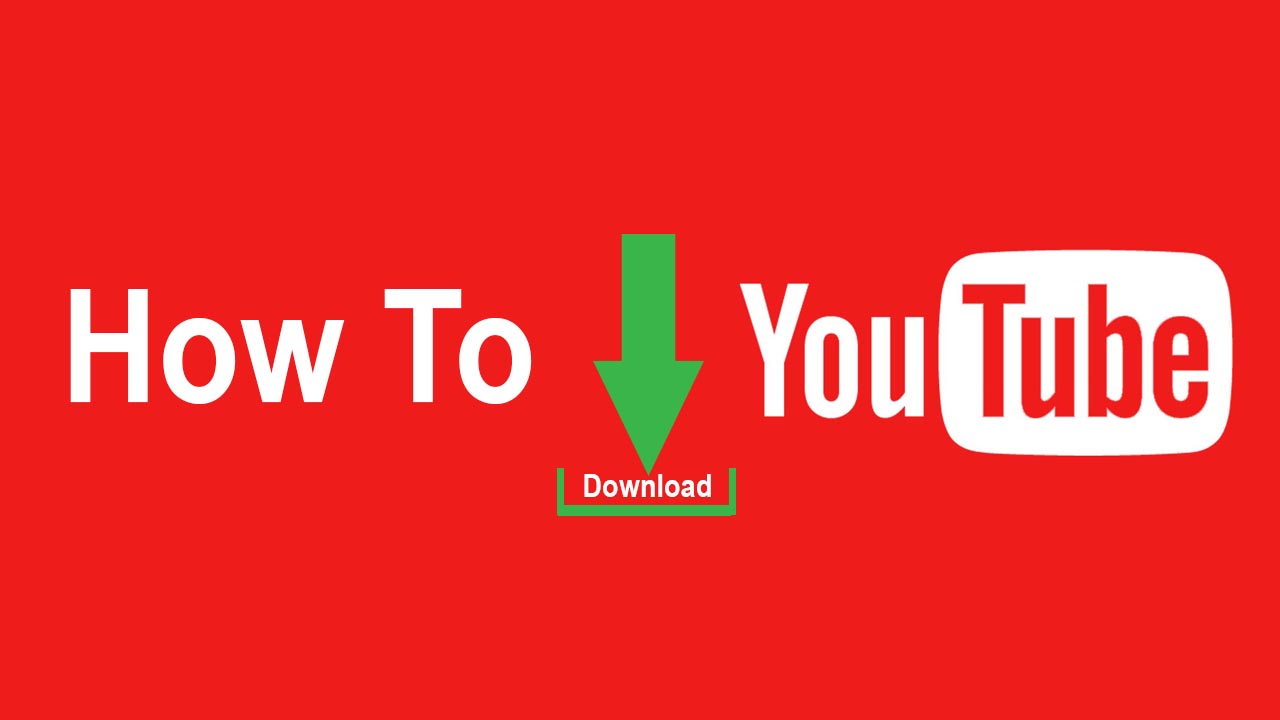
Before you dive into the world of video downloading, it’s essential to understand YouTube’s policies. YouTube is a platform that thrives on video sharing and user-generated content, but with that comes a responsibility to respect the rights and rules set forth by the service.
Here are some key points regarding YouTube's policies:
- Terms of Service: According to YouTube's Terms of Service, downloading videos without permission violates their rules. Users are generally allowed to watch content online but not to save it unless it’s part of a feature provided by YouTube itself.
- YouTube Premium: One legitimate way to download videos is through YouTube Premium. With this subscription service, users can download videos legally and watch them offline on their devices.
- Creative Commons Licenses: Some videos on YouTube are shared under Creative Commons licenses. These can generally be downloaded legally, but it’s crucial to check the specific licensing terms associated with each video.
- Personal Use: Even if you find a workaround to download content, it’s important to remember that content should only be used for personal, non-commercial reasons. Sharing or distributing downloaded videos can lead to copyright claims.
Navigating the legalities of downloading videos can be tricky, but keeping these policies in mind ensures you enjoy content responsibly while respecting the creators' rights.
Requirements for Downloading Videos on iPad
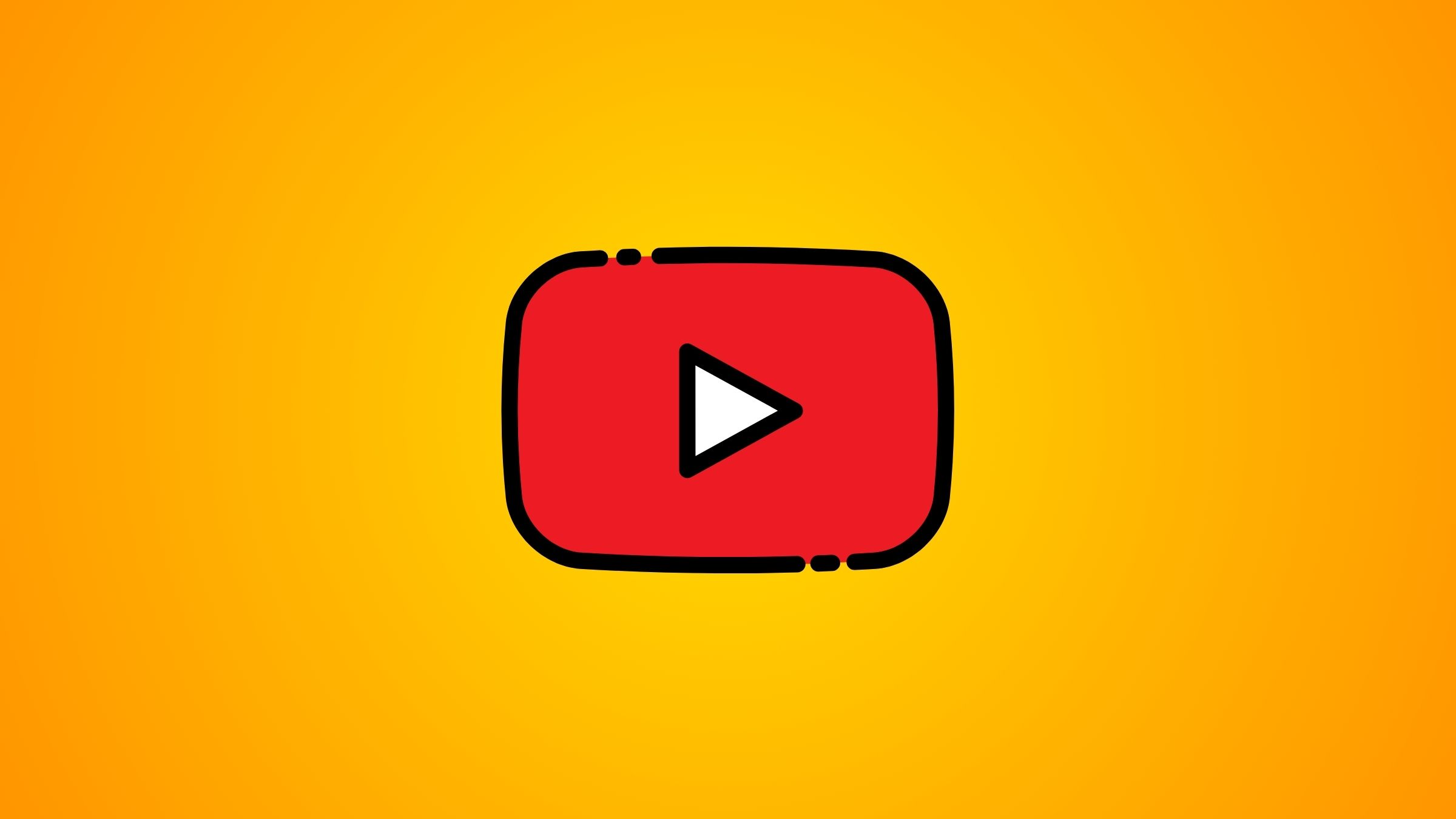
Before diving into the nitty-gritty of downloading YouTube videos on your iPad, it’s important to understand what you’ll need to make the process smooth and hassle-free. While it may seem straightforward, having the right tools and setup can make all the difference!
Here are the key requirements:
- iPad Model: Ensure your iPad is running a compatible iOS version. The newer models usually have better support for apps.
- Internet Connection: A stable internet connection is crucial. A Wi-Fi connection is preferred for faster downloads without using mobile data.
- Storage Space: Check your available storage on the iPad. Videos can take up a significant amount of space, so free up at least a few gigabytes.
- Compatible Apps: You’ll need to install a third-party app that’s capable of downloading videos from YouTube. Ensure you choose a reliable app from the App Store.
It’s worth noting that downloading content may be subject to copyright laws, so always ensure that you have the right to download the videos you want. Now that you know what you need, let’s explore the various apps available for the task!
Using Third-Party Apps to Download YouTube Videos
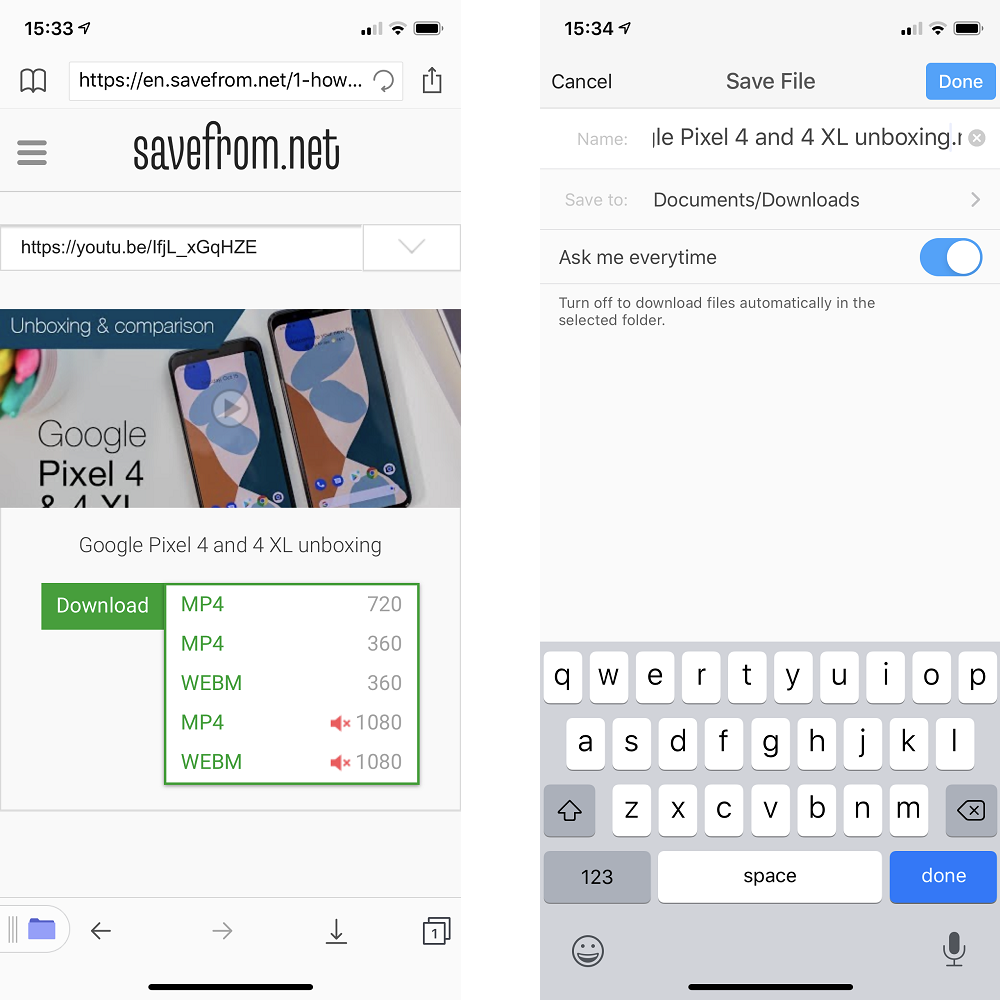
Using third-party apps is one of the most popular methods for downloading YouTube videos on your iPad. While the official YouTube app doesn’t support downloads directly, these apps can bridge that gap easily! Here's a step-by-step guide on how to get started:
1. *Choose a Reliable App: Search the App Store for popular apps like Documents by Readdle, VideoSaver, or similar applications that are designed to handle video downloads.
2. Download and Install: Once you’ve chosen your app, download and install it on your iPad. Most of these apps have user-friendly interfaces that make navigation a breeze.
3. Find Your Video: Open up the YouTube app (or website) and locate the video you want to download. Copy the video URL from the address bar.
4. Paste the URL: Launch your third-party app, look for the download option, and paste the URL you copied. Make sure to select your desired video quality before proceeding.
5. Download: Hit the download button, and watch as your video saves onto your device! Depending on your internet speed and the video length, this may take anywhere from a few seconds to a few minutes.
6. Access Your Download*: After the download is complete, you can find the video stored within the app, or it may be accessible through your iPad's video library.
Using third-party apps is a fantastic way to ensure that you always have your favorite videos at your fingertips, whether you're on Wi-Fi or roaming! Just remember to use this power responsibly and respect copyright rules.
5. Step-by-Step Instructions for Downloading Videos
Downloading YouTube videos on your iPad might seem tricky, but with the right tools, it's quite straightforward. Let’s go through a simple step-by-step process to get you started:
- Choose the Right App: First, you'll need an app that allows video downloads. Some popular choices include Documents by Readdle and Video downloader Pro. Look for these in the App Store.
- Install the App: Once you've found the app you want, go ahead and download it to your iPad.
- Open YouTube: Launch the YouTube app to find the video you’d like to download. Play the video and tap on the Share button.
- Copy the Video Link: From the sharing options, select Copy Link. This will place the video URL in your clipboard.
- Open the Download App: Now, redirect to the app you installed earlier. You might see an in-app browser or a designated section for URL downloads.
- Paste the Video Link: In the app, locate the area where you can enter or paste the URL. Tap and hold until the paste option appears, then select it.
- Select Download Options: Most apps will give you options for video quality. Choose the one that best suits your needs.
- Start the Download: Hit the Download button and wait a moment for the video to be saved to your device.
- Access Your Video: Once downloaded, you can find your video in the app’s library section for offline viewing!
And there you have it! A simple guide to download your favorite YouTube videos on your iPad.
6. Alternative Methods to Save YouTube Videos on iPad
If the above method seems a bit too complicated for your taste, don’t worry! There are several alternative ways to save YouTube videos on your iPad. Here are some options to consider:
- Using Websites: There are websites like Y2Mate or KeepVid that allow you to paste the video link in their interface and choose your desired format. Just open these sites in your Safari browser, follow the prompts, and download your video.
- YouTube Premium: If you’re willing to spend a bit, YouTube Premium offers features like offline viewing directly within the app. You can simply download videos for offline playback as long as your subscription is active.
- Third-party Video Apps: Besides the ones that allow downloads, there are media player apps such as VLC for Mobile that can play links directly from your clipboard, which can sometimes allow for saving content as well.
- Screen Recording: If all else fails, you can use the built-in screen recording feature available in your iPad’s Control Center. Start recording, play the video, and stop the recording when done. Just make sure to trim the video afterward!
Each of these methods has its own benefits, so choose one that best fits your needs and enjoy watching your downloaded YouTube content at your convenience!
7. Tips for Managing Downloaded Videos on Your iPad
Now that you’ve successfully downloaded videos from YouTube onto your iPad, it’s essential to keep them organized and easily accessible. Managing your downloaded videos effectively will enhance your viewing experience and prevent any cluttered chaos on your device. Here are some practical tips for doing just that:
- Create Folders: Organize your videos into folders based on categories or themes, such as movies, tutorials, or vlogs. This way, you could easily find the content you're looking for without scrolling through a long list.
- Use Descriptive Titles: Instead of using generic file names, rename your videos with clear and descriptive titles. For instance, you can name a video “How to Bake a Cake” instead of just “Video1.”
- Regularly Review: Set aside time every month or so to go through your downloaded videos. Delete any that you no longer want to save. This will keep your storage free and your library fresh!
- Utilize a Video Player: Consider using a dedicated video player app that supports a range of formats and offers features like playlists, bookmarks, or search functions to access your downloaded videos more efficiently.
- Backup your Videos: To avoid losing your favorites, back them up periodically, either to iCloud or another cloud service. This way, you’ll have peace of mind knowing your content is safe.
- Keep Storage in Check: Regularly monitor your iPad’s storage capacity to make sure you're not filling it beyond its limits. If you need more space, you can offload larger files to external drives or cloud services.
By applying these tips, you can easily manage your downloaded YouTube videos and ensure that your iPad remains organized, efficient, and ready for your next binge-watching session.
8. Conclusion
Downloading videos from YouTube to your iPad opens up a world of entertainment and convenience. Whether you’re on a long flight, commuting, or simply looking to enjoy content without using your mobile data, having offline access to your favorite videos is a game changer. Throughout this post, we’ve explored various methods for downloading videos, understanding the legalities involved, and crucial tips for managing your downloads.
To recap:
- You can use various apps and online services to download videos.
- It’s crucial to respect copyright laws and YouTube's terms of service when downloading content.
- Organizing downloaded videos can greatly enhance your experience on your device.
In a nutshell, take the knowledge you’ve gained and start downloading your favorite videos today! With the right approach, you can curate an impressive library of offline content right on your iPad. Happy viewing!
 admin
admin








