Downloading YouTube videos directly to your iPhone can feel like a challenging task, but it doesn't have to be! With a little guidance, you can easily save your favorite videos for offline viewing. Whether it’s a tutorial you want to refer back to, a music video for late-night listening, or a documentary to watch on the go, we’ll break down the steps for you in a simple, easy-to-follow manner. Let’s dive into the details!
Understanding YouTube’s Policies
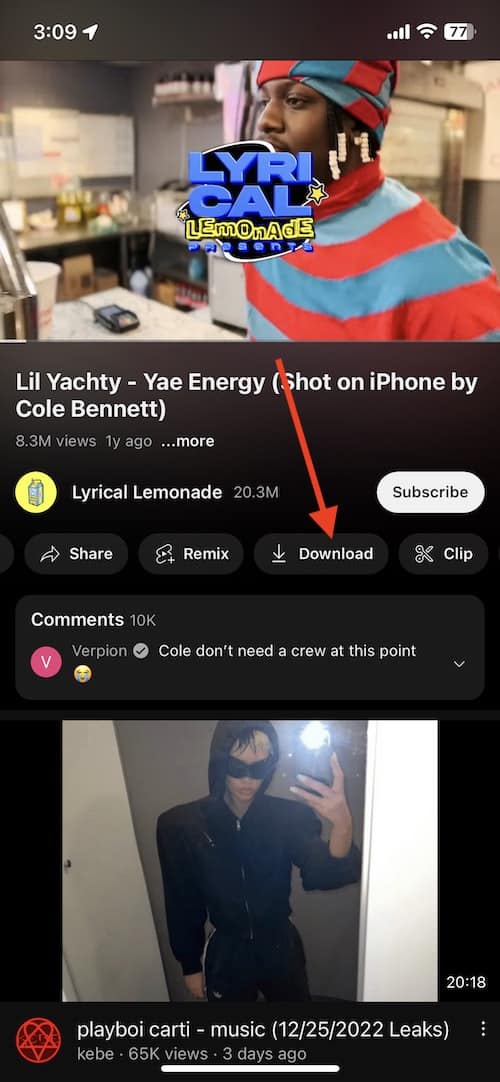
Before delving into the download process, it’s crucial to understand YouTube’s policies regarding video downloads. YouTube is primarily a streaming platform, and downloading content without permission can infringe on copyright laws. Here’s a quick rundown of the key points to keep in mind:
- Copyrighted Content: Most videos on YouTube are protected by copyright. This means you cannot legally download them without permission from the creator.
- YouTube Premium: If you want to download videos legally, consider subscribing to YouTube Premium. This service allows you to save videos for offline viewing within the app.
- Public Domain and Creative Commons: Some videos are available for download under specific licenses. Look for videos marked as Creative Commons or in the public domain, which may allow downloads.
- Personal Use: Even if you find a way to download content, it's generally acceptable to do so only for personal use. Sharing it without consent is a violation of YouTube’s policies.
In summary, while it is possible to download YouTube videos, it’s essential to do so responsibly and within the boundaries of copyright law. Always prioritize respecting the creators who make great content available to us!
Necessary Tools and Apps
Before we dive into downloading YouTube videos directly to your iPhone, it's important to ensure that you have the right tools and apps at your disposal. Although iOS has some restrictions for downloading videos directly from the YouTube app, there are several reliable apps and tools available that can help you out. Below are some of the most popular options:
- Documents by Readdle: This file manager app is a gem for iPhone users. It has a built-in browser that allows you to navigate to any website, including video downloader sites.
- MyMedia: MyMedia acts as a media downloader and file manager. It provides an easy way to save videos from the web, including YouTube.
- Shortcuts App: Apple’s Shortcuts app is a powerful automation tool. You can create shortcuts that will allow you to download videos from YouTube effortlessly.
- Online Video Download Sites: Websites like Y2mate, SaveFrom.net, or ClipConverter can also be accessed through browser apps to download videos directly to your iPhone.
Once you have one of these apps installed, you're ready to go. Just keep in mind that downloading content from YouTube might violate their terms of service, so always ensure you have permission to download the videos.
Step-by-Step Guide to Download YouTube Videos
Ready to grab some YouTube videos for offline viewing on your iPhone? Great! Let's get into the step-by-step guide to make this process as simple as possible. For this example, we’ll use the Documents by Readdle app, but you can adapt these steps if you choose another app.
- Install Documents by Readdle: If you haven't already, download and install the Documents by Readdle app from the App Store.
- Copy the YouTube Video URL: Open the YouTube app, find the video you want to download, and tap the Share button. Choose Copy Link to save the URL.
- Open Documents App: Launch the Documents app and tap on the browser icon (it looks like a compass) located at the bottom right corner of the screen.
- Visit a Video Downloader Site: In the browser, navigate to a site like Y2mate.com or SaveFrom.net.
- Paste the URL: Once on the downloader site, paste the video URL into the designated field and hit Download.
- Select the Video Quality: After processing, the site will present you with video quality options. Choose your preferred quality and click the download button.
- Find Your Video: The video will start downloading, and once complete, you can find it within the Downloads folder in the Documents app.
And voila! You now have your favorite YouTube video available for offline viewing on your iPhone. Just remember to respect copyright and always have permission to download content.
Alternative Methods
Downloading YouTube videos directly to your iPhone can be a bit tricky, especially considering the restrictions imposed by Apple and YouTube. However, there are several alternative methods to consider if you find the traditional ways cumbersome. Let’s dive into a few effective alternatives!
1. Online Video Downloaders: There are various websites that allow you to paste the link of the YouTube video and download it directly to your device. Some popular options include:
- Y2Mate
- SaveFrom.net
- KeepVid
Simply copy the video link from YouTube, visit one of these websites, paste the link, and follow the prompts. Remember, this method may require Safari or another browser for optimal performance.
2. Third-party Apps: If you're open to exploring apps, there are plenty designed for video downloading. Keep in mind that these might not always be available in the App Store due to Apple's policies. Some apps to consider include:
- Documents by Readdle
- Video Saver Pro
With apps like these, you can use the built-in browser to access a video downloader site and save the videos directly to your device.
3. Using a Computer: If you don’t mind using a computer, you can download YouTube videos onto your PC and then transfer them to your iPhone. Programs like 4K Video Downloader or YTD Video Downloader can help with this. Once downloaded, use iTunes or Finder to sync the videos to your iPhone.
Troubleshooting Common Issues
Downloading YouTube videos on your iPhone can sometimes hit a few speed bumps. But don’t worry; most issues are easily fixable! Here are some common problems you might encounter, along with their solutions.
1. Video Format Issues: Sometimes, the video format might not be compatible with your iPhone. Ensure you're downloading it in a format supported by iOS, like MP4. Many online downloaders or apps allow you to choose the format before saving.
2. App Crashes or Unresponsiveness: If an app you're using crashes, try closing it completely and restarting your device. If the problem persists, consider uninstalling and reinstalling the app. This often resolves temporary glitches.
3. Download Stalling or Failing: This can happen due to slow internet connections. Check your Wi-Fi or try restarting your router. Also, ensure you're not running too many apps in the background that could affect your download speeds.
4. Videos Not Saving to the Camera Roll: If your downloaded video isn't appearing in your Photos app, check the app settings to ensure it has permission to save to Photos. Sometimes, a simple toggle can resolve the issue.
Remember, the key is patience and a bit of trial and error. Most issues can be resolved with a quick tweak, so keep experimenting until you find the method that works best for you!
How to Download YouTube Videos Directly to Your iPhone in Simple Steps
Downloading YouTube videos on your iPhone can be a convenient way to enjoy your favorite content offline. While many third-party apps and websites claim to offer this functionality, it’s important to choose reliable methods that are safe and easy to use. Here is a step-by-step guide to help you download YouTube videos directly to your iPhone.
Method 1: Using a Third-Party App
Many apps in the App Store allow you to download YouTube videos. One popular option includes:
- Documents by Readdle: This app integrates a powerful browser allowing you to download videos easily.
To use this method:
- Download and install Documents by Readdle from the App Store.
- Open the app and tap on the browser icon.
- Navigate to a YouTube video downloader website such as ytmp3.cc.
- Copy the link of the YouTube video you want to download.
- Paste the link into the text field on the downloader website and click Convert.
- Once converted, click on Download and save the video to your device.
Method 2: Using Shortcuts App
The Shortcuts app on iOS can also be used to download videos:
- Open the Shortcuts app on your iPhone.
- Tap on the Gallery tab and search for “Download YouTube” shortcuts.
- Add the shortcut to your library.
- Copy the link of the YouTube video.
- Run the shortcut and paste the link. The video will be downloaded to your device.
Important Considerations
- Respect copyright laws and only download videos for personal use.
- Using third-party apps may pose a risk of malware, so ensure the app is reputable.
In conclusion, downloading YouTube videos to your iPhone is relatively simple with the right methods. Whether you choose to use a third-party app or the Shortcuts app, always prioritize safety and legality while enjoying your videos offline.










