Are you excited to catch all your favorite shows on YouTube TV but unsure how to get it on your Samsung Smart TV? You’re in the right place! Downloading YouTube TV is easier than you might think, and we’re here to guide you through the process step by step. Whether you’re a seasoned techie or a casual user, you’ll find everything you need to know right here. Let’s dive in!
Step 1: Preparing Your Samsung Smart TV
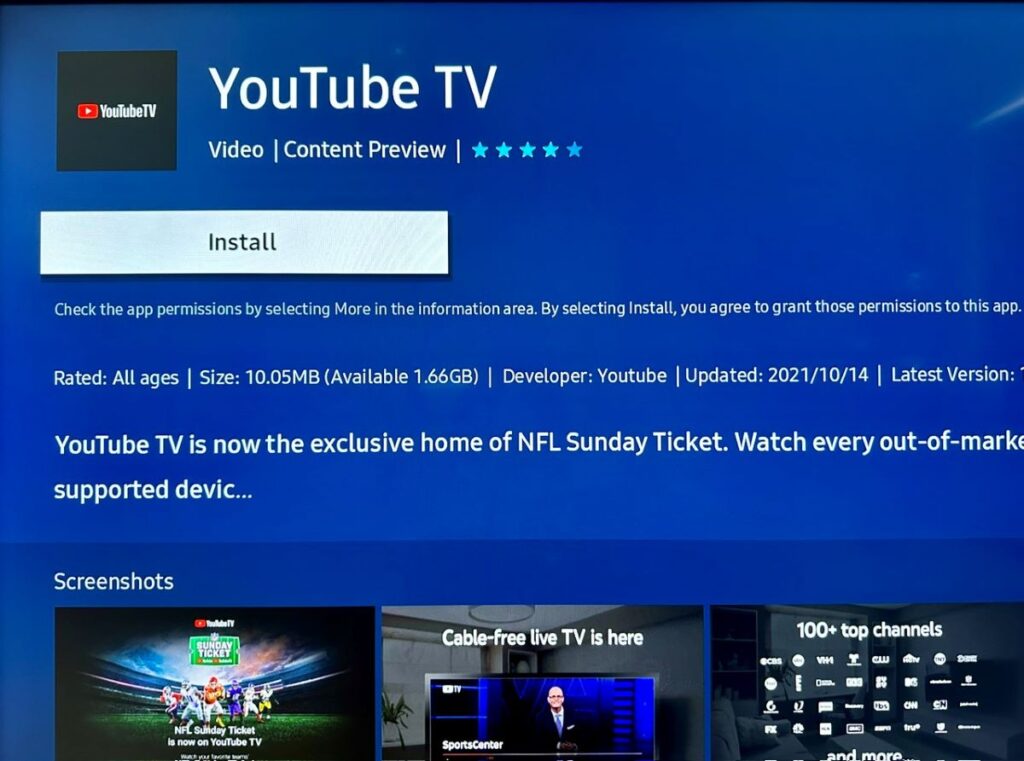
Before you can download YouTube TV, it’s essential to ensure that your Samsung Smart TV is ready for the installation. Here’s how you can prepare:
- Check Your Model: Not all Samsung Smart TVs support YouTube TV. Generally, models from 2016 and later should be compatible. To verify, check your TV’s model number in the settings.
- Update Your TV Software: Keeping your TV’s software up-to-date is crucial for app compatibility.
- Press the Home button on your remote.
- Navigate to Settings.
- Select Support.
- Choose Software Update, then select Update Now.
- Connect to the Internet: A stable internet connection is necessary.
- Go to Settings.
- Select Network.
- Choose Network Status to check your connection.
- Create a Samsung Account: If you don’t have one, setting up a Samsung account will allow you to access the Smart Hub.
- Go to Settings.
- Select Accounts.
- Follow the prompts to create an account.
Once you’ve completed these steps, your Samsung Smart TV will be ready for the YouTube TV download. Get excited for the streaming fun to come!
Also Read This: How to Download Ringtones from YouTube for Your Phone in Simple Steps
Step 2: Accessing the Samsung Smart Hub
Alright, let’s dive into the next step! Accessing the Samsung Smart Hub is super simple and crucial for downloading YouTube TV. It’s your gateway to a world of apps and streaming services. Here’s how to get there:
- Grab your remote: Make sure you have your Samsung TV remote handy.
- Power on your TV: Turn on your Samsung Smart TV and let it boot up.
- Locate the Home button: This is usually the button that looks like a little house icon.
- Press the Home button: Once you press it, the Smart Hub should pop up on your screen, displaying various options.
- Navigate to Apps: Use the directional keys on your remote to highlight the "Apps" option and select it.
And just like that, you’re in the Smart Hub! This is where you’ll find a plethora of apps including YouTube TV. If you’re feeling adventurous, take some time to explore other apps that might pique your interest!
Also Read This: Understanding Dr Disrespect’s YouTube Viewership and Audience Size
Step 3: Searching for YouTube TV
Now that you’re in the Samsung Smart Hub, it’s time to find YouTube TV. It’s like a treasure hunt, but don’t worry—it’s pretty straightforward! Follow these steps:
- Go to the Search bar: In the Apps section, you’ll see a search icon (a magnifying glass) at the top right corner. Select this to start your search.
- Type “YouTube TV”: Using your remote, begin typing “YouTube TV” in the search bar. Samsung’s on-screen keyboard will make this easy!
- Select YouTube TV: Once it appears in the search results, use your remote to highlight the YouTube TV app and press “Enter” or “Select.”
This will take you directly to the YouTube TV app page, where you can read more about it and download it. It’s exciting, isn’t it? Just a few clicks away from your favorite shows!
Also Read This: How to Cut Your Own Hair for Men – YouTube Tutorial: A Step-by-Step Guide for Beginners
Step 4: Installing the YouTube TV App
Installing the YouTube TV app on your Samsung Smart TV is a breeze! Just follow these simple steps, and you'll be streaming in no time. Here’s how you can do it:
- Access the Home Screen: Turn on your Samsung Smart TV and press the Home button on your remote. This will take you to the main menu.
- Open the Apps Section: Navigate to the Apps icon, which usually looks like a grid of squares. Click on it to enter the Apps section.
- Search for YouTube TV: In the Apps section, you’ll see a search bar at the top. Type in “YouTube TV” using your remote’s on-screen keyboard.
- Select the App: Once you see the YouTube TV app in the search results, click on it to view more details.
- Install the App: On the app’s page, there will be an Install button. Click it, and the app will start downloading and installing automatically.
Once the installation is complete, the app icon will appear in your Apps section, ready for you to launch whenever you want to watch your favorite shows!
Also Read This: How Do I Watch SEC Network Plus on YouTube TV? A Guide to Accessing College Sports on YouTube TV
Step 5: Setting Up Your YouTube TV Account
Now that you’ve installed the YouTube TV app, it’s time to set up your account! Here’s how to get started:
- Launch the YouTube TV App: Go back to the Apps section on your Samsung Smart TV and open the YouTube TV app.
- Select Sign In: On the app's welcome screen, choose the Sign In option. If you already have a Google account, this step will be easier!
- Enter Your Credentials: You’ll need to input your email and password. If you’re using a Google account, you can easily log in using those credentials.
- Set Up Your Preferences: After signing in, you may be prompted to select your preferred channels and set up your profile. This helps tailor your viewing experience.
- Start Watching: Once everything is set up, you’re ready to explore! Browse through channels, create a watchlist, and enjoy your favorite shows live or on-demand.
And just like that, you’re all set to enjoy unlimited entertainment with YouTube TV on your Samsung Smart TV!
Also Read This: How to Turn Off YouTube Previews: A Quick Tutorial
Troubleshooting Common Issues
Downloading and setting up YouTube TV on your Samsung Smart TV should be a seamless process, but sometimes issues arise. Here are some common problems you might encounter and their solutions:
- App Not Downloading: If the YouTube TV app isn’t downloading, try the following:
- Check your internet connection. A weak or unstable connection can prevent downloads.
- Restart your Samsung Smart TV by unplugging it for a minute and then plugging it back in.
- App Crashing: If the app crashes frequently, consider these steps:
- Update your TV’s software. Go to Settings > Support > Software Update.
- Clear the app cache by going to Settings > Apps > YouTube TV > Clear Cache.
- Login Issues: If you’re having trouble logging into your YouTube TV account:
- Double-check your username and password. Make sure there are no typos.
- If you’ve forgotten your password, use the “Forgot Password” option to reset it.
- Playback Problems: If videos won’t play or buffer frequently:
- Ensure your internet speed is adequate. YouTube TV recommends at least 3 Mbps for streaming.
- Try lowering the video quality in the app settings.
If these solutions don’t resolve your issues, consider reaching out to Samsung support or the YouTube TV help center for further assistance.
Conclusion
Downloading YouTube TV on your Samsung Smart TV opens up a world of entertainment, from live sports to your favorite shows and movies. The process is designed to be user-friendly, making it accessible for everyone. Remember, the key steps involve:
- Checking your TV’s compatibility with the YouTube TV app.
- Navigating to the Smart Hub to download the app.
- Setting up your account and personalizing your viewing experience.
In case you encounter any hiccups along the way, troubleshooting common issues can help you get back on track quickly. With YouTube TV, you can enjoy a diverse range of content tailored to your preferences.
So, grab your remote, get comfy, and dive into the world of streaming. Happy watching!
 admin
admin








