Are you tired of browsing YouTube through a web browser on your MacBook Air? Good news! Downloading the YouTube app can enhance your experience, making it smoother and more efficient. Whether you want to enjoy your favorite videos, create playlists, or get personalized recommendations, having the app is a game-changer. In this post, we'll guide you through the process of downloading the
System Requirements for the YouTube App
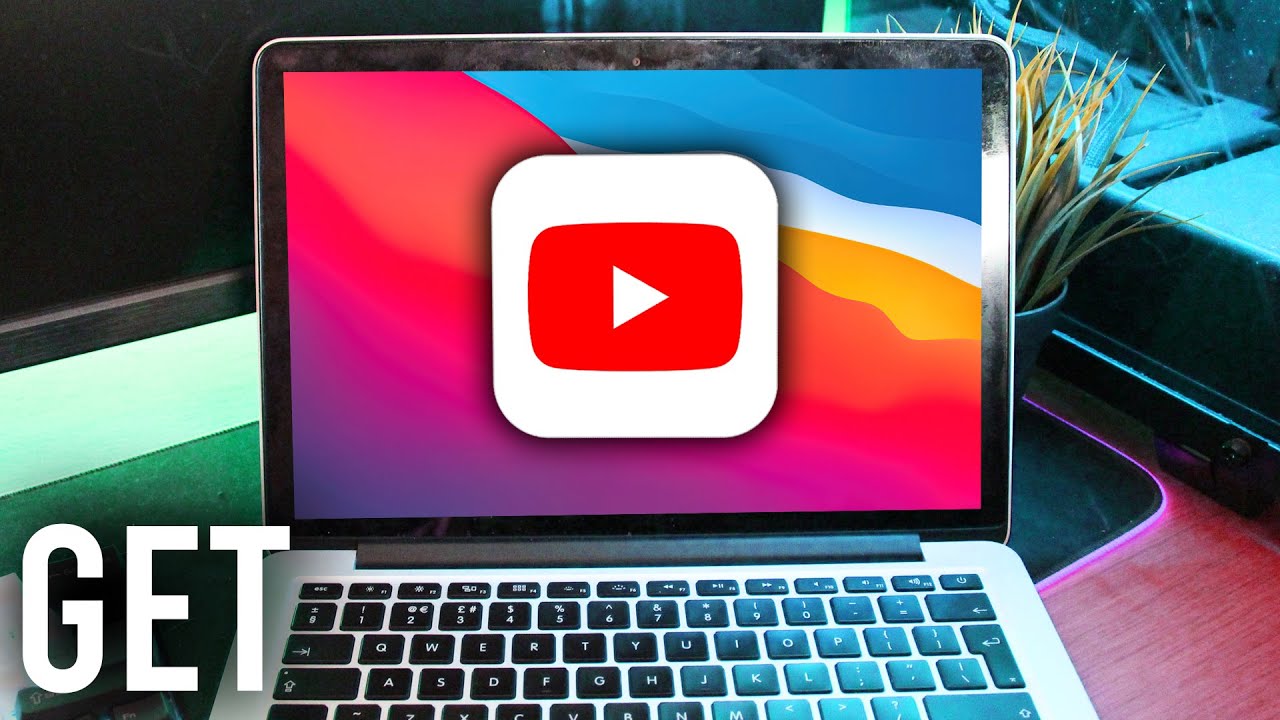
Before downloading the YouTube app, it’s essential to make sure your MacBook Air meets the necessary system requirements. Here’s a quick checklist to help you out:
- Operating System: macOS 10.12 Sierra or later
- Processor: Intel Core i5 or higher
- RAM: At least 4 GB of RAM
- Storage: Minimum 500 MB of free disk space
- Internet Connection: Stable internet access for streaming
Having these specifications will ensure that you not only download the app but also run it smoothly without any hiccups. If your MacBook Air is a bit older, you might want to consider updating your operating system or checking your hardware specifications to ensure compatibility.
So, why are these requirements important? The YouTube app is designed to optimize video playback and enhance user interaction. If your device doesn’t meet these standards, you might experience lagging, buffering, or even crashes. Trust me; there's nothing more frustrating than wanting to binge-watch your favorite series and facing technical difficulties!
Once you confirm that your MacBook Air checks all the boxes, you’re ready to move on to the downloading process. But first, ensure you’ve got a reliable internet connection because, let’s face it, no one likes a slow download!
In the next sections, we’ll walk you through the steps to get the YouTube app installed on your MacBook Air. Stay tuned!
Also Read This: Where to Watch How to Train an Alpha Full Movie on YouTube
3. Step-by-Step Guide to Download the YouTube App
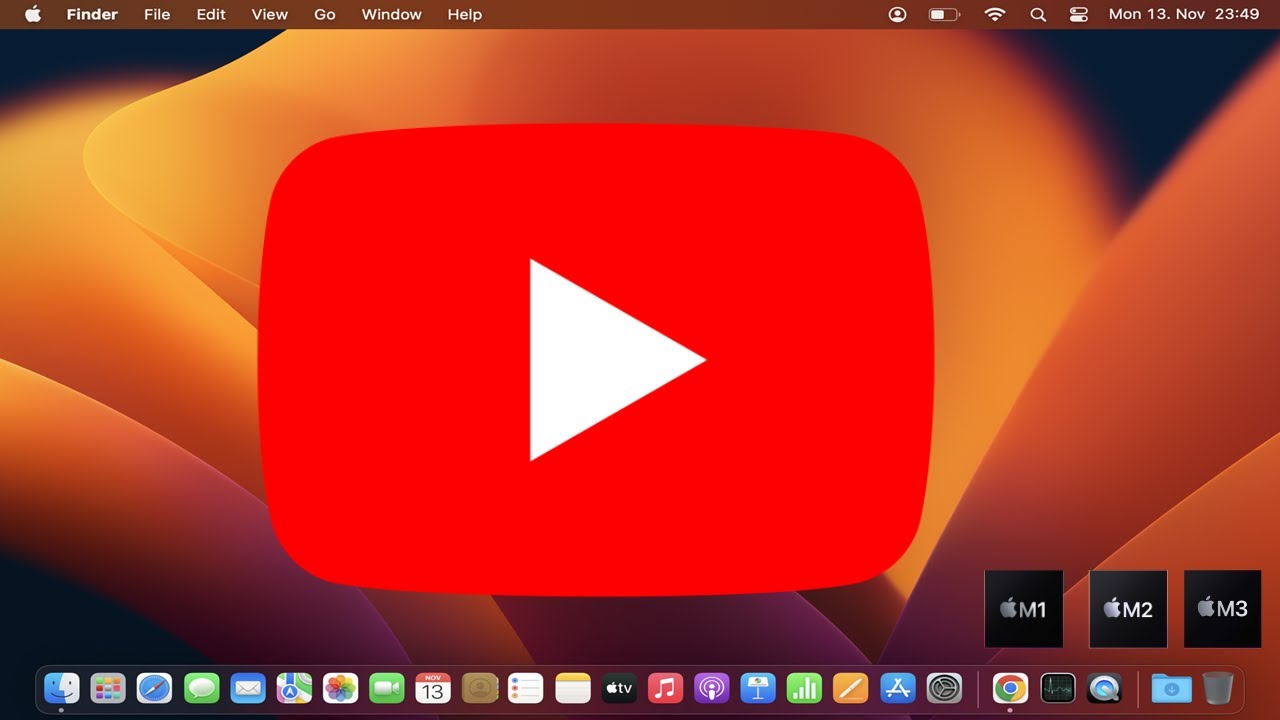
Getting the YouTube app on your MacBook Air is a breeze, and I’m here to guide you through it! Unlike other platforms, macOS doesn’t have a dedicated YouTube app, but that doesn’t mean you have to miss out. Instead, you can easily access
- Open Your Web Browser: Launch your favorite web browser on your MacBook Air. Whether it’s Safari, Chrome, or Firefox, you’re good to go!
- Visit YouTube: Type www.youtube.com in the address bar and hit enter. YouTube will load like a charm!
- Add to Dock: If you’re using Google Chrome, click on the three vertical dots in the top right corner. Hover over “More tools” and select “Create shortcut.” Make sure to check the “Open as window” box. Then, click “Create.” This will place a YouTube shortcut right on your Dock for easy access!
- For Safari Users: Click on “File” in the menu bar, then select “Export as PDF.” Save the file to your Desktop. Now, drag this PDF to the Dock. While it won't be an app, it gives you quick access to YouTube!
- Using a Third-Party App: If you want the genuine app experience, consider downloading a third-party application like Elmedia Player or WebCatalog. These applications can help you create a separate window for YouTube and offer a more app-like feel.
And there you have it! In just a few simple steps, you can access YouTube easily on your MacBook Air. Enjoy streaming your favorite videos without the hassle of opening the browser every time!
Also Read This: How to Loop YouTube Videos on Mac for Continuous Playback
4. Setting Up the YouTube App on Your MacBook Air
Now that you’ve downloaded or created your YouTube shortcut, it's time to set it up to ensure you’re getting the most out of it. Here’s how to personalize your YouTube experience for seamless browsing and viewing.
- Sign In to Your Account: If you already have a YouTube account, make sure to sign in! Click the “Sign In” button at the top right corner of the screen. Enter your Google credentials, and voila! You have access to your subscriptions, playlists, and more.
- Customize Your Home Page: Once logged in, take a moment to customize your homepage. You can select categories you're interested in, like Music, Gaming, or News. This will help YouTube recommend the best content suited to your tastes!
- Set Up Notifications: Want to be the first to know when your favorite creators upload new videos? Click on the bell icon next to the subscribe button on their channels. This way, you’ll receive notifications, so you never miss out!
- Create Playlists: Organize your favorite videos by creating playlists. On the video page, click “Save” under the video and choose “Create new playlist.” You can make it public or private—whichever suits your style!
- Explore Settings: Head over to the settings menu (the gear icon) to adjust video quality, privacy settings, and more. Tailoring these settings can significantly enhance your viewing experience.
With these setup steps, you're all set to enjoy your YouTube experience on your MacBook Air! Whether you’re catching up on vlogs, diving into tutorials, or just relaxing with music, you’re ready to go. Happy watching!
Also Read This: Debunking the Rumors: Will YouTube Shut Down Anytime Soon?
5. Troubleshooting Common Issues
Even though downloading the YouTube app on your MacBook Air is usually a breeze, you may encounter some hiccups along the way. But don’t worry! Here’s a handy guide to help you troubleshoot the most common issues:
- App Not Downloading: If the YouTube app isn’t downloading, check your internet connection. A simple restart of your router can sometimes do wonders. Also, ensure that your MacBook Air is updated to the latest version of macOS.
- App Crashing: Experiencing crashes? This could be due to incompatible software or outdated app versions. Try uninstalling and reinstalling the app. You can do this by dragging the app to the trash and then downloading it again from the App Store.
- Login Issues: If you're having trouble logging into your YouTube account, double-check your credentials. Sometimes, using a different browser or clearing your browser’s cache can help resolve any login issues.
- Video Playback Problems: If videos aren’t playing smoothly, check your internet speed. YouTube requires a stable connection for optimal playback. If your connection is good, try lowering the video quality in the settings.
- Audio Problems: If you can see the video but can’t hear anything, check your sound settings. Ensure your volume is turned up and that the correct output device is selected. Sometimes, logging out and then back into the app can help reset audio settings.
By following these troubleshooting tips, you'll be able to enjoy a seamless YouTube experience on your MacBook Air!
6. Alternative Ways to Access YouTube on MacBook Air
If for some reason you decide not to download the YouTube app on your MacBook Air, there are several alternative methods to access your favorite videos. Here are a few options:
- Using a Web Browser: This is the most straightforward option. Simply open Safari, Chrome, or any other web browser and navigate to www.youtube.com. You’ll have access to all the same content as the app, plus you can easily log in to your account.
- Bookmarking YouTube: For quick access, consider bookmarking the YouTube page in your browser. This way, you can hop onto your favorite videos without having to search for the URL each time.
- Using YouTube on a Smart TV: If you have a smart TV, you can watch YouTube there. Simply connect your MacBook Air to the TV via HDMI and mirror your screen to enjoy videos on a larger display.
- Third-Party Applications: There are various third-party apps available that can also provide access to YouTube. Examples include "IINA" or "VLC Media Player," which can stream YouTube videos directly using the video URL.
- Browser Extensions: Some browser extensions can enhance your YouTube experience by adding features like ad blocking or video downloading. Extensions like "Enhancer for YouTube" improve navigation and user experience.
These alternative methods ensure that you can enjoy YouTube on your MacBook Air, whether you choose to download the app or not. Whichever option you go with, you’ll have no shortage of ways to access endless content!
 admin
admin








