Downloading music from YouTube and transferring it to iTunes can be a game-changer for anyone who loves to curate their own playlists. With YouTube being a treasure trove of music, having access to your favorite tracks offline adds so much convenience. In this post, we’ll guide you through the steps to download music from
Understanding YouTube’s Policies on Downloading Music
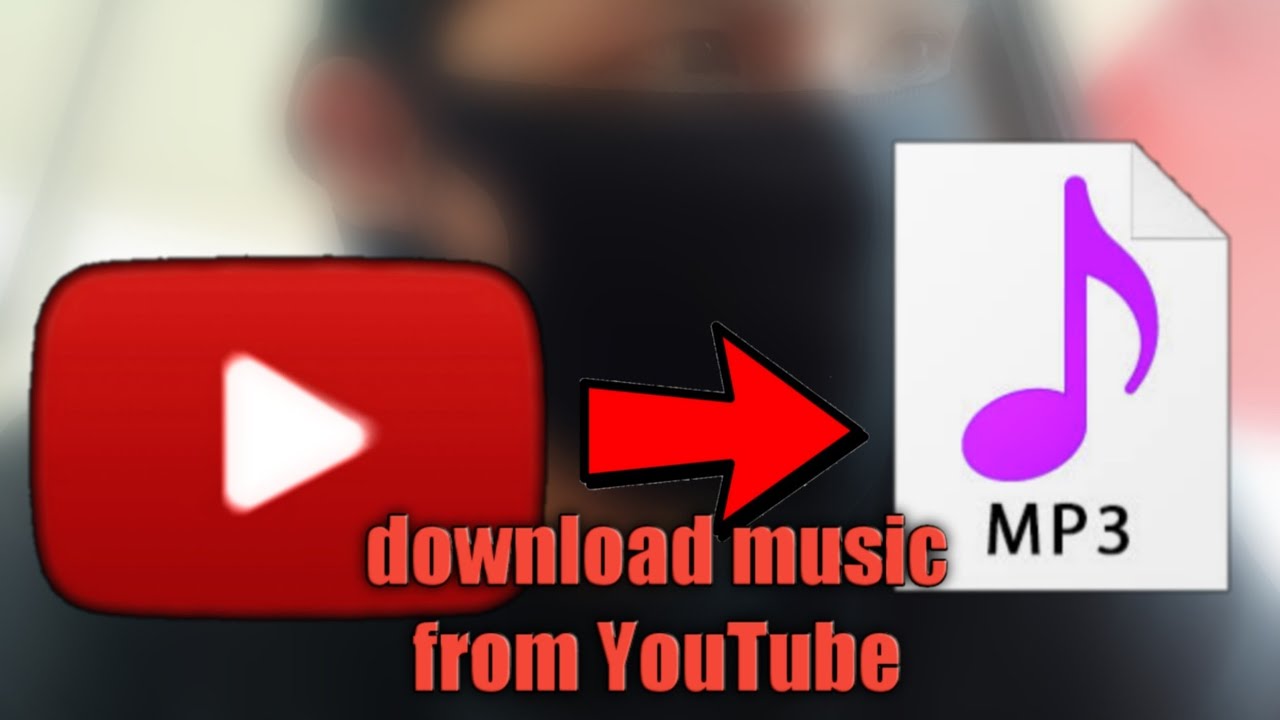
Before diving eagerly into downloading music from YouTube, it’s essential to understand the platform's policies regarding this practice. Here’s what you really need to know:
- YouTube’s Terms of Service: According to YouTube’s Terms of Service, users are generally prohibited from downloading content unless there is a download button presented by YouTube itself. This means that downloading videos or music using third-party tools could potentially violate these terms.
- Copyright Issues: Many tracks on YouTube are protected by copyright law. Downloading copyrighted music without proper authorization can lead to legal repercussions. Always consider whether the track you're interested in is copyrighted or if it's available for free use.
- Official Channels: Some artists or labels offer their music on YouTube for free download through their official channels. Exploring these options can be a great way to enjoy music legally and support your favorite artists.
In summary, while the allure of grabbing any track from YouTube can be potent, it’s crucial to do it legally and ethically. Always stay informed about the content you’re choosing to download, as this will not only keep you on the right side of the law but also support the music industry as a whole.
Necessary Tools for Downloading YouTube Music
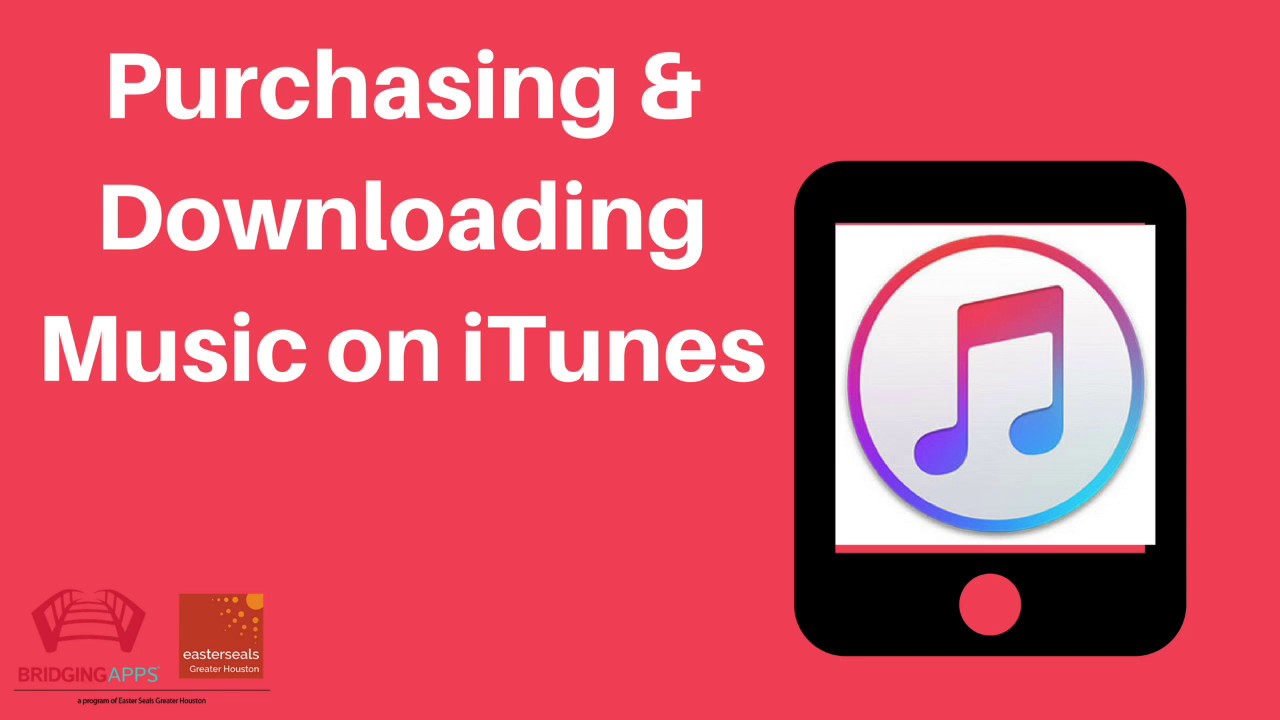
Before you dive into downloading music from YouTube and transferring it to iTunes, let’s talk about the tools you’ll need. Having the right software can make your experience so much smoother and more enjoyable. Here are the essentials:
- YouTube to MP3 Converter: This is the star of the show! There are many options available, both online and through downloadable software. Popular choices include:
- YTMP3.cc: A user-friendly online converter that lets you copy-paste YouTube links easily.
- 4K YouTube to MP3: A downloadable software option that offers high-quality audio downloads for multiple files at once.
- iTunes: Of course, you’ll need iTunes installed on your computer to manage and listen to your downloaded tracks. Make sure it’s updated for the best experience!
- Stable Internet Connection: A good internet connection is crucial for downloading files quickly and efficiently, ensuring you don’t experience any interruptions.
- Computer or Mobile Device: Most of the steps can be performed on either, but using a computer usually provides a smoother and more straightforward experience.
By gathering these essential tools, you're setting yourself up for success. Once you have everything in place, you’ll be ready to start your music downloading adventure!
Step-by-Step Guide to Download Music from YouTube
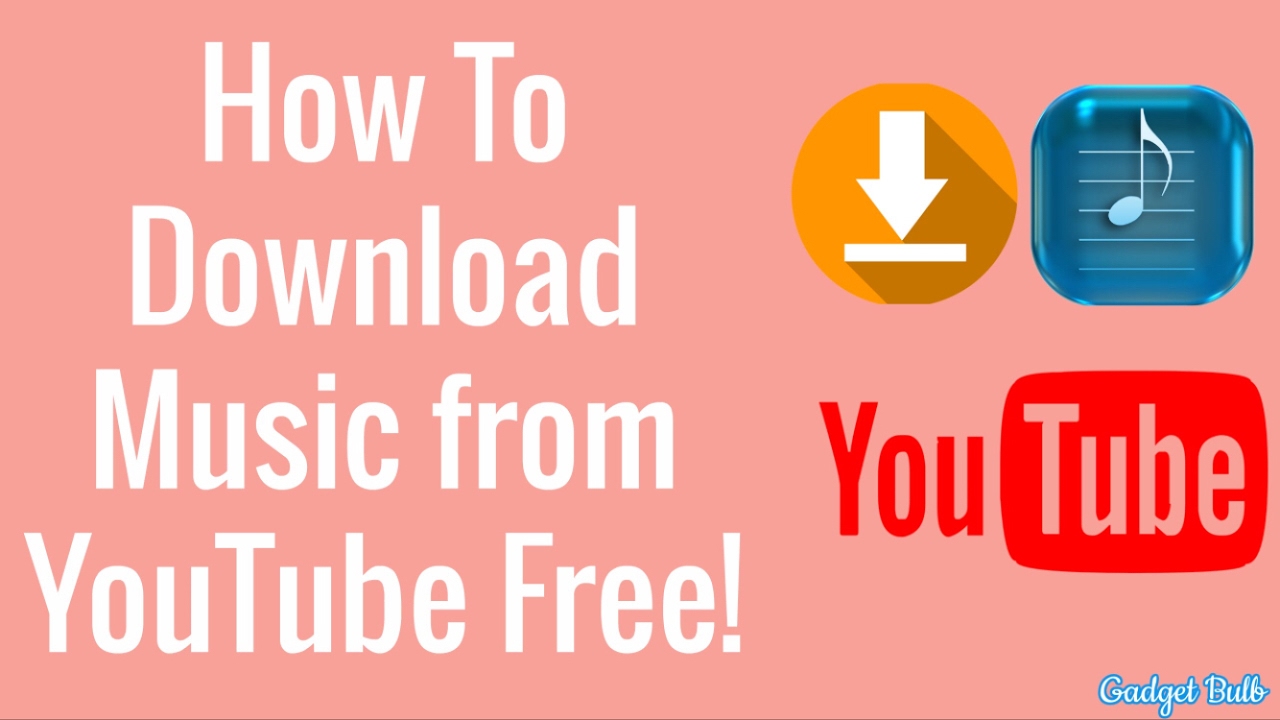
Great! Now that you've got your necessary tools ready, let's walk through the steps to download music from YouTube and get it into iTunes. It’s actually pretty simple:
- Find Your Song:
First, head over to YouTube and search for the song you want to download. Once you find it, click to open the video.
- Copy the URL:
Click on the address bar in your browser and copy the full URL of the YouTube video.
- Access Your Converter:
Open your chosen YouTube to MP3 converter. If you’re using an online tool, paste the URL in the designated area. For downloadable software, you might have to paste it into the app directly.
- Choose Quality Settings:
Most converters allow you to choose the audio quality. Opt for a higher bitrate (like 320kbps) for better sound quality. This setting can usually be found before you download the file.
- Download the File:
Click the download button and wait for the conversion process to finish. Once it's done, your file will be saved on your computer.
- Import into iTunes:
Open iTunes, then drag and drop the downloaded file into your iTunes library or use the "Add to Library" option from the File menu.
And voilà! You now have your favorite YouTube music downloaded and nicely organized in your iTunes library, ready for your listening pleasure. Happy music listening!
How to Import Downloaded Music into iTunes
Now that you've successfully downloaded your favorite music from YouTube, it's time to bring it into your iTunes library. This is a pretty simple process, so let’s break it down! Here are the steps:
- Open iTunes: Start off by launching the iTunes application on your computer. If you don't have it open, you won’t be able to import your music!
- Access Your Library: Once iTunes is up and running, navigate to the 'Music' section to access your music library.
- Import Music:
- Click on 'File' in the upper left corner.
- Select 'Add to Library' (or 'Import' depending on your version of iTunes).
- Select Files: A window will pop up where you can choose files from your computer. Locate the downloaded music files that you saved earlier.
- Click 'Open': Once you’ve selected your files, just hit ‘Open’. This will import the files into your iTunes library.
- Check Your Library: Lastly, you can search for your newly imported music in the iTunes library to ensure everything is in order.
And that’s it! Your downloaded music is now ready to be enjoyed on iTunes.
Organizing Your Music Library in iTunes
Once you've imported your music into iTunes, it’s time to get organized! A well-organized library enhances your listening experience and makes finding songs a breeze. Here are some tips to help you tidy up that music collection:
- Create Playlists: Group songs by mood, genre, or any theme you like. To create a playlist, click on 'File' > 'New' > 'Playlist', and drag your favorite tracks into it.
- Use Ratings and Stars: You can rate your songs by right-clicking on a track and assigning a star rating. This helps you quickly identify your favorite tracks.
- Organize by Artist/Album: Make sure all songs are properly tagged. In iTunes, you can edit details by right-clicking on a song and selecting 'Song Info'. Fill in appropriate fields like Artist, Album, and Genre.
- Utilize the Search Function: Use the search bar in the upper right corner to quickly find what you’re looking for without scrolling through the entire library.
- Maintain Regular Backups: Don't forget to back up your iTunes library to an external hard drive or cloud service. This ensures you won't lose your music in case of a device failure.
By following these steps, you can create a music library that's not only beautiful but also easy to navigate. Enjoy your tunes, organized just the way you like them!
How to Download Music from YouTube Into iTunes
Downloading music from YouTube to integrate with your iTunes library can be a convenient way to enjoy your favorite tracks offline. While YouTube does not offer a direct download feature for its content, there are several methods to achieve this. Here's a step-by-step guide to help you download music from YouTube and transfer it to iTunes smoothly.
Step 1: Find Your Desired Music Video
First, navigate to YouTube and search for the music video you want to download. Once you have found it, make sure to copy the URL from the address bar.
Step 2: Use a YouTube to MP3 Converter
To convert the video into an audio format, use a reliable YouTube to MP3 converter. Here are a few popular options:
- YTMP3.cc - Simple and user-friendly interface.
- 4K Video Downloader - Allows batch downloads and higher quality options.
- OnlineVideoConverter.com - Supports various formats and resolutions.
Paste the copied URL into the converter's interface, select MP3 as the format, and click on the 'Convert' button.
Step 3: Download Your Audio File
Once the conversion is complete, download your audio file to your computer. Save it in a location where you can easily find it, like the Downloads folder.
Step 4: Importing the File to iTunes
To bring the downloaded music into your iTunes library, follow these steps:
- Open iTunes on your computer.
- Click on 'File' in the top menu.
- Select 'Add to Library' or 'Import'.
- Locate the downloaded MP3 file and click 'Open.'
Your music will now appear in your iTunes library, ready for you to enjoy.
Conclusion
Downloading music from YouTube into iTunes involves using a converter to extract the audio and then importing it into your library. By following these simple steps, you can easily enjoy your favorite tracks offline.










