Thinking about downloading music from YouTube directly to your iPhone? You're not alone! Many people want to enjoy their favorite tracks on the go without relying on an internet connection. While it's tempting to find quick solutions, understanding the right methods and guidelines is crucial for a seamless experience. In this post, we'll guide you through the essentials—from the do's and don'ts of YouTube's policies to practical steps for downloading music safely on your iPhone. So, let's dive in!
Understanding YouTube's Terms of Service
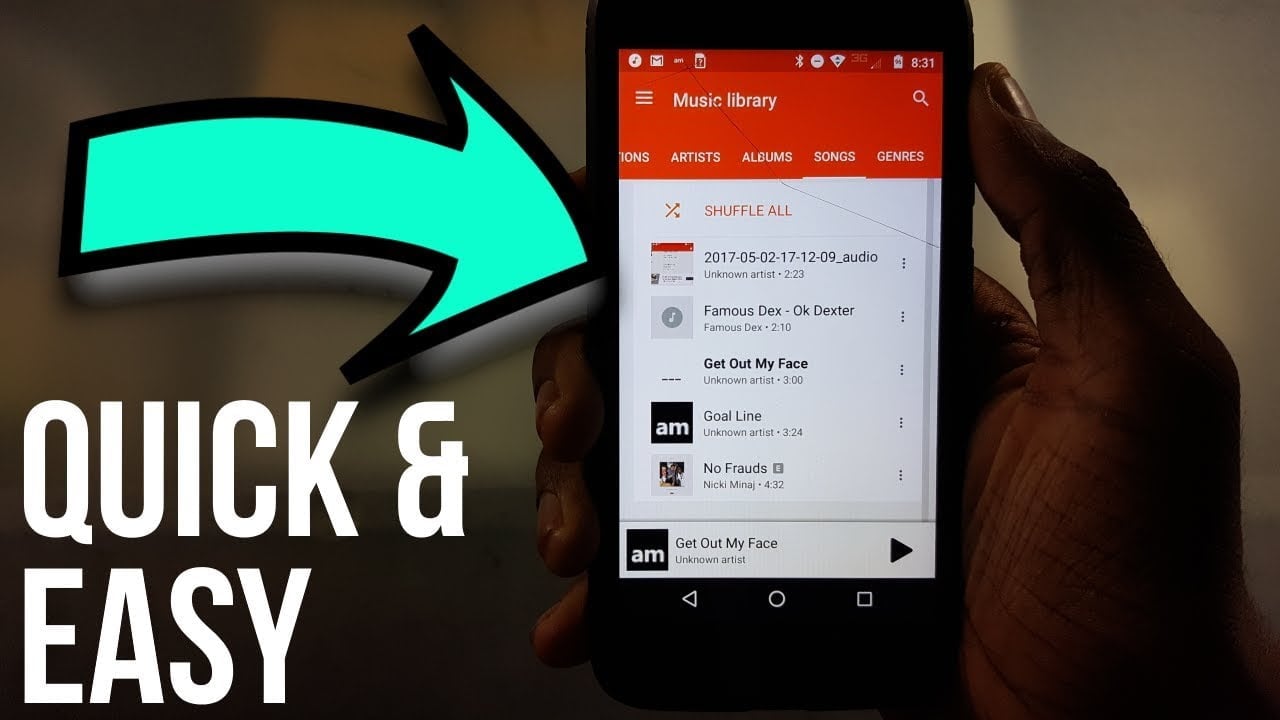
Before you start downloading music from YouTube, it’s essential to familiarize yourself with the platform's Terms of Service. YouTube has specific rules regarding downloading content, and being aware of these can help you avoid potential legal issues. Here’s a breakdown of what you need to know:
- Downloading for Personal Use: YouTube generally prohibits the downloading of content unless there's a download button or link explicitly provided by the service. This means that any unauthorized software or online services that let you download copyrighted material can violate these terms.
- User Content: If you're downloading content that you’ve uploaded yourself, you have the right to access and download your own videos and music.
- Copyright Considerations: Even if you can find a way to download videos, keep in mind that most music on YouTube is protected by copyright. Downloading and using this music without proper rights can lead to copyright infringement claims.
- YouTube Premium: Consider subscribing to YouTube Premium. With this service, you can watch videos offline within the app itself, which is a legal and straightforward way to enjoy music on your iPhone without violating terms.
While YouTube is a great platform for streaming music, it’s always best to respect the rights of creators and adhere to the platform's guidelines. Knowing the rules helps you play it safe and keep your music enjoyment stress-free. Now that you’re aware of the terms, let’s explore how you can still enjoy music through legitimate avenues!
Using YouTube Music as an Alternative

If you're looking to download music from YouTube directly to your iPhone, one of the best alternatives is YouTube Music. It's a dedicated music streaming service offered by
- Extensive Library: YouTube Music boasts millions of tracks spanning various genres, including popular hits, indie music, and classic tracks.
- Playlist Creation: You can easily create your own playlists or enjoy curated playlists based on your listening habits.
- Offline Listening: With a paid subscription to YouTube Music Premium, you can download songs and albums for offline listening, ensuring that your tunes are always accessible regardless of internet connectivity.
- Background Play: YouTube Music Premium allows you to play music in the background while using other apps, giving you a seamless listening experience.
To get started with YouTube Music:
- Download the YouTube Music app from the App Store.
- Sign in with your Google account.
- Consider subscribing to YouTube Music Premium for the best experience.
- Search for your favorite tracks, and hit the download button!
By using YouTube Music, you can enjoy your favorite songs hassle-free, right on your iPhone!
Downloading Music via Third-Party Apps
While YouTube Music is a fantastic option for music lovers, there are also several third-party apps that can help you download music directly from YouTube to your iPhone. However, keep in mind that using these apps may involve some legal gray areas, so proceed with caution. Here are some popular apps you might consider:
- Documents by Readdle: This file manager has a built-in browser that can access YouTube and other sites to download music. Just navigate to the desired video, copy the link, and use a conversion site to grab the audio.
- MyMP3: A straightforward app that allows you to convert YouTube videos into MP3 format. Simply paste the video URL, and it will save the audio file directly to your device.
- iDownloader: This app is primarily a download manager but can be used to download music from various sources, including YouTube. It supports multiple formats and comes with a built-in music player.
Here’s a simple guide on how to use a third-party app to download music:
- Install the app from the App Store.
- Open the YouTube app or website and find the song you want to download.
- Copy the URL of the video.
- Open your third-party app, paste the URL, and initiate the download process.
- Once downloaded, you can find the song in your app's music library or in your device’s music section.
While downloading music via third-party apps can be convenient, always respect copyright laws and verify the legality of the content you’re downloading!
5. Using a Computer to Transfer Music
Transferring music from your computer to your iPhone can seem a bit daunting, but it’s actually quite simple! Here’s how you can do it in just a few steps:
- Download Your Music: First, ensure that the music you want to transfer is downloaded onto your computer. Use a YouTube downloader to save your desired tracks in a compatible format like MP3.
- Connect Your iPhone: Use a USB cable to connect your iPhone to your computer. You’ll often see a prompt on your iPhone asking for your permission to trust this computer. Click 'Trust' to continue.
- Open iTunes or Finder:
- If you’re using Windows or macOS Mojave or earlier, open iTunes.
- If you're using macOS Catalina or later, open Finder.
- Add Music to Library: In iTunes or Finder, locate and drag and drop your downloaded music files into the music library.
- Sync Your iPhone: Select your device in iTunes or Finder and click the 'Sync' button. This will transfer your music from your computer directly to your iPhone!
And that’s it! You now have your favorite tunes ready to be enjoyed on your iPhone anytime, anywhere.
6. Tips for Managing Downloaded Music on Your iPhone
Once you’ve successfully downloaded and transferred your music, managing it effectively is crucial for a seamless listening experience. Here are some tips to help you keep your music organized and easy to access:
- Create Playlists: Organize your music into playlists based on mood, genre, or occasion. This helps you navigate through your music library easily.
- Use the Music App: Take advantage of the built-in Music app on your iPhone. Here, you can access all downloaded music and explore features like Genius, which suggests songs you might enjoy.
- Manage Storage: If you’re low on storage, review your music collection periodically. Delete songs you no longer listen to; it’s a great way to free up space!
- Offline Listening: If you enjoy listening while on the go, make sure to download the songs you want to hear offline.
- Regular Updates: Keep your music updated by transferring new songs from your computer from time to time.
By following these tips, you can enhance your music experience on your iPhone, ensuring that your favorite tunes are always just a tap away!
How to Download Music from YouTube Directly to Your iPhone
YouTube is an excellent platform for streaming music, but it doesn't allow direct downloads for offline listening, especially on iPhones. Fortunately, there are various methods to download music from YouTube directly to your iPhone. Below, we'll discuss some effective methods along with steps to make the process smooth.
Method 1: Using a Third-Party App
Several apps enable you to download YouTube music to your iPhone. Here’s how to do it:
- Download a Music Downloader App: Search for apps like "Documents by Readdle" or "MyMedia" in the App Store.
- Find YouTube Video: Open the YouTube app and locate the video you wish to download.
- Copy the Video URL: Tap "Share" on the video and select “Copy Link”.
- Open the Downloader App: Launch the app you just downloaded.
- Use a Converter: Open the built-in browser and navigate to a YouTube to MP3 converter website like "ytmp3.cc".
- Paste and Convert: Paste the copied URL, select MP3 as the format, and start the conversion.
- Download the Audio: After conversion, download the audio file directly to your iPhone.
Method 2: Using iTunes
If you prefer a more traditional approach, you can use iTunes to download music from YouTube:
- Download Audio on Computer: Use a YouTube downloader on your computer to save the audio file.
- Open iTunes: Launch iTunes and connect your iPhone.
- Add Music to Library: Drag and drop the downloaded audio file into your iTunes library.
- Sync with iPhone: Sync your iPhone to transfer the music.
By following these methods, you can easily enrich your music library on your iPhone with your favorite tracks from YouTube without the need for an internet connection.
Conclusion: Downloading music from YouTube to your iPhone can be accomplished through several methods, particularly by using third-party apps or iTunes. With a bit of effort, you'll be able to enjoy your favorite tracks offline anytime, anywhere.
 admin
admin








