Networking is at the heart of LinkedIn, one of the largest professional platforms out there. If you're looking to maximize your networking potential, downloading your LinkedIn contacts to Excel can be a game-changer. Not only does it provide a clear overview of your connections, but it also allows you to manage and categorize them efficiently. In this guide, we'll walk you through the process step-by-step, making it easy for you to leverage this powerful tool for better networking.
Understanding LinkedIn's Data Export Feature

LinkedIn offers a nifty feature that allows users to export their connection data. But what exactly does this mean for you? Let's break it down:
- Data at Your Fingertips: With the export feature, you can get a comprehensive list of your connections. This includes not just their names, but also email addresses, job titles, and company information, depending on their privacy settings.
- Easy Exporting: You don’t need to be a tech whiz to use this feature. The steps to download your contacts are straightforward and can be completed in just a few clicks.
- Organizing Your Network: Once your data is in Excel, you have the flexibility to sort, filter, and categorize your connections, making it easier to prioritize who to reach out to for specific opportunities.
- Understanding Privacy: It’s vital to note that you can only download information on your direct connections. If someone has chosen to keep their email private, that information won't be included in your export.
In summary, the Data Export feature is a handy tool for users aiming to manage their professional connections more effectively. It provides insights and organizational capabilities that can significantly enhance your networking game.
Preparing Your LinkedIn Account
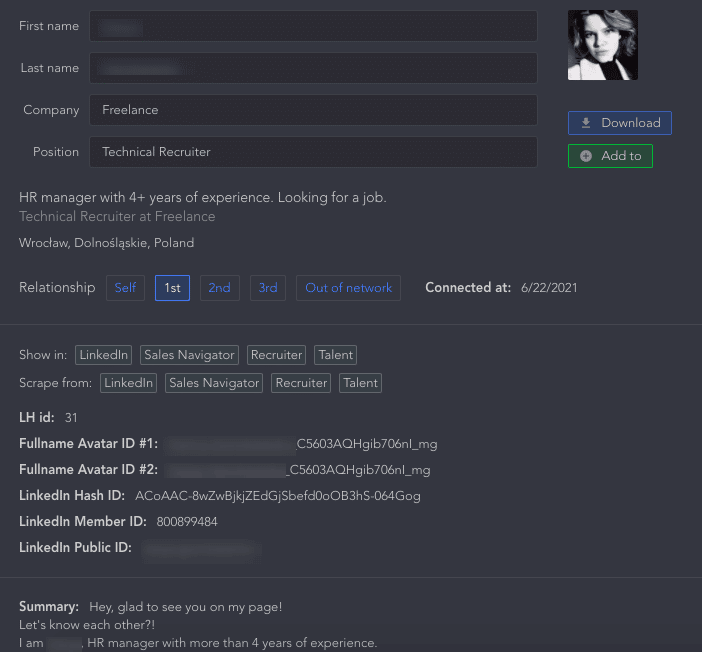
Before diving into the process of downloading your LinkedIn contacts, it's essential to make sure your account is primed and ready. Here’s a handy checklist to follow:
- Check Your Privacy Settings: Navigate to the privacy settings of your LinkedIn account. Ensure that your connections are visible to you. This makes it easier to download them without any hitches.
- Update Your Profile: Having an up-to-date profile could improve your networking potential. Make sure that your profile reflects your current position, skills, and interests.
- Clean Up Your Connections: Spend some time reviewing your current connections. Remove any outdated or irrelevant connections to ensure the downloaded file is clean and focused.
- Utilize LinkedIn Features: Consider using LinkedIn's 'notes' feature to make comments on your contacts if needed. This can help you remember relevant details when you view the contacts in Excel.
Once you’ve prepared your LinkedIn account, you’ll be in a much better position to download those contacts smoothly. Remember, taking these preliminary steps can make a significant difference in how you use the data afterward!
Step-by-Step Guide to Downloading Contacts
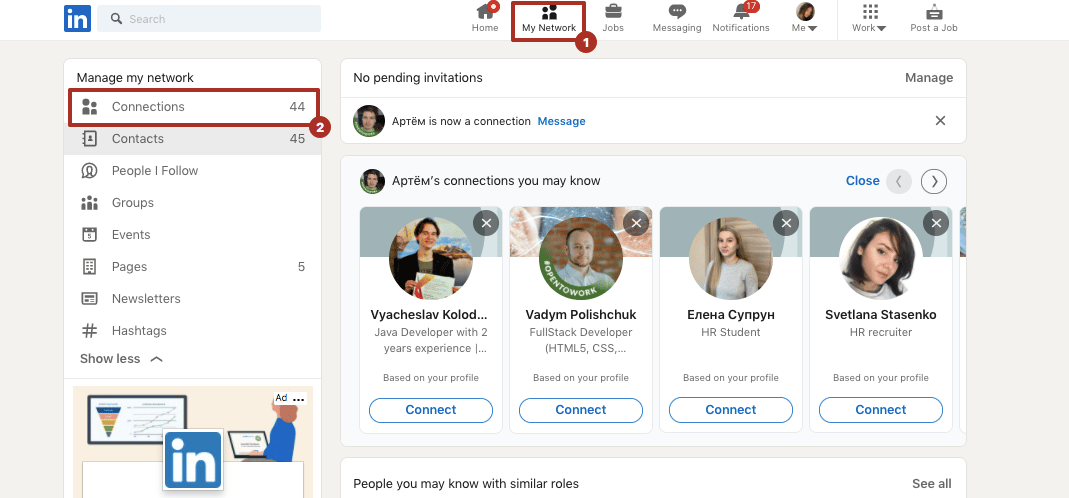
Now that your LinkedIn account is prepared, it's time to get into the nitty-gritty of downloading your contacts. Follow these straightforward steps:
- Log into Your LinkedIn Account: Open a web browser and log into your LinkedIn profile.
- Go to Settings & Privacy: Click on your profile picture in the top-right corner and select 'Settings & Privacy' from the drop-down menu.
- Select 'Data Privacy': Under the 'Settings' tab, navigate to 'Data Privacy' to access your data download options.
- Request a Download: Look for the option that says 'Get a copy of your data.' Click on it.
- Choose Your Data: When prompted, select ‘Connections’ to download just your contacts, or choose ‘The works’ for a more comprehensive backup. Click ‘Request archive’ once you've made your selection.
- Check Your Email: LinkedIn will send you an email once your data is ready. Be patient—this may take a few minutes!
- Download the File: Click the link in the email to download your contacts as a .CSV (Excel) file.
And voila! You now have your LinkedIn contacts downloaded to Excel. This can open up countless opportunities for better networking and relationship management. Enjoy your newfound access!
5. Exporting Contacts to Excel
Exporting your LinkedIn contacts to Excel is a straightforward process that can significantly enhance your networking capabilities. Whether you’re looking to keep in touch with former colleagues, reach out to potential clients, or just want a systematic view of your connections, here’s how to do it.
First, log into your LinkedIn account. Next, head to the “My Network” section at the top of your homepage. Once there, you’ll see a "Connections" option on the left-hand side. Click on it. Here, you’ll find a list of your connections, but we’re aiming to do more than just view them!
Now, look for the "More" option (or gear icon) near the top right corner of the connections page. Click on it and select “Export connections.” You’ll be prompted to confirm your choice. LinkedIn will then prepare a .CSV file that contains all your contacts.
Once you click on the download link, the file gets saved to your computer, usually in your Downloads folder. Excited? You should be! This .CSV file is compatible with Excel, making it easy to manipulate and organize your contacts however you prefer.
In just a few clicks, you can turn your LinkedIn network into a well-structured Excel sheet. Remember, the key here is to utilize this data responsibly and ethically in your future networking endeavors.
6. How to Organize Your Contacts in Excel
Now that you’ve got your LinkedIn contacts neatly bundled in an Excel file, it’s time to roll up your sleeves and get organizing. An orderly contact list not only saves time but also helps you leverage your network more efficiently. Here’s a step-by-step guide on how to organize your contacts effectively.
1. *Open Your .CSV File in Excel: Start by opening the .CSV file in Excel. You’ll see several columns such as Name, Email Address, Company, and Title.
2. Create Relevant Columns: Add additional columns that might be useful for your networking goals. For instance, you might include:
- Last Contact Date
- Follow-Up Reminder
- Notes or Remarks
- Industry
3. Sort Your Contacts: Use Excel’s sorting feature to arrange your contacts by name, company, or any custom criteria that suits your needs. To do this, highlight the relevant column, click on the “Data” tab, and choose either “Sort A to Z” or “Sort Z to A.”
4. Use Filters for Quick Access: Utilizing the filter function can be a game-changer! This allows you to quickly sift through specific categories, like finding contacts from a particular industry or job title.
5. Color Coding*: For a visual approach, consider color coding your contacts based on categories such as ‘Warm Leads,’ ‘Cold Connections,’ or ‘Follow-Up Needed.’ This method can make it easier to prioritize your outreach efforts.
By implementing these organizational strategies, you can transform your Excel contact list into a powerful networking tool, making it simpler to connect, engage, and grow your professional relationships!
7. Networking Strategies Using Your Contact List
Once you've successfully downloaded your LinkedIn contacts into Excel, the real magic begins! This valuable resource can transform the way you network. Let's dive into some effective strategies on how to leverage your contact list for better networking.
- Segment Your Contacts: Start by categorizing your contacts into relevant groups. You can have sections for industry peers, potential clients, previous colleagues, and mentors. This just makes it easier to target your outreach.
- Set Networking Goals: Decide what you want to achieve with your networking. Whether it’s to land a job, gain insights into your field, or seek partnerships, having a clear goal will refine your approach.
- Personalize Your Outreach: When reaching out, say goodbye to generic messages. Use Excel to note down specific details or common interests you share with each contact. A personalized touch can go a long way.
- Follow-Up Regularly: Make it a habit to reconnect with your contacts periodically. Remind them of shared experiences or updates in your professional life. A simple email or message can keep relationships fresh and productive.
- Organize Networking Events: Use your contact list to invite connections to networking events, webinars, or workshops. This not only strengthens existing relationships but also opens doors to new opportunities.
- Track Your Interactions: Use your Excel sheet to record interactions, such as the date of your last conversation or notes about your discussions. This helps you stay organized and prompts timely follow-ups.
Finally, don't forget to explore mutual connections within your list. A shared contact can often provide warm introductions, making your networking efforts more fruitful.
8. Conclusion
In today's digital age, cultivating a meaningful network can take your career to new heights, and your LinkedIn contacts are a gold mine of opportunity. By downloading your contacts to Excel, you gain a better understanding of your network's landscape. Once you've implemented the strategies discussed, you're well on your way to making authentic connections that can lead to job opportunities, partnerships, and professional growth.
Remember, networking isn’t just about collecting contacts; it’s about nurturing relationships. Taking the time to engage, follow up, and personalize your communication can set you apart in the crowded professional world. So go ahead, put your Excel sheet to good use! As you connect and collaborate, you’ll find that the real power of your network lies not just in the numbers, but in the real connections you create.
Are you ready to take the plunge? Start today by revisiting your LinkedIn contact list, download it, and implement these strategies—your future self will be grateful you did!










