Hey there! So, you’re probably wondering how to download images on your Xbox One. Maybe you want to personalize your gaming experience or save memorable moments from your gameplay. Whatever the reason, you've come to the right place! In this guide, we'll break down the steps and features in a way that's easy to understand and follow. Let’s dive into the world of Xbox One and uncover all those cool features that can help you out!
Understanding Xbox One Features
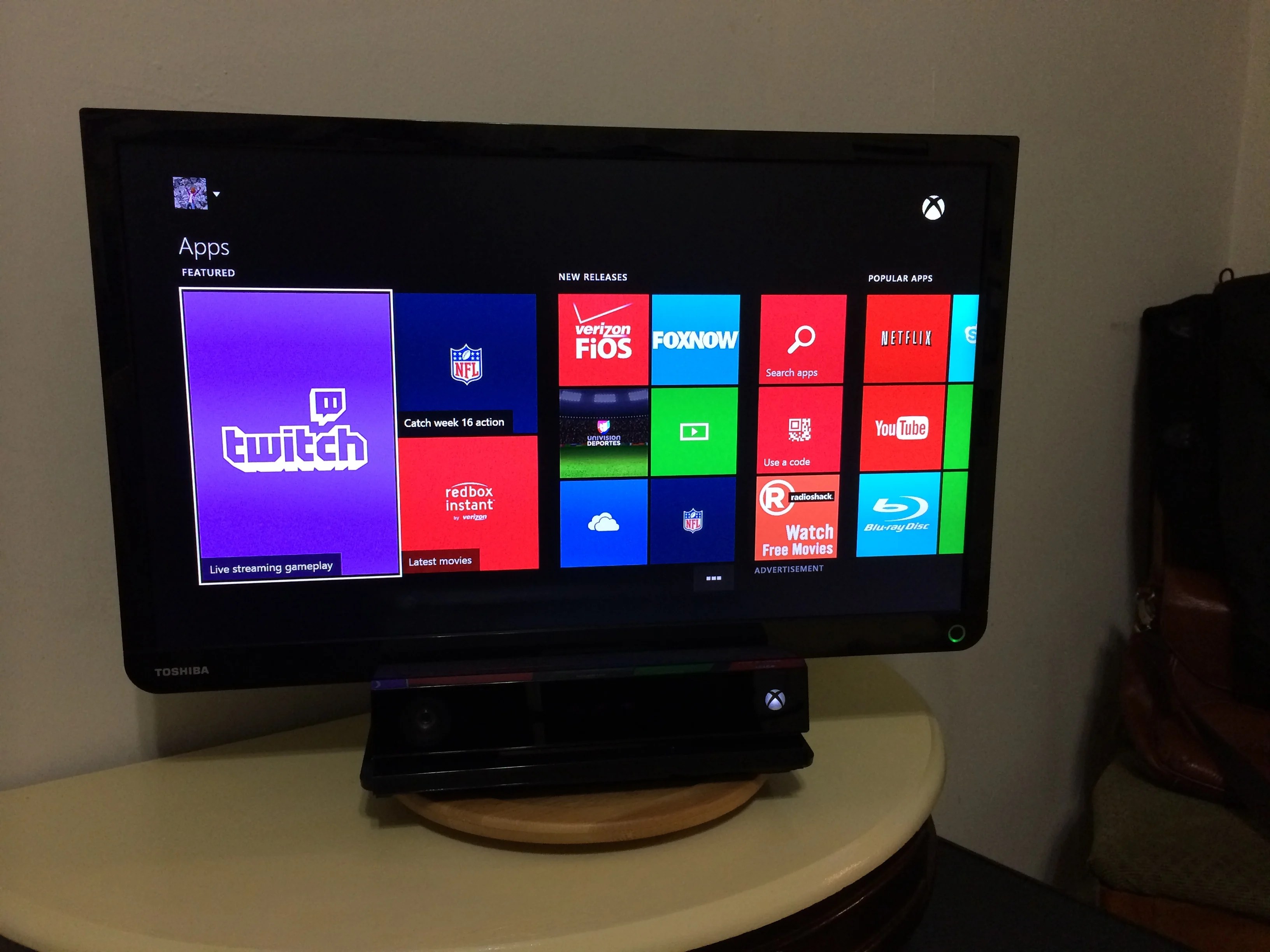
The Xbox One isn’t just about gaming; it's a versatile entertainment hub! To effectively download images and utilize the console’s full potential, let’s explore some of its key features:
- Game Sharing: This feature allows players to share games and even digital content with friends. You can capture gaming moments and download them directly to your console.
- OneDrive Integration: Xbox One provides seamless integration with OneDrive, Microsoft's cloud storage solution. You can upload images from your PC or mobile device and access them anytime on your Xbox One.
- Built-in Media Player: With this handy tool, you can browse local and online media, including images. It makes viewing and downloading images super straightforward.
- Screenshot and Game Clip Capture: The console allows you to capture screenshots and video clips during gameplay, which is perfect for creating a visual gallery of your achievements.
- Access to the Microsoft Store: Want more images or backgrounds? The Microsoft Store has plenty of downloadable content, including themes and wallpapers for your home screen.
Getting familiar with these features will make the whole process of downloading images much easier. Whether you're looking to share your gaming wins or set that perfect wallpaper, knowing how the Xbox One functions can greatly enhance your overall experience!
Methods to Download Images
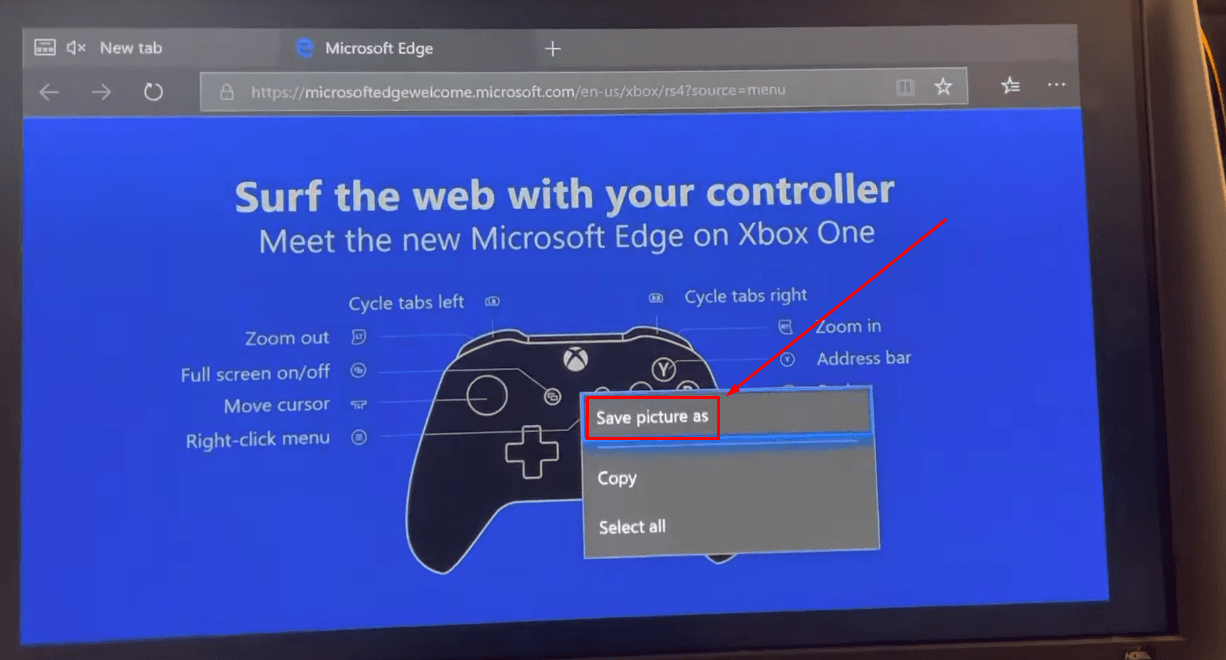
Downloading images on your Xbox One might seem challenging at first, especially if you're not familiar with the console's capabilities and features. Luckily, there are several methods you can use to get those images onto your device.
Here’s a concise breakdown of the main methods:
- Using a USB Drive: You can download images to a USB drive from a computer and then connect that drive to your Xbox One. Here’s how:
- Transfer the desired images onto the USB drive.
- Insert the USB drive into one of the Xbox One’s USB ports.
- Open the 'Media Player' app on the Xbox to access the images.
- Making Use of Cloud Storage: If you have cloud storage solutions like OneDrive, you can easily upload images from your computer:
- Upload your images from your PC to your OneDrive account.
- Access the OneDrive app on your Xbox One and download the images directly.
- Via the Xbox App: We will discuss this method in more detail in the next section, but it’s worth mentioning that:
- You can manage your images and media via the Xbox App for easy access.
Each method has its pros and cons, but they all effectively enable you to get images onto your Xbox One for your viewing enjoyment.
Using the Xbox App
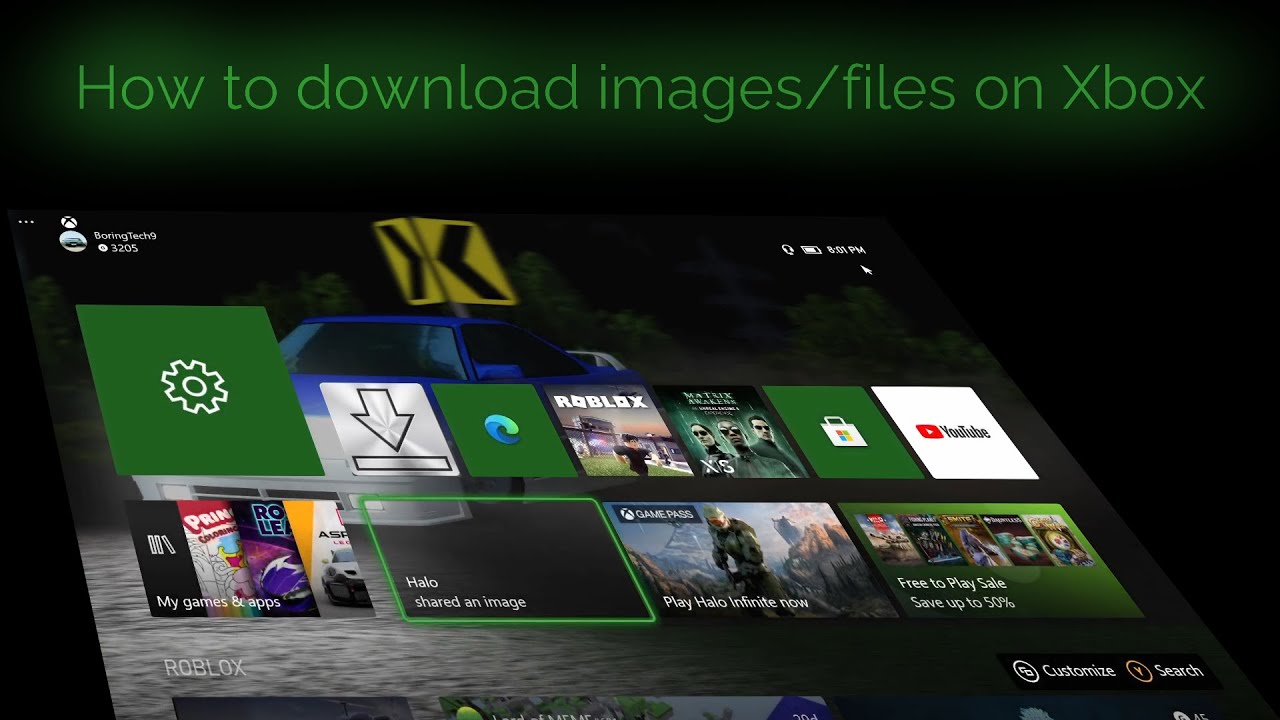
If you haven't explored the Xbox App yet, you're in for a treat! Not only does it let you connect with friends and manage your games, but it also offers a way to download images directly to your Xbox One. Here’s how to do it:
Step-by-Step Guide:
- Download the Xbox App: Ensure you have the Xbox app installed on your smartphone or tablet. It’s available on both Android and iOS platforms.
- Sign In: Open the app and sign in with your Xbox Live account, making sure it’s the same account linked to your Xbox One.
- Add Images: Within the app, look for an option to add or upload images. You can typically select photos from your mobile device's gallery.
- Choose the Right Images: Navigate through your gallery and select the images you want to download to your Xbox.
- Sync to Xbox: Tap on the sync option, and the selected images will be uploaded to your Xbox One.
Once you’ve done that, simply open the 'Media Player' app on your console to view and manage the images you've uploaded.
This method is particularly handy because it allows you to bypass the need for USB drives or external storage, making it quick and easy to share photos with friends or showcase your gaming highlights!
Transferring Images from a USB Drive
Transferring images from a USB drive to your Xbox One can be a straightforward process if you follow the right steps. First, you’ll need to ensure that your USB drive is properly formatted. The recommended format for Xbox One is exFAT. If your USB drive isn't formatted this way, you can format it using your PC. Here’s how:
- Insert the USB drive into your computer.
- Open 'This PC', right-click on the USB drive icon, and select 'Format'.
- Choose 'exFAT' from the file system dropdown menu and click 'Start' to format it.
Once your USB drive is formatted, you can start transferring images. Here’s what you need to do:
- Copy your desired images onto the USB drive.
- Remove the USB drive safely from your computer and insert it into one of the USB ports on your Xbox One.
- On your Xbox One, go to the 'My Games & Apps' section.
- Navigate to 'Media' and select 'Media Player' from the available options.
- Your USB drive should appear as an option. Select it to access your images.
Once you’re in the Media Player, you can browse through your images. When you find one you like, you can select it to view or share!
Accessing Images from OneDrive
OneDrive provides a convenient way to access your images directly from your Xbox One without the need for any physical transfers. If you have your images stored on OneDrive, here’s how you can get to them:
- Make sure you have the OneDrive app installed on your Xbox One. If not, you can download it from the Microsoft Store.
- Open the OneDrive app.
- Log in with the Microsoft account that has your images stored.
Once you’re logged in, navigating through your folders is pretty straightforward:
- Select the folder containing your images.
- Scroll through the images until you find the one you want to view.
- Click to open the image, and you can enjoy it on your TV screen!
Moreover, OneDrive allows you to share your images effortlessly. Whether you're throwing a party or just sharing memories, accessing images from the cloud is both handy and efficient.
Troubleshooting Common Issues
Sometimes, even the best-laid plans can hit a snag, especially when it comes to downloading images on your Xbox One. Here are some common issues you might face, along with tips on how to resolve them!
- Slow Internet Connection: A sluggish connection can hinder your download speeds. Make sure you are connected to a robust Wi-Fi network. You can test your connection by going to Settings > Network > Network settings and running a speed test.
- Insufficient Storage: If your console is running low on space, downloading images will be problematic. Navigate to Settings > System > Storage to check how much space you have left. If you're running low, consider deleting old games or apps you no longer use.
- Not Compatible Formats: Ensure that the images you’re trying to download are in a supported format such as JPG, PNG, or GIF. If the format isn’t compatible, you might need to convert the images first.
- Software Updates: Ensure your Xbox One is up-to-date. Sometimes, unresolved bugs may prevent image downloads. Check for updates by going to Settings > System > Updates.
- App-Specific Issues: If you're using a particular app for downloading images, it might have its quirks. Try restarting the app or reinstalling it if the problem persists.
Troubleshooting can be frustrating, but most issues can be resolved with just a little digging. If all else fails, don’t hesitate to reach out to Xbox support for further assistance!
Conclusion
Downloading images on your Xbox One can be a straightforward process if you follow the right steps. From accessing your favorite apps to troubleshooting common hiccups, once you’ve got the hang of it, you can customize your console experience with amazing visuals.
Whether you want to upload a new gamerpic, share screenshots with friends, or create a unique background, the possibilities are endless. Just keep these tips in mind:
- Choose the Right Application: Use trusted apps that support image downloads.
- Troubleshoot Common Problems: Familiarize yourself with the common snags, so you can easily overcome them.
- Stay Organized: Regularly check your storage and keep your images in a specific folder for easy access.
Remember, getting familiar with your Xbox One's features is part of the fun. So go ahead, download those images, and make your console truly yours!










