Downloading images on Xbox might sound unconventional, but it’s entirely possible and opens up a world of creative opportunities. Whether you want to set up custom wallpapers, share game captures, or use images for editing purposes, Xbox offers various ways to make this happen. The process is straightforward, and with the right tools and steps, you can easily download and access images directly on your console. Let’s dive into how you can get started and make the most out of this feature.
What You Need to Get Started
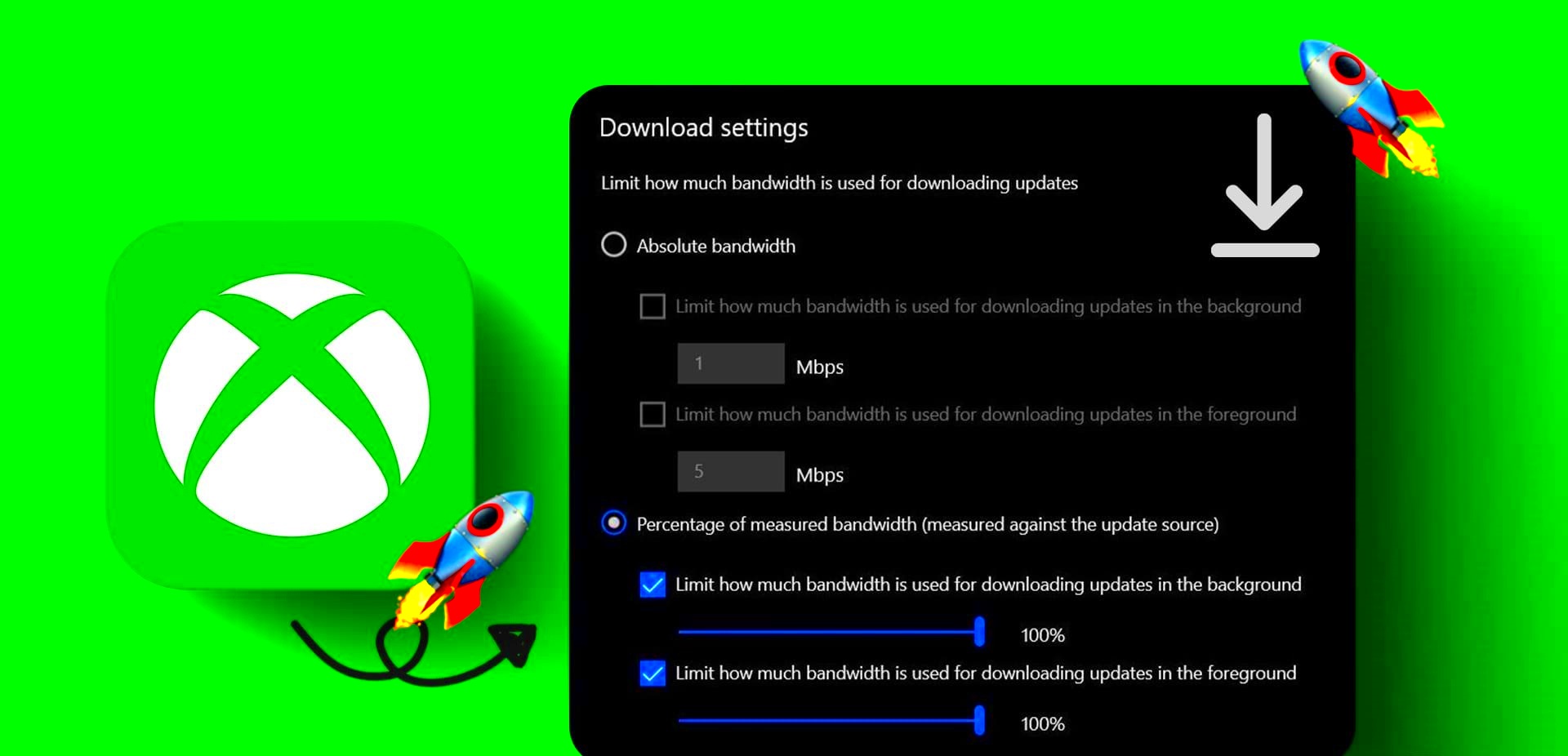
Before you begin downloading images on your Xbox, make sure you have the necessary tools and setup. Here’s a quick checklist to help you get started:
- An Xbox Console: Ensure your Xbox is updated to the latest software version.
- Stable Internet Connection: A reliable internet connection is essential for downloading files.
- Storage Space: Check if your Xbox has sufficient storage to save the images.
- Browser or App: Use the Microsoft Edge browser or compatible apps available on Xbox for downloading images.
- USB Drive (Optional): For transferring images from external sources to your console.
Once you have these ready, you’re set to start downloading and organizing images on your Xbox.
Also Read This: A Simple and Effective Method to Download Instagram Private Videos!
Steps to Download Images on Xbox
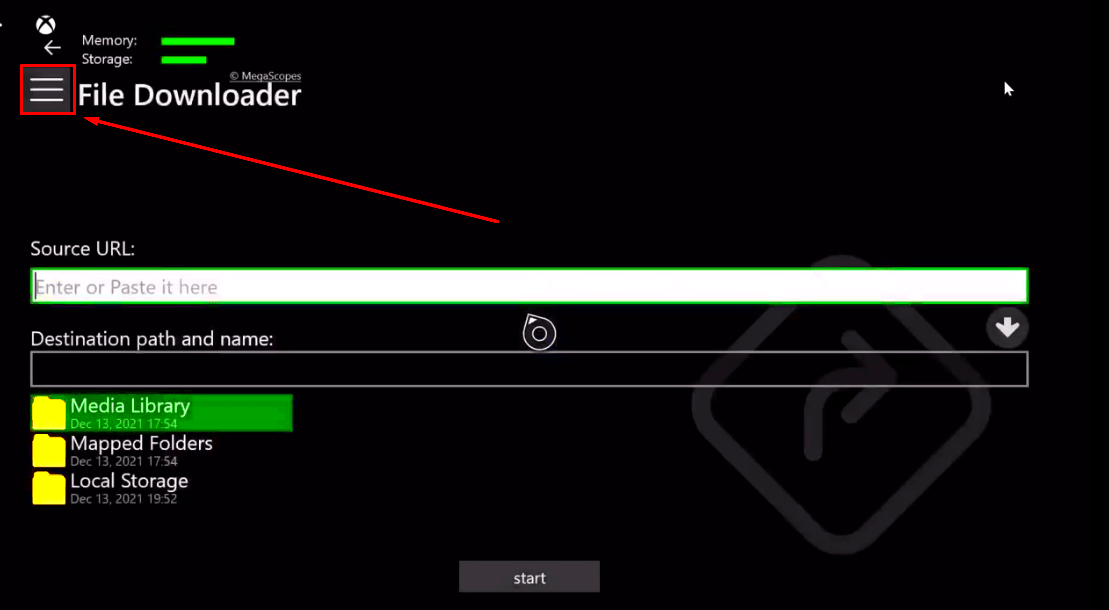
Follow these simple steps to download images on your Xbox:
- Open Microsoft Edge: On your Xbox, navigate to the Microsoft Edge browser.
- Search for Images: Use a search engine to find the images you want to download.
- Download the Image: Click on the image to open it, then press the Menu button on your Xbox controller and select Save Picture As.
- Choose Storage Location: Select a folder on your Xbox to save the image. If you’re using an external drive, ensure it’s connected before downloading.
- Access the Image: Go to the chosen folder in your Xbox Media Player or app to view the downloaded image.
These steps make it easy to download and access images on your Xbox, whether for personal use or creative projects.
Also Read This: Explore an AI System That Can Create Realistic Images
How to View Downloaded Images on Xbox
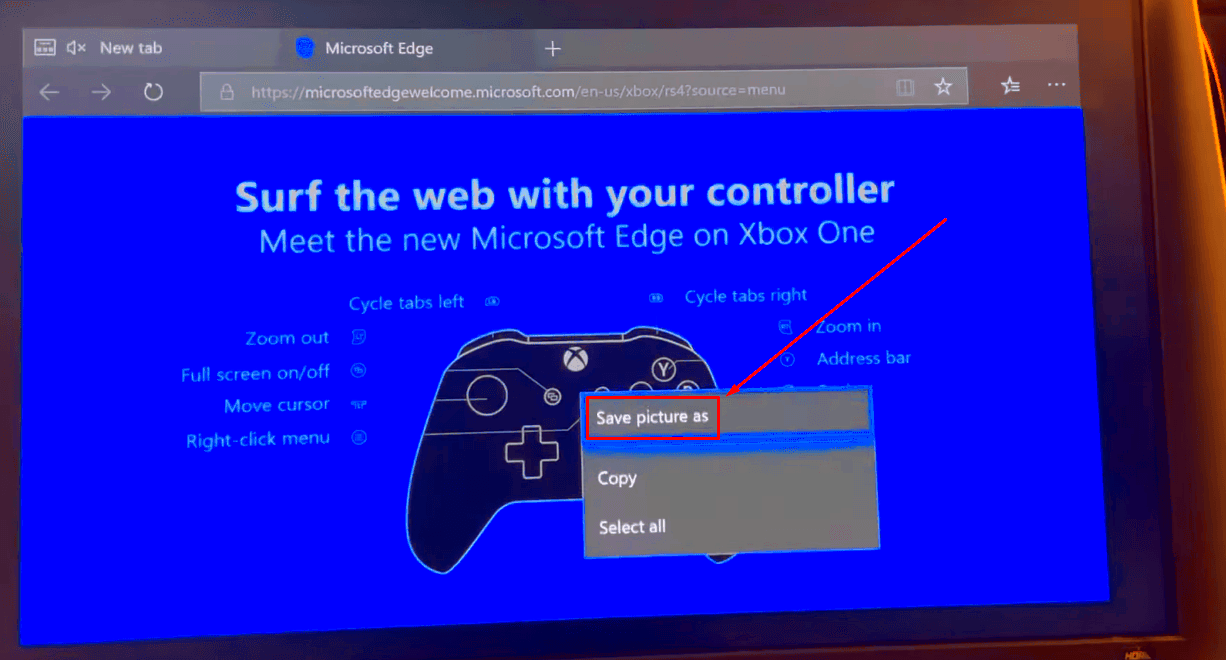
Once you’ve downloaded images to your Xbox, accessing and viewing them is simple. Xbox provides multiple ways to organize and view your media, whether through built-in apps or external tools. Here’s how you can easily find and enjoy your downloaded images:
Steps to View Downloaded Images:
- Open the Media Player App: From the Xbox home screen, navigate to the Media Player app, which is the primary hub for accessing stored media.
- Locate Your Downloads: Browse through the directories to find the folder where your images were saved. If you’re using an external drive, ensure it’s connected to the console.
- View the Images: Select the image file to open it. You can use the Xbox controller to zoom in or scroll through multiple images.
Alternative Viewing Options:
- Microsoft Photos App: If installed, this app provides a more visually appealing interface for browsing images.
- External Screens: Connect your Xbox to a larger display for a better viewing experience, especially for high-resolution images.
Whether it’s game captures, wallpapers, or creative downloads, Xbox makes it easy to view and organize your media in a few clicks.
Also Read This: Uncropping Images: How to Restore Cropped Edges
Editing Options Available for Xbox Users
Editing downloaded images on Xbox is possible, thanks to various apps and tools available on the platform. While Xbox is primarily a gaming console, it supports lightweight editing features for basic adjustments and personalization. Here’s how you can edit your images:
Editing Tools Available:
| Tool/App | Editing Features |
|---|---|
| Microsoft Photos App | Cropping, rotation, basic filters, and brightness adjustments. |
| Paint 3D | Adding text, drawing, and inserting 3D objects. |
| Third-Party Apps | More advanced features depending on the app installed. |
To edit, simply open the image in the app of your choice and use the available tools to customize it. While the options may not rival dedicated editing software, they are perfect for quick tweaks and personalization.
Also Read This: Tracking Your Zooms on Alamy
Tips to Improve Your Experience with Image Downloads
Enhancing your experience with image downloads on Xbox involves a mix of preparation, organization, and creativity. These tips will help you streamline the process and make the most out of your downloads:
Helpful Tips:
- Organize Your Folders: Create specific folders for wallpapers, game captures, or edited images to keep things tidy.
- Use High-Resolution Images: Download images in high resolution to avoid pixelation when viewing on large screens.
- Check Storage Regularly: Ensure your Xbox storage doesn’t run out by clearing unnecessary files periodically.
- Explore Third-Party Apps: Some apps can expand your editing and viewing capabilities, making it easier to manage your media.
- Back Up Important Images: Save key files to an external drive or cloud storage to prevent data loss.
By following these tips, you’ll enjoy a smoother and more organized experience while working with images on your Xbox.
Also Read This: Mastering Adobe Stock Video for Your Projects
FAQs about Downloading Images on Xbox
Many users have questions about downloading images on Xbox. Here, we’ve answered some of the most common ones to help you get started and troubleshoot any issues you may encounter.
1. Can I download images directly from websites on Xbox?
Yes, you can use the Microsoft Edge browser on Xbox to download images directly from websites. Simply right-click on the image (or use the controller equivalent) and choose Save Picture As.
2. Where are the downloaded images stored on Xbox?
The images are saved in the Media Player’s accessible directories. You can also specify the storage location during the download process, such as an external drive or internal storage.
3. Can I set downloaded images as my Xbox wallpaper?
Absolutely! After downloading the image, navigate to Settings > Personalization > My Background and choose the image you want to set as your background.
4. What file formats are supported for image downloads?
Xbox supports common image formats like JPEG, PNG, and BMP. Ensure your downloaded files are in these formats for compatibility.
5. Can I transfer images to or from my Xbox?
Yes, you can use a USB drive or OneDrive to transfer images between your Xbox and other devices. This is a convenient way to back up or share your files.
6. Are there any apps for managing images on Xbox?
Yes, apps like Microsoft Photos and some third-party tools available on the Xbox Store can help you view, organize, and edit your images efficiently.
Conclusion
Downloading, viewing, and managing images on Xbox is easier than you might think. With built-in tools and user-friendly apps, you can personalize your console, explore creative editing options, and keep your media well-organized. Start exploring these features today for a richer Xbox experience!











