Google Slides is a powerful tool for creating presentations, but it’s not always easy to extract images from them. Whether you’re working on a project, need an image for your website, or simply want to save something for future use, downloading images from Google Slides can be very useful. In this guide, we’ll break down the process, making it simple and accessible. No more unnecessary steps or complicated software. You’ll be able to grab your images quickly and efficiently!
Step-by-Step Guide to Downloading Images from Google Slides
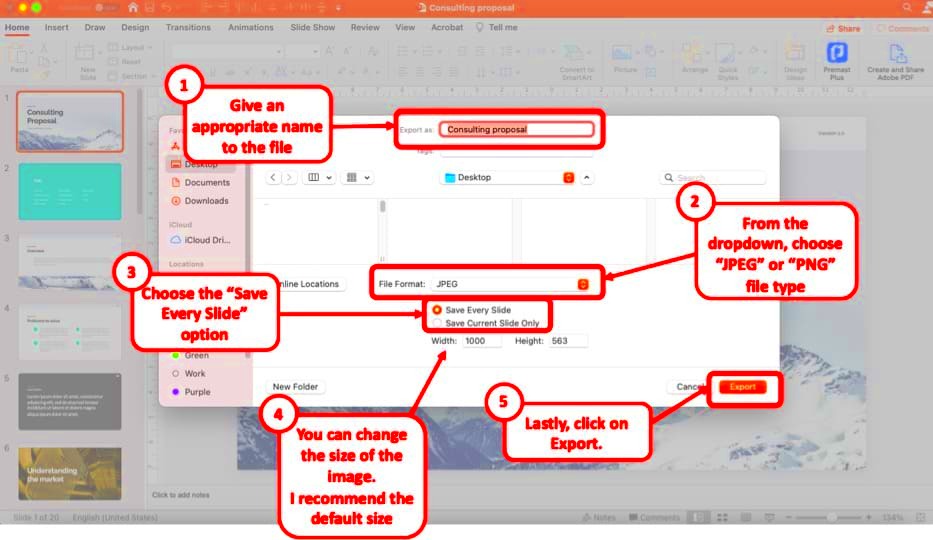
Downloading images from Google Slides is easier than you might think. Follow these simple steps to get the image you need from your slide presentation:
- Open Google Slides: Start by opening the presentation that contains the image you want to download.
- Select the Image: Click on the image you wish to download. It will be highlighted with a border around it.
- Right-click the Image: After selecting the image, right-click on it to open the context menu. If you’re using a Mac, hold down the Control key and click the image.
- Choose Save As: From the context menu, select "Save As" or "Save Image As," depending on your browser. A dialog box will appear.
- Select Your Folder: Choose where you want to save the image on your computer and click "Save." The image will be saved in its original format, and you’re done!
That’s it! This quick process will allow you to download individual images from any Google Slides presentation. No need for any extra tools or complicated steps.
Also Read This: Selecting Images in Procreate
Using the Google Slides Interface to Download Images
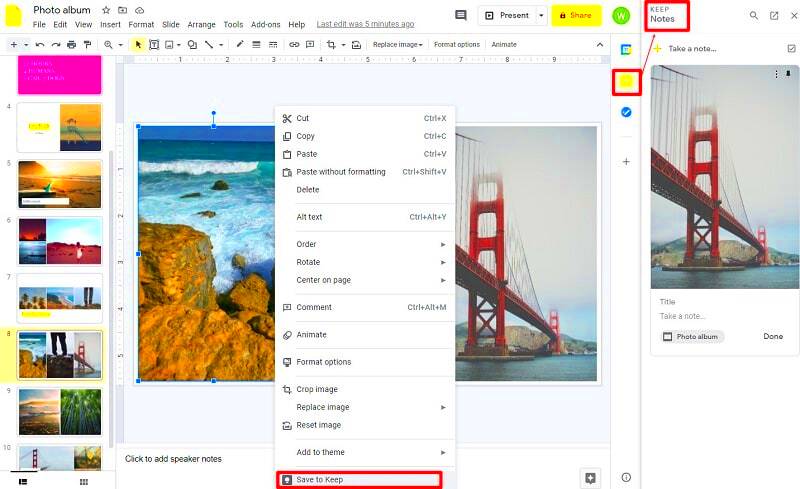
Google Slides offers a straightforward interface for downloading images, and here’s how you can use it effectively:
When you open a presentation, you can easily locate and download images directly from the slide deck. The key is selecting the image you want and using the right-click functionality.
Here are the main points to keep in mind when using Google Slides’ interface:
- Direct Image Selection: Simply click on the image you need. Make sure it’s fully selected before proceeding.
- Right-Click for Options: Use the right-click menu to open various options, including "Save As" to save the image locally.
- Image Format: Images are saved in their original format (usually PNG or JPG), which ensures they’re ready for use without needing to be converted.
This method is perfect for saving a few images at a time. If you’re working with a larger batch or need more advanced options, other tools or add-ons can make the process quicker and more efficient.
Also Read This: Citing 123RF Images: Proper Attribution for Academic and Creative Works
Alternative Methods to Download Images from Google Slides
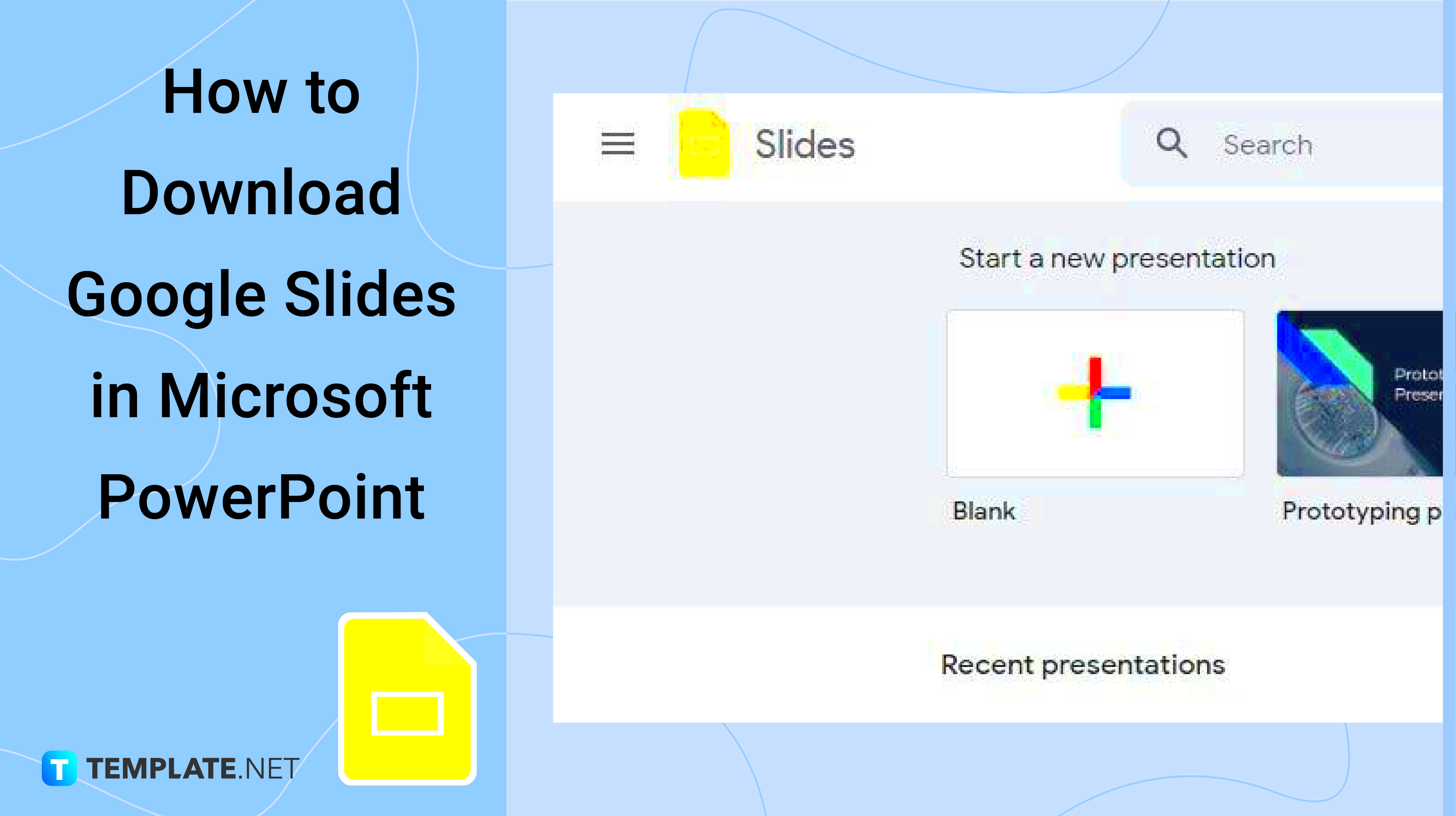
If you find the traditional method of downloading images from Google Slides a bit too manual, don’t worry—there are alternative ways to make the process smoother. These methods can help you download multiple images at once or use additional tools to make the process more efficient. Let’s take a look at some of the most popular options:
- Using Google Slides as a Web Page: Instead of downloading images one by one, you can export the entire slide deck as a web page. This will save all images from the presentation in a folder, which you can access easily. Simply go to “File” > “Download” > “Web Page (.html, zipped).” Once downloaded, unzip the folder to access all the images.
- Using Google Slides API: For more advanced users, the Google Slides API allows you to programmatically download images from your presentations. This is useful if you need to extract images from multiple slides or presentations without doing it manually.
- Third-Party Extensions: There are several Chrome extensions and add-ons that can help you download multiple images from Google Slides at once. Extensions like “Image Downloader” or “SlideShare” can be used to quickly collect images from a presentation without needing to save them one by one.
- Use Google Takeout: Google Takeout allows you to download all your Google data, including Google Slides presentations. By exporting your entire slide deck as a .zip file, you can extract the images within.
These alternatives can save you time and effort, especially if you have many images to download from a Google Slides presentation.
Also Read This: How to Find Your Images on Adobe Stock
Tools to Help You Download Images from Google Slides Efficiently
If you’re working with Google Slides on a regular basis and need to download images more efficiently, there are several tools available that can make this process easier. These tools range from browser extensions to third-party programs designed specifically for downloading content from Google Slides.
Here are some of the most useful tools:
- SlideShare: This tool allows you to download images from entire presentations, making it perfect for bulk image downloads. It supports various file formats and allows easy extraction of images.
- Image Downloader Extension: The Image Downloader Chrome extension can scan your Google Slides presentation and let you download all images in one go. This is ideal if you want to save time and avoid downloading images individually.
- Google Slides Add-ons: There are several add-ons in the Google Workspace Marketplace that can help streamline the process. For example, “Slides Toolbox” can help you export images, text, and other slide content to various formats quickly.
- Google Takeout: If you need to download not only images but also the entire presentation content, Google Takeout allows you to export your Google Slides presentations and other data into a ZIP file, including all images in their original formats.
These tools can significantly speed up your image downloading process, especially when dealing with large slide decks or if you regularly work with Google Slides for presentations and projects.
Also Read This: How to Read Image Metadata to Understand the Source and Details
Common Issues When Downloading Images and How to Fix Them
While downloading images from Google Slides is generally a straightforward process, you might run into a few common issues. Here are some of the problems users face when downloading images from Google Slides, along with solutions to fix them:
- Image Not Downloading: If an image fails to download after right-clicking and selecting “Save As,” it might be due to browser settings or a temporary glitch. Try refreshing the page or clearing your browser cache. Switching to another browser can also help resolve this issue.
- Images Not in the Right Format: Sometimes images might download in an unexpected format, such as SVG or WebP. To avoid this, make sure you are saving the image from the correct context menu option. Alternatively, use an image converter to change the file format after downloading.
- Multiple Images Not Downloading: If you are trying to download multiple images at once and they’re not saving correctly, it might be due to browser restrictions or add-on settings. Using an extension like “Image Downloader” or exporting the entire presentation as a web page can help solve this issue.
- Slow Downloads: A slow download process might happen if your internet connection is weak or if the presentation is large. Try downloading the images when your internet connection is stable, or use a tool like Google Takeout to download the entire slide deck as a zip file for faster access.
- Missing Images: If images are missing from a downloaded presentation, it could be due to the image’s visibility settings. Some images in Google Slides might be hidden behind shapes or placed on separate layers. Ensure that all images are visible before attempting to download them.
By being aware of these common issues and applying the suggested fixes, you can avoid frustration and ensure that your image downloading process goes smoothly.
Also Read This: How to View Your Adobe Stock History
Tips for Organizing and Managing Downloaded Images
Once you’ve successfully downloaded images from Google Slides, the next step is organizing and managing them so they are easy to find and use later. Here are some practical tips to keep your images in order:
- Create Folders: The first step in organizing your images is creating folders. Make separate folders for different projects or themes. For example, you could have folders labeled “Project X Images” or “Marketing Slides.” This will help you quickly locate images later without having to search through your entire computer.
- Use Descriptive Names: Instead of keeping default names like “Image1” or “Slide2,” rename the images with more descriptive titles. For example, “Team-Meeting-Image” or “Product-Launch-Graphic” will make it easier to understand what each image is without opening the file.
- Tag Images: Tagging images with relevant keywords is a great way to enhance searchability. For instance, if you’re storing images for marketing purposes, you can tag images with terms like “social media,” “ad design,” or “branding.”
- Use Cloud Storage: If you frequently work with images, consider uploading them to cloud storage services like Google Drive, Dropbox, or OneDrive. This allows you to access them from anywhere and frees up space on your local device.
- Batch Rename and Organize: If you’ve downloaded many images at once, consider using software that allows batch renaming and organizing. Tools like Bulk Rename Utility or Adobe Bridge can save you time by letting you apply changes to multiple files at once.
By following these tips, you can ensure that your downloaded images are well-organized, easy to find, and ready for use whenever you need them.
Also Read This: Easy Guide to Editing a PNG Image for Customization
FAQ Section About Downloading Images from Google Slides
Here are some frequently asked questions to help clear up any confusion you might have when downloading images from Google Slides:
- How do I download multiple images from Google Slides at once? To download multiple images, you can either export the entire presentation as a web page or use third-party tools like Google Takeout or image downloader extensions for bulk downloading.
- Can I download an image in a different format? Google Slides generally downloads images in PNG or JPG format. If you need a different format, you can use online converters after the download.
- What if the image is blurry when I download it? The image might be low-resolution within the slide itself. Try to use higher-quality images when creating your presentations, or consider using vector images if you need scalability without loss of quality.
- Why are some images missing when I download? If images are missing, they may be hidden or placed behind other elements in the presentation. Make sure all images are visible on the slide before downloading them.
- Can I download images from a Google Slides presentation shared by someone else? Yes, as long as the presenter has granted you permission to view the presentation. If they’ve restricted access, you won’t be able to download images.
- Can I extract images from a Google Slides presentation programmatically? Yes, the Google Slides API allows you to extract images programmatically if you're comfortable with coding. It’s a great option for advanced users needing bulk extraction.
These FAQs should clear up some of the most common issues and questions you may encounter during the image download process in Google Slides.
Conclusion and Final Thoughts on Downloading Images from Google Slides
Downloading images from Google Slides is a useful skill for anyone who works with presentations, whether you’re a student, professional, or creative. By following the simple steps outlined in this guide, you can easily extract and save images for later use. We’ve also covered alternative methods and tools that can help you save time and organize your images effectively. Keep in mind some common issues you might face, and use the tips to troubleshoot them as needed.
Whether you need to download a single image or an entire slide deck, these methods will help you work smarter, not harder. With these practical tips and solutions, managing your Google Slides images should be a breeze. Happy downloading!

 admin
admin








