Downloading images from websites can sometimes be tricky, especially when right-click options are disabled or images are hidden in background layers. Fortunately, there’s an easy way to download images using your browser's built-in Inspect Element tool. This technique works across most modern browsers and can give you direct access to the image’s source file. It’s a simple, fast, and reliable way to get the images you need without the need for any third-party tools or software.
Whether you're looking to save a picture from an article, a product image, or any visual content, using Inspect Element is a handy skill to have. It’s a great solution when you can’t easily download an image using the regular right-click option. In this guide, we'll walk you through the process, step by step, so you can start downloading images like a pro!
Understanding Inspect Element and Its Uses
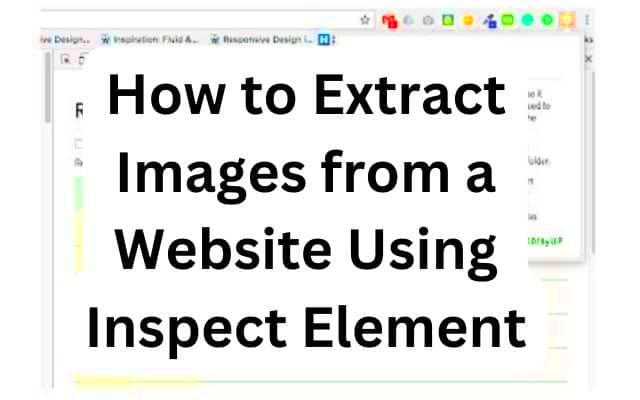
Inspect Element is a powerful feature built into most modern browsers. It allows you to inspect the underlying HTML, CSS, and JavaScript code that makes up a webpage. This tool is primarily used by developers to debug websites or analyze their structure, but it can also be useful for anyone who wants to interact with the content of a webpage in more detail.
When you use Inspect Element to download images, you're essentially viewing the code behind the webpage, which reveals the location of the images you see on the screen. By accessing this information, you can find the image’s URL and download it directly.
Here’s how Inspect Element can be helpful:
- View hidden elements: Sometimes, images are embedded in a way that prevents them from being directly visible or downloadable. Inspect Element lets you view all the page elements.
- Access image source links: You can find the exact URL of an image hosted on a website.
- Interact with webpage structure: Inspect Element helps you view how the webpage is built and styled, which can be valuable for various tasks.
With just a few clicks, you can use Inspect Element to find and download images in a quick and efficient way.
Steps to Open Inspect Element
Opening Inspect Element is straightforward, but it varies slightly depending on the browser you use. Here's how to access it in the most popular browsers:
- Google Chrome: Right-click anywhere on the page and select "Inspect" or press Ctrl + Shift + I (Windows) or Cmd + Option + I (Mac).
- Mozilla Firefox: Right-click on the webpage and select "Inspect" or press Ctrl + Shift + I (Windows) or Cmd + Option + I (Mac).
- Microsoft Edge: Right-click on the page and select "Inspect" or press Ctrl + Shift + I (Windows) or Cmd + Option + I (Mac).
- Safari: To use Inspect Element in Safari, you first need to enable the "Develop" menu in the browser's settings. Once enabled, right-click on the page and choose "Inspect Element" or press Cmd + Option + I.
Once you open Inspect Element, a panel will appear at the bottom or side of the browser window. This panel displays the HTML and CSS structure of the webpage, which you can interact with. Don't worry if you’ve never used this tool before—it’s pretty intuitive once you get the hang of it!
Now that you've opened Inspect Element, you’re ready to explore the code and start downloading images. In the next section, we’ll show you how to find the images within the code.
How to Find Images Using Inspect Element
Once you’ve opened the Inspect Element tool, the next step is to find the images you want to download. This may sound tricky, but it’s quite simple once you know what to look for. The Inspect Element tool displays the webpage’s HTML structure, which includes all the images, videos, and other media files that are part of the page.
To find images, follow these steps:
- Right-click on the image you want to download (or on the page if you're not sure which image you need) and choose "Inspect" or "Inspect Element" from the context menu. This will highlight the relevant HTML code in the Inspect Element panel.
- Locate the
tag: In the HTML code, look for the
tag. This tag contains the source URL (src) of the image.
- Expand the HTML structure: If the image is inside a div or other container, click on the small triangle icon to expand and view the nested elements.
- Copy the image URL: In the
tag, find the part that says src="URL". This is the direct link to the image file. Right-click on the URL and choose "Copy link address."
Once you've copied the image URL, you can paste it into a new browser tab to view the image directly. From there, you can save the
Finding images using Inspect Element is that easy! In the next section, we'll explain how to download the images directly.
How to Download Images from Inspect Element
Now that you've found the image using Inspect Element, it's time to download it. The process is straightforward and involves getting the image URL and saving it to your device. Here’s how to do it:
- Copy the image URL: After locating the image in the Inspect Element panel, right-click the URL next to the src attribute in the
tag and select "Copy link address."
- Open the image in a new tab: Paste the copied URL into the address bar of a new browser tab and press Enter. This should open the image in full size.
- Save the image: Once the image is opened in a new tab, right-click on it and select "Save image as..." Choose the location where you want to store the image on your device, then click "Save."
If the image is a background image or part of a CSS style, the process is slightly different. In this case, you can use the "Network" tab in Inspect Element to find the background image URL or inspect the CSS code directly. Once you find the URL, open it in a new tab and save the image as described above.
With these simple steps, you can download images from any website using Inspect Element. It’s a great solution when the regular download options are unavailable or disabled.
Benefits of Using Inspect Element to Download Images
Using Inspect Element to download images offers several advantages, especially when traditional methods aren’t available. Here are some key benefits:
- Bypasses right-click restrictions: Many websites disable the right-click function to prevent users from downloading images. Inspect Element helps you bypass this restriction and access the image directly.
- Access hidden images: Some images might be embedded in the background or through CSS styles, making them hard to download. With Inspect Element, you can easily find these hidden images and save them to your device.
- No need for third-party tools: You don’t need to install any additional software or browser extensions. The Inspect Element tool is built into your browser and is always available to use.
- Quick and efficient: Once you get the hang of it, using Inspect Element is a fast way to download images. You don’t have to waste time trying to find a download link or searching for an image downloader tool.
- Works on any website: Whether you're trying to download product images, blog graphics, or photos from social media, Inspect Element works across a variety of websites without limitations.
These benefits make Inspect Element a versatile and powerful tool for anyone who wants to download images quickly and efficiently. It’s a method that doesn’t require extra effort or tools—just a few clicks and you’re good to go!
Common Problems and Solutions When Downloading Images
While downloading images using Inspect Element is usually a straightforward process, you may encounter some challenges along the way. Here are some common problems you might face, along with their solutions:
- Problem 1: Image URL doesn't load in a new tab
Sometimes, when you open the image URL in a new tab, the image doesn’t appear, or it loads a blank page. This could happen if the image is protected or hosted in a way that prevents direct access.
Solution: Look for alternative image formats, or check the "Network" tab in Inspect Element to see if the image is being loaded through a different process. You might also try searching for the image using its name or extension in the browser’s search bar. - Problem 2: Image is too small or low quality
Some websites display low-resolution versions of images to save bandwidth, which might not be suitable for your needs.
Solution: Look for the image’s high-resolution version in the page’s source code or the "Network" tab. You may find the original image under a different file path. - Problem 3: Images are embedded in CSS or JavaScript
Some images are not displayed directly in the HTML astags. Instead, they might be embedded as CSS backgrounds or through JavaScript functions.
Solution: Check the "Network" tab or "CSS" section in Inspect Element to find these background images or other media files. You can usually find the direct URL in the CSS rules or script files. - Problem 4: Browser restrictions or blockages
Some browsers or websites might restrict the use of Inspect Element or block image downloads altogether.
Solution: Try using a different browser or clear your browser’s cache to bypass any restrictions. Additionally, using an Incognito/Private mode can help disable some browser extensions that might interfere.
By knowing how to troubleshoot these issues, you can confidently download images using Inspect Element. It's all about being patient and exploring the webpage's structure until you find the image you need.
Alternatives to Inspect Element for Downloading Images
If for any reason, Inspect Element doesn’t work or you prefer an alternative method, there are several other ways to download images from a website. Here are some popular alternatives:
- Using a browser extension: There are numerous browser extensions available that can help you download images from websites. Extensions like "Image Downloader" for Chrome or "DownThemAll!" for Firefox can make the process much easier, as they let you download multiple images with a single click.
- Using an online image downloader: Several online tools allow you to input a website URL, and they’ll scan the page for images, making them available for download. Websites like "ImageCyborg" or "DownloadAllImages" can be used for this purpose.
- Right-clicking when enabled: If right-clicking is not disabled on the webpage, the simplest method is to right-click the image and choose "Save Image As" from the context menu. This is the most straightforward approach for downloading individual images.
- Using a screenshot tool: If all else fails, you can take a screenshot of the image and save it to your computer. Tools like Snipping Tool (Windows) or Grab (Mac) can help you capture part of the webpage. This is particularly useful for images that are part of dynamic content or are protected by the site.
Each of these alternatives offers its own set of advantages, so you can choose whichever one works best for your needs and the specific website you're trying to download from.
FAQ
Here are answers to some of the most frequently asked questions about using Inspect Element to download images:
- Is it legal to download images using Inspect Element?
While it’s legal to download images for personal use, make sure you respect copyright laws. Never use copyrighted images for commercial purposes without permission. - Can I download all images on a page at once?
Yes! Some tools and browser extensions allow you to download all images on a page at once, which is much faster than manually downloading each one using Inspect Element. - Do I need special software to use Inspect Element?
No, Inspect Element is a built-in tool in most modern browsers (like Chrome, Firefox, and Safari). You don’t need any additional software to access it. - Why doesn’t the image I want show up in Inspect Element?
Some images may be loaded dynamically via JavaScript or embedded in CSS. In such cases, you may need to explore the "Network" or "CSS" tabs in Inspect Element to find the image’s URL. - Can I download images from any website using Inspect Element?
In most cases, yes. However, some websites use techniques to block image downloads, such as preventing right-click or using DRM (Digital Rights Management) protection. Inspect Element can sometimes bypass these restrictions.
These FAQs should help clear up any doubts you may have about downloading images with Inspect Element. If you still have questions, feel free to ask!
Conclusion
In conclusion, downloading images from websites using Inspect Element is a simple, efficient, and effective method for anyone who needs to save images directly from a webpage. Whether you're working with a website that has disabled right-clicking or you want to access images hidden behind CSS styles, Inspect Element provides a straightforward way to view the source code and find the exact image URL. While there may be occasional challenges such as blocked images or hidden content, these can usually be solved by exploring different tabs within Inspect Element or trying alternative methods like browser extensions or online tools.
By mastering Inspect Element, you’ll have a powerful tool at your disposal for downloading images whenever you need them. It’s a valuable skill for anyone who frequently works with web content, whether for personal use, design work, or research. Keep practicing and experimenting, and soon you’ll be able to download images from any webpage with ease!

 admin
admin








