YouTube TV offers a variety of subscription plans to cater to different viewing preferences, making it a popular choice for cord-cutters. Understanding these options is key before you decide to cancel your subscription. Here’s a breakdown of what you need to know:
- Base Package: The main subscription includes over 85 channels, which cover everything from sports and news to entertainment and local programming.
- Add-Ons: You can customize your package with add-ons like premium channels (e.g., HBO, Showtime) and the Sports Plus package for even more sports content.
- Unlimited DVR: With YouTube TV, you get unlimited cloud DVR storage, allowing you to record shows for later viewing.
- Multiple Streams: Depending on your plan, you can stream on up to three devices simultaneously, making it perfect for families.
- Trial Period: New users often have the chance to enjoy a free trial, so you can explore the service before committing.
Taking a moment to evaluate your subscription options can help you understand if YouTube TV meets your needs or if it's time to look for alternatives. Perhaps you find yourself not using your subscription as much as you thought, or maybe you’re just looking to cut costs. Whatever your reason, knowing your options is the first step in your cancellation journey.
Steps to Access Your YouTube TV Account
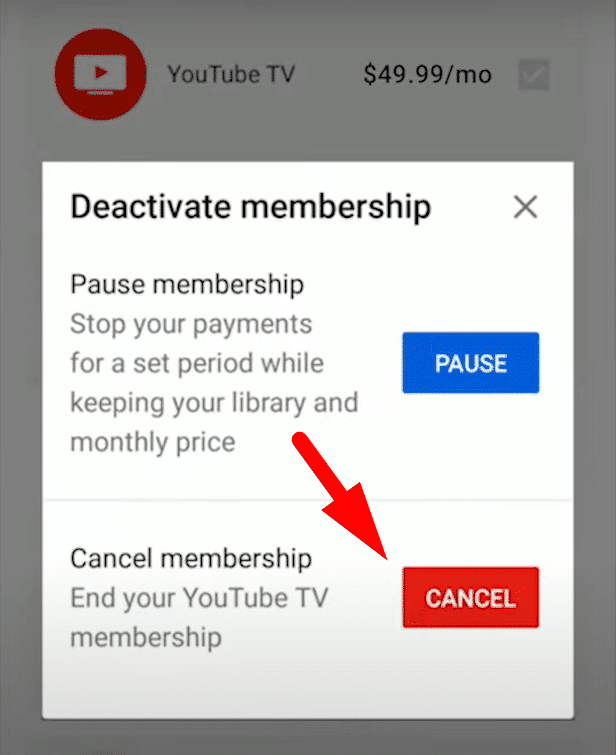
Ready to access your YouTube TV account? Whether you want to adjust your subscription or simply check your viewing history, here’s how you can do it:
Step 1: Open YouTube TV
Start by navigating to the YouTube TV website on your desktop or launch the YouTube TV app on your smartphone or connected device. Make sure you’re using the correct device associated with your account.
Step 2: Sign In
Look for the Sign In button. If you're using a web browser, it'll typically be in the top right corner of the page. Click it, and enter the email address associated with your YouTube TV account and your password. If you've forgotten your password, there’s a simple recovery option to reset it.
Step 3: Access Your Account Settings
Once you’re signed in, navigate to the Account icon. This is usually represented by your profile picture or initials. Click on it, and you’ll find options related to your account, including subscription details, billing, and settings.
Step 4: Explore Subscription Details
Within your account settings, locate the section for your subscription. Here, you can see your current plan, any add-ons you may have, and your billing information. This is also where you'll find the option to make changes, including upgrading, downgrading, or canceling your subscription.
Step 5: Log Out (if necessary)
If you are using a shared or public device, it’s a good idea to log out of your account after you’ve made any changes. Simply click on your profile icon again and select Sign Out to protect your account from unauthorized access.
By following these steps, you can easily navigate to your YouTube TV account and manage your subscription as needed. Remember, it’s always a good practice to know how to access your account, especially if you’re considering making changes or cancellations in the future!
Also Read This: How to Add YouTube Shorts as Embeds on Your Website
3. How to Cancel Your YouTube TV Subscription on Desktop
Cancelling your YouTube TV subscription on a desktop is a straightforward process. Just follow these simple steps to ensure that you’ve covered all the bases. Trust me, it’s easier than you might think!
First, make sure you’re logged into your YouTube TV account. Go to the official YouTube TV website and enter your credentials. Once you’re in, you’ll want to navigate to your account settings. Here’s how:
- Click on your profile icon in the upper right corner of the screen.
- Select "Settings" from the dropdown menu.
- Next, click on "Membership." This is where you’ll find details about your subscription.
Now, this is the crucial part. You should see an option labeled "Cancel Membership." Go ahead and click on this. YouTube TV may prompt you with information regarding the cancellation, including details about what will happen to your recordings and any remaining billing cycles. It’s important to read this and understand the implications fully.
Once you’ve made up your mind, you might be asked to confirm your cancellation again. Don't worry; this is just a precaution! Click “Cancel Membership” one more time, and voila! Your subscription is officially cancelled.
Just a quick tip: make sure to keep an eye out for any confirmation email or notification. This email serves as proof that your cancellation was successful and may be handy if any billing issues arise in the future. And that’s it! You’ve successfully cancelled your YouTube TV subscription from your desktop.
Also Read This: How to Make Your First YouTube Video Popular: Tips for Gaining Views Fast
4. How to Cancel Your YouTube TV Subscription on Mobile
If you’re more of a mobile user, or perhaps you’re just on the go, cancelling your YouTube TV subscription directly from your mobile device is just as easy. Here’s a quick guide to get you through the process right from your smartphone or tablet.
Firstly, open the YouTube TV app on your device. It should be readily accessible if you’ve used it before. Once the app is open, sign in if you aren’t already. Then, tap on your profile icon in the upper right corner. Here’s what to do next:
- In the menu that appears, select "Settings."
- Look for the “Membership” option and tap on it.
This will take you to your subscription details. You will again find the option that says “Cancel Membership.” Tapping on this will initiate the cancellation process.
Like on desktop, YouTube TV will provide you with some reminders about what losing your subscription means. You’ll want to pay attention to any information given about recordings or remaining billing periods. Once you’ve read through this, confirm your cancellation.
If all goes well, you’ll receive a confirmation notification or email, which is super important to safeguard against future charges. Just make sure to check that your billing has indeed stopped by keeping an eye on your bank statements.
And just like that, you’ve cancelled your YouTube TV subscription using your mobile device! Whether you chose to do it on desktop or mobile, now you can move on without any unwanted charges. If you ever decide to return, your account information will be waiting for you. Happy streaming—or not streaming, as the case may be!
Also Read This: How to Cancel a YouTube Subscription: A Step-by-Step Guide
5. What Happens After Canceling Your Subscription
So, you’ve decided to cancel your YouTube TV subscription. But what happens next? It’s important to understand the repercussions of your decision, as there are a few things you should expect after hitting that cancel button.
First and foremost, once you cancel your subscription, you’ll still have access to your account until the end of your current billing cycle. This means you can continue enjoying all the channels, shows, and recordings you love without interruption. YouTube TV is quite generous in this respect, allowing you to savor your content right up until your renewal date.
Here’s a quick rundown of what to expect:
- Access Until Billing Cycle Ends: As mentioned, your subscription is active until the end of the billing period, so feel free to binge-watch your favorite shows.
- Recordings: Any shows or movies that you recorded will still be available until your subscription expires. However, once your subscription officially ends, your library of recordings will no longer be accessible.
- Settings and Preferences: Your account settings will remain until your account is closed. This means that if you decide to resubscribe in the future, your preferences will still be saved, making it easier to get back to watching.
- Potential Re-Subscription: If you change your mind, YouTube TV allows you to resubscribe at any time. Your previous content and settings will be restored. Just keep in mind that any cloud DVR recordings will have been deleted.
In summary, while you might feel a twinge of sadness upon cancellation, you can still enjoy YouTube TV until the end of the current billing cycle. This gives you ample time to re-evaluate whether you truly want to say goodbye to your subscription for good.
Also Read This: Is YouTube Automation Legitimate
6. Frequently Asked Questions about YouTube TV Cancellation
It’s completely normal to have questions when considering canceling your YouTube TV subscription! To help ease your mind, we’ve compiled a list of common queries that might be rolling around in your head.
Q1: Can I pause my YouTube TV subscription instead of canceling it?
A: Yes! YouTube TV offers a "pause" feature which allows you to suspend your subscription for a few months. This can be a great option if you just need a break, but plan to come back.
Q2: Will I get a refund if I cancel my subscription?
A: Unfortunately, YouTube TV doesn’t offer refunds for partial months, so you'll still have access until the end of your billing cycle, but you won’t receive money back.
Q3: What if I change my mind after canceling?
A: No worries! You can easily resubscribe to YouTube TV at any point. Just log into your account, and follow the prompts to re-enable your subscription.
Q4: How do I find out when my billing cycle ends?
A: You can check your billing cycle by logging in to your YouTube TV account and navigating to the settings. There, you’ll see your billing and subscription details. This info will help you understand your remaining access period.
Q5: Can I still watch previously purchased content after canceling?
A: Yes, if you have purchased shows or movies individually, you can still access them even after your subscription ends.
Your journey with YouTube TV can be tailored to your needs, and understanding these FAQs can help you decide your next steps. Whether you’re canceling, pausing, or considering coming back, knowing your options is key to enjoying a stress-free streaming experience!
Alternatives to YouTube TV: Exploring Other Streaming Services
If you're considering canceling your YouTube TV subscription, you're not alone. Fortunately, there are several excellent alternatives that can cater to your streaming needs. Below are some popular options to explore:
- Hulu + Live TV: Offers a combination of live TV channels and on-demand content, making it a versatile choice. With access to Hulu’s vast library of shows and movies, it’s perfect for binge-watchers.
- fuboTV: Ideal for sports enthusiasts, fuboTV specializes in live sports and offers a wide range of channels, including regional sports networks. It also has a robust on-demand library.
- Sling TV: A budget-friendly choice that allows you to customize your channel lineup. You can choose from various packages such as Orange and Blue, each tailored to different interests.
- Philo: If you're primarily interested in entertainment and lifestyle channels, Philo is an inexpensive option that provides a simple interface and a lower price point than many competitors.
- Disney+ Bundle: This package includes Disney+, Hulu, and ESPN+, offering a diverse selection of content from family movies to sports, making it a great option for families.
Each of these services has its unique strengths and weaknesses, so it's essential to consider what matters most to you, such as channel selection, pricing, and available features.
In conclusion, while YouTube TV is a popular choice, exploring these alternatives can help you find a streaming service that better aligns with your viewing preferences and budget.
 admin
admin








