Have you ever found yourself wishing to quickly disconnect YouTube from your TV? Whether it's to limit screen time, avoid distractions during family gatherings, or simply take a break, it's easier than you might think! In this guide, we'll walk you through some straightforward steps to disconnect YouTube from your TV using just your phone. Let’s dive in!
Why You Might Want to Disconnect YouTube from Your TV
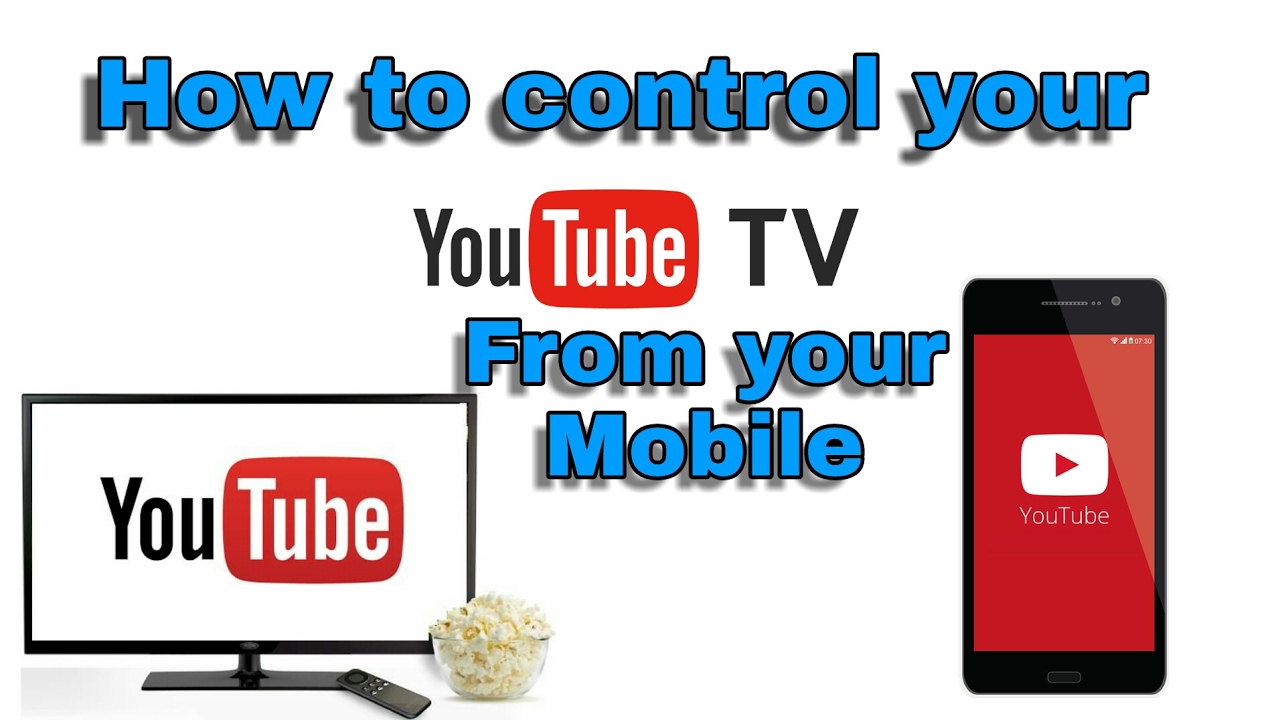
There are several reasons you might consider disconnecting YouTube from your TV, and it’s not just about wanting a break from videos. Here are a few common scenarios:
- Controlling Screen Time: In today's digital age, it's easy for kids (and adults) to get sucked into endless videos. Disconnecting YouTube can be a valuable move toward managing screen time and encouraging other activities.
- Reducing Distractions: Whether you’re working from home or trying to enjoy a peaceful evening, constant notifications from YouTube can be distracting. By disconnecting it from your TV, you can minimize interruptions and maintain focus on your tasks.
- Making Room for Family Interaction: Sometimes, families need to spend quality time together without the influence of screens. Disconnecting YouTube allows for better conversations, board games, and fun outdoor activities.
- Preventing Unwanted Watching: If you have children at home, you may want to limit their viewing options. By disconnecting or restricting YouTube access, you can steer them away from inappropriate content or channels you don’t approve of.
- Saving Bandwidth: Streaming requires a good chunk of your internet resources. If your connection is slow or you’re close to your data limit, disconnecting YouTube can help conserve bandwidth for other tasks like work or important online meetings.
Understanding these reasons can help motivate you to make a change. Whether it's for your mental peace, your family's well-being, or even just to simplify your tech life, disconnecting YouTube is a straightforward process worth considering.
Stay tuned for the next section, where we'll detail the simple steps to disconnect YouTube from your TV using your phone.
Also Read This: How to Boost a Video on YouTube: Tips for Increasing Views
3. Pre-Requirements for Disconnecting YouTube
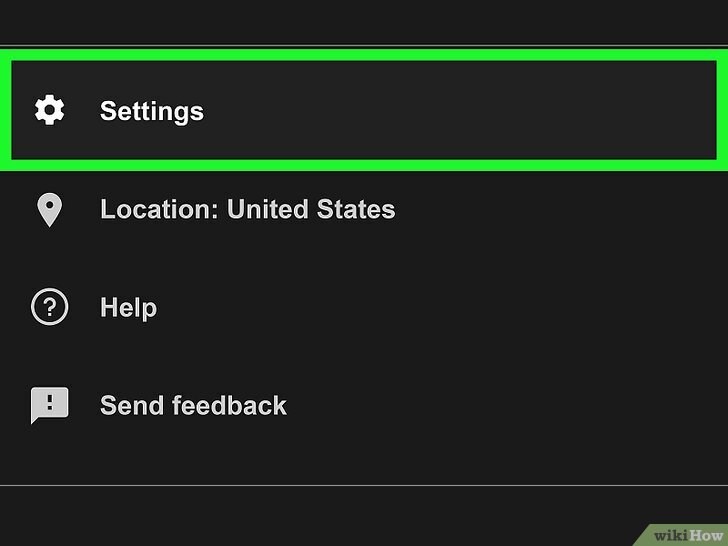
Before you dive into disconnecting YouTube from your TV using your smartphone, let’s make sure you have everything set up properly. It’s super simple, but having these pre-requisites sorted will make the process a breeze!
Here’s what you’ll need:
- Smartphone: You’ll need a smartphone that can run the YouTube app. Make sure it’s updated to the latest version to avoid any compatibility issues.
- Wi-Fi Connection: Ensure that your phone and TV are connected to the same Wi-Fi network. This is crucial because the disconnection process utilizes the same network to communicate changes.
- YouTube Account: Make sure you are logged into the same YouTube account on both your phone and the TV. This will streamline the process and help prevent any accidental mix-ups.
- Access to TV Settings: Depending on your TV model, you may need access to some settings to help facilitate the disconnection. Familiarize yourself with how to navigate your TV's interface.
- Patience: Technology can sometimes be finicky. Have a little patience as you go through the steps. If something doesn’t work right away, don’t sweat it!
Once you’ve ticked off these items from your checklist, you’re all set to proceed. It’s all about ensuring that your devices are ready to communicate and that you have access to what you need.
Also Read This: How Long Does It Take for a YouTube Video to Process and What Affects the Processing Time?
4. Step-by-Step Guide to Disconnect YouTube from Your TV
Now that you have all your pre-requisites in order, let’s jump right into the step-by-step guide on how to disconnect YouTube from your TV using your phone. Just follow these easy steps, and you'll be done in no time!
- Open the YouTube App on Your Phone: Launch the YouTube app on your smartphone. Make sure you are logged into the account that is currently connected to your TV.
- Go to Settings: In the app, tap on your profile icon in the top right corner, then scroll down and select Settings.
- Select Linked Devices: Once in settings, look for the option labeled Linked devices. This is where you’ll find a list of all devices currently linked to your YouTube account.
- Find Your TV: Here you’ll see your TV listed if it’s currently connected. Tap on your TV's name.
- Disconnect YouTube: After selecting your TV, you’ll see an option to Disconnect or Unlink. Tap this button. Confirm the action if prompted, and voilà—you've successfully disconnected your TV from YouTube!
- Verify the Disconnection: To ensure it worked, switch to your TV and try opening the YouTube app. It should no longer recognize your account or allow you to access your personalized settings.
And that’s it! Just a few straightforward steps, and you’ve detached YouTube from your TV using your phone. If you encounter any issues, feel free to revisit these steps or consult YouTube's help center for additional troubleshooting. Enjoy your tech freedom!
Also Read This: How to Access Unlisted YouTube Videos and the Benefits of Using Them
5. Troubleshooting Common Issues
Disconnecting YouTube from your TV using your phone should be a straightforward process. However, sometimes technical hiccups can get in the way. Here are some common issues you might encounter and how to resolve them:
- Connection Problems: If your phone isn’t connecting to the same Wi-Fi network as your TV, the disconnect option may not show up. Make sure both devices are on the same network.
- YouTube App Not Responding: Sometimes, the YouTube app on your phone or TV can freeze. Try closing the app completely and restarting it on both devices.
- Unresponsive TV: If your TV becomes unresponsive or the disconnect option isn’t appearing, try restarting the TV. Power it off, wait a few seconds, and turn it back on.
- Authentication Errors: If your TV prompts you for a TV code when disconnecting, ensure that you’re correctly logged into your YouTube account on your phone and TV. Sometimes a quick sign-in/out can resolve this.
- Outdated App: Always check that your YouTube app is up to date on both your TV and phone. An outdated app can lead to connectivity issues.
If you've gone through these troubleshooting steps and are still having issues, consider uninstalling and reinstalling the YouTube app on your devices. This can often resolve any glitches or bugs that might be causing the trouble.
Also Read This: How to Retrieve Your Deleted History on YouTube
6. Additional Tips for Managing YouTube on Your Devices
Once you’ve successfully disconnected YouTube from your TV, it’s a great opportunity to streamline your YouTube experience across your devices. Here are some additional tips to help manage YouTube on your devices more effectively:
- Personalize Recommendations: Take advantage of the algorithm by actively liking, disliking, and subscribing to channels that interest you. This will help the app suggest content that’s more aligned with your tastes.
- Create Playlists: Organize your favorite videos into playlists. This makes it easier to enjoy your preferred content without having to search every time!
- Use YouTube Kids: If you’re managing a family account, consider using YouTube Kids for content suitable for children. You can ensure a safer viewing environment while keeping adult content away from young eyes.
- Check Data Usage: Streaming can eat up a lot of data. Be aware of your data plan limits. Consider reducing the playback quality on your mobile data if you're concerned about exceeding your data limit.
- Feedback and Community Guidelines: Familiarize yourself with YouTube's guidelines and policies to ensure your experience aligns with their standards. If you come across inappropriate content, don’t hesitate to report it!
By following these additional tips, you’ll enhance your YouTube experience, making it smooth and enjoyable across all your devices. Happy viewing!
Conclusion
Disconnecting YouTube from your TV using your phone is a straightforward process that can enhance your viewing experience and give you more control over your content. Whether you’re looking to stop someone from using your account or simply want to switch devices, following these easy steps makes it manageable.
To recap:
- Open the YouTube app on your phone and navigate to your account settings.
- Select the “Linked devices” option to see the list of devices connected to your account.
- Choose your TV from the list and click on the option to disconnect or unlink it.
- Confirm the action to ensure your TV is no longer linked to your account.
By keeping track of your linked devices, you ensure a more secure and enjoyable viewing experience. Always remember to review your account connections periodically, especially if you share your YouTube account with family or friends.
With these simple steps, you can effortlessly disconnect YouTube from your TV and regain control over your streaming environment.
 admin
admin








