In today’s digital age, YouTube is a go-to platform for entertainment and information. However, there are times when you might want to restrict access to it, especially for younger audiences. Whether it’s due to concerns about inappropriate content, distraction from schoolwork, or just the overwhelming amount of screen time, knowing how to disable YouTube on your device can be incredibly helpful. In this post, we’ll explore effective ways to limit or disable
Why Disable YouTube?
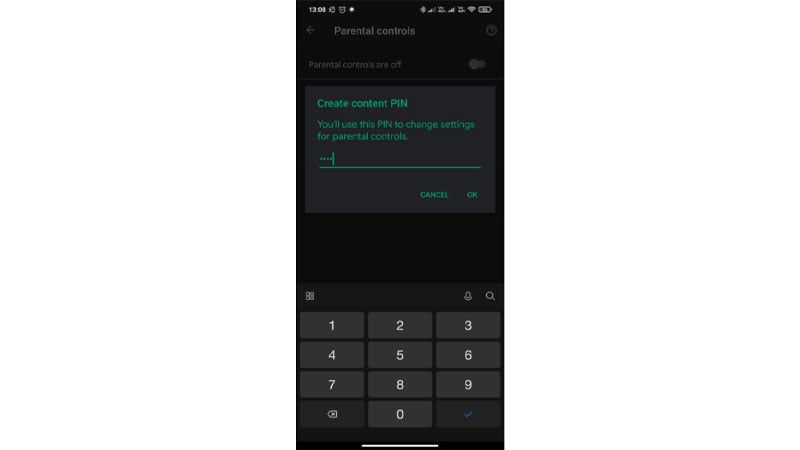
It’s no secret that YouTube can be both a fantastic resource and a potential distraction. But why would a parent or guardian want to disable it? Let’s break down a few reasons:
- Inappropriate Content: While YouTube has made strides in moderating content, it’s still possible for children to stumble upon videos that aren't suitable for their age. Disabling YouTube can give parents peace of mind.
- Screen Time Management: Excessive screen time can lead to various issues like reduced physical activity, sleep disturbances, and even poor academic performance. Limiting access to YouTube can help establish healthier habits.
- Distraction from Learning: With the abundance of entertaining videos, it can be all too easy for kids to prioritize YouTube over homework or study time. Disabling the app can encourage more focus on educational activities.
- Encouraging Alternative Activities: By disabling YouTube, you’re actively promoting other hobbies and activities, whether it’s outdoor play, reading, or family board games.
To sum it up, disabling YouTube isn’t just about restricting access; it’s about fostering a balanced environment that promotes healthy habits and meaningful engagements. Understanding these reasons can help you make the right choices for your family’s digital consumption.
3. Methods to Disable YouTube on Different Devices
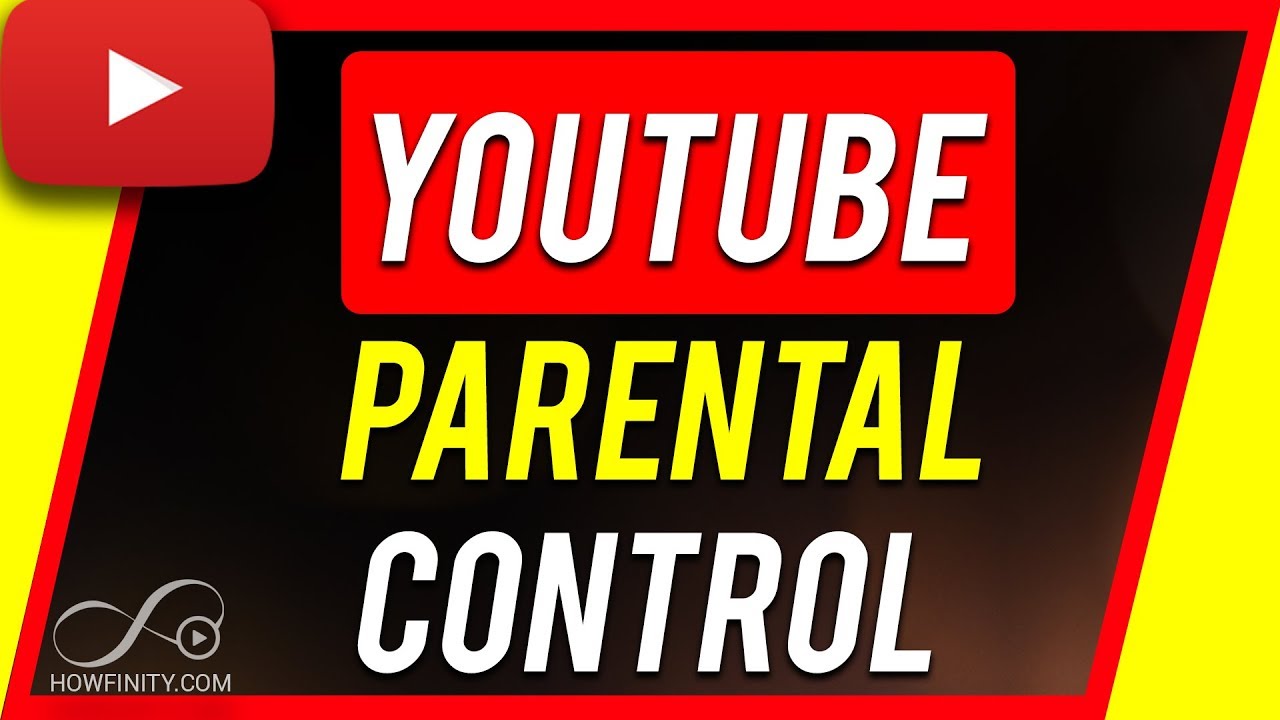
When it comes to disabling YouTube, the method can vary depending on what device you're using. Let's explore how to tackle this on multiple platforms, ensuring that you can regain control over your child's access.
For Smartphones and Tablets
- iOS Devices: Go to Settings > Screen Time > Content & Privacy Restrictions. Turn on Content Restrictions and locate Web Content. Here you can restrict access to YouTube by choosing Limit Adult Websites, which can cut access to the app.
- Android Devices: Open the Google Play Store, tap on your profile icon, go to Settings > Family > Parental Controls.
- Enable Parental Controls, set a PIN code, and you can disable downloads/installations for YouTube or block it altogether within the specific Apps section.
For Computers
- Windows: Use the built-in Family Safety settings. Go to Settings > Accounts > Family & other users. Here you can create a child account with customized restrictions, including blocking access to YouTube.
- Mac: Open System Preferences > Parental Controls. Select the user account, click on Apps, and check the option to disable YouTube.
Smart TVs and Streaming Devices
- Most smart TVs allow you to have user profiles. Create a kid's profile that restricts access to YouTube and other apps. Check the user manual for instructions.
- For devices like Roku and Fire TV, you can either uninstall the app or use parental controls within the settings to disable it.
Each device has its own quirks, but with a little patience, you can successfully disable YouTube wherever your kids might be watching!
4. Using Built-in Parental Controls
Many devices and platforms come with built-in parental controls designed to help you manage and restrict content like YouTube. These controls are easy to set up and can be quite effective when it comes to keeping your children safe online.
Here’s how to utilize built-in parental controls on various platforms:
Smartphone Parental Controls
- iOS: Utilize the Screen Time feature. Navigate to Settings > Screen Time > Content & Privacy Restrictions. Here, you can toggle settings to block specific apps, including YouTube.
- Android: Look for the Users & Accounts menu under Settings. Set up a Restricted Profile or Child User, allowing you to choose which apps your user can access.
Web Browser Controls
Many popular web browsers like Google Chrome and Firefox offer extensions or built-in features for parental control:
- Use Chrome's Family Link to manage your child’s account and restrict access to YouTube.
- Enable “Restricted Mode” in YouTube settings to limit exposure to content that may not be age-appropriate.
Router-Level Controls
Did you know your home router can also help? Many modern routers come with parental controls:
- Access your router's settings via its IP address in a web browser.
- Look for a section that deals with parental controls. You can often block specific domains like YouTube altogether or set time limits on internet access.
Ultimately, built-in parental controls are a powerful way to manage YouTube usage. They can help you navigate the online landscape while ensuring your kids engage safely with technology.
Third-Party Apps for Enhanced Control
Sometimes, built-in parental controls just don’t cut it. That’s where third-party apps come into play. These tools provide robust features that can help you manage your child's access to YouTube and other applications more effectively. Here’s a quick look at some popular options:
- Net Nanny: This app offers real-time internet filtering, allowing you to block inappropriate content and set usage limits for YouTube and other platforms.
- Qustodio: With features like screen time management and activity monitoring, Qustodio lets you keep a close eye on your child’s app usage, including YouTube.
- Kidslox: Kidslox is perfect for families with multiple devices. It allows you to manage screen time across all of them and even offers a “parent mode” for easy control.
- FamiSafe: This app goes beyond just YouTube control by offering geofencing, app blocking, and even location tracking for peace of mind.
These apps generally come with a subscription fee, but the investment may be worth it if you want comprehensive control over your child's media consumption. Remember to review the features of each app carefully, and choose one that best suits your family's needs.
Monitoring Activity and Setting Limits
Monitoring your child's activity on YouTube is crucial to ensure they are not exposed to inappropriate content. Here are some effective strategies for keeping track of their usage:
- Regular Check-ins: Make it a habit to check in with your child about their YouTube activity. Ask what videos they've been watching and who their favorite creators are.
- Utilize YouTube’s History Feature: By accessing your child’s watch history, you can see what they’ve been viewing. This feature is easily accessible through their account settings.
- Set Time Limits: Establish specific times when YouTube can be accessed. For example, maybe after homework is done or only on weekends—flexibility is key!
- Use the YouTube Kids App: If your child is younger, consider using YouTube Kids, which offers a more secure environment tailored to children.
Setting limits and monitoring activity should not come across as punishment but rather as an opportunity to engage in conversations about online content together. This way, you’re building trust and encouraging safe internet habits!
How to Disable YouTube on Your Device with Parental Control Tips
YouTube is a powerful platform that offers vast content, but it can also expose children to inappropriate material. To protect your kids while they are online, it's important to implement parental controls. Below are several steps and tips on how to disable YouTube on various devices.
1. Disabling YouTube on Smartphones and Tablets
For controlling YouTube access on smartphones and tablets, follow these steps:
- iOS Devices:
- Open the Settings app.
- Navigate to Screen Time and enable it if it’s not already enabled.
- Select Content & Privacy Restrictions.
- Toggle on Content Restrictions and select Apps.
- Choose Don’t Allow Apps and remove YouTube from the list.
- Android Devices:
- Open the Google Play Store.
- Go to Settings and select Parental Controls.
- Enable Parental Controls and set restrictions for apps, including YouTube.
2. Disabling YouTube on Computers
To restrict YouTube on PCs and laptops:
- Windows:
- Open Settings and navigate to Accounts.
- Select Family & Other Users and create a child account.
- Apply website restrictions via Microsoft Family Safety to block YouTube.
- Mac:
- Go to System Preferences and open Parental Controls.
- Select the user account you want to manage and enable Web Filtering.
- Block YouTube specifically under the restrictions tab.
3. Use Router Settings
Many routers offer options to block specific websites:
- Log in to your router interface.
- Navigate to the Access Restrictions or Parental Controls option.
- Add YouTube’s web address under the blocked sites list.
Implementing these parental control tips can help you manage and restrict your child's access to YouTube effectively, ensuring a safer online environment.
Conclusion: Disabling YouTube on various devices requires a combination of device settings, parental control software, and router configurations. By being proactive, you can better safeguard your child's online experience.










