If you've ever found yourself scrolling endlessly through YouTube on your iPad, you might be considering whether it's time to hit the pause button. Disabling YouTube can be a smart move for various reasons, from minimizing distractions to promoting healthier screen time habits. In this article, we’ll explore some compelling reasons for blocking access to
Reasons for Disabling YouTube on iPad
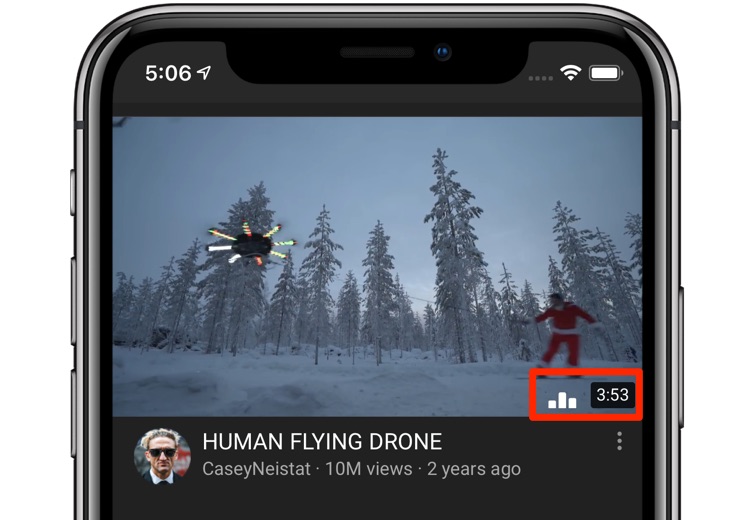
Blocking YouTube on your iPad can serve multiple purposes, and understanding these reasons can help you make a more informed decision. Here are some common motives to consider:
- Minimizing Distractions: With the sheer volume of entertaining content available, YouTube can quickly become a significant distraction. If you're trying to concentrate on work or studying, disabling it can enhance your focus.
- Improving Productivity: For those who find themselves trapped in a "just one more video" loop, taking YouTube out of the equation can lead to better time management and productivity.
- Parental Control: Parents often choose to block YouTube to protect their children from potentially inappropriate content and to encourage more active play or reading habits instead.
- Reducing Screen Time: If you're trying to cut down on daily screen time, disabling YouTube can be an effective step towards achieving a more balanced lifestyle.
- Content Overload: The internet is overflowing with information, and it can be overwhelming. Cutting access to YouTube might help you focus on more curated, meaningful content.
Considering these reasons makes it easier to understand why you might want to put a limit on your YouTube usage. Once you’re convinced it’s the right decision for you or your family, disabling the app becomes simpler.
Method 1: Using Screen Time Settings
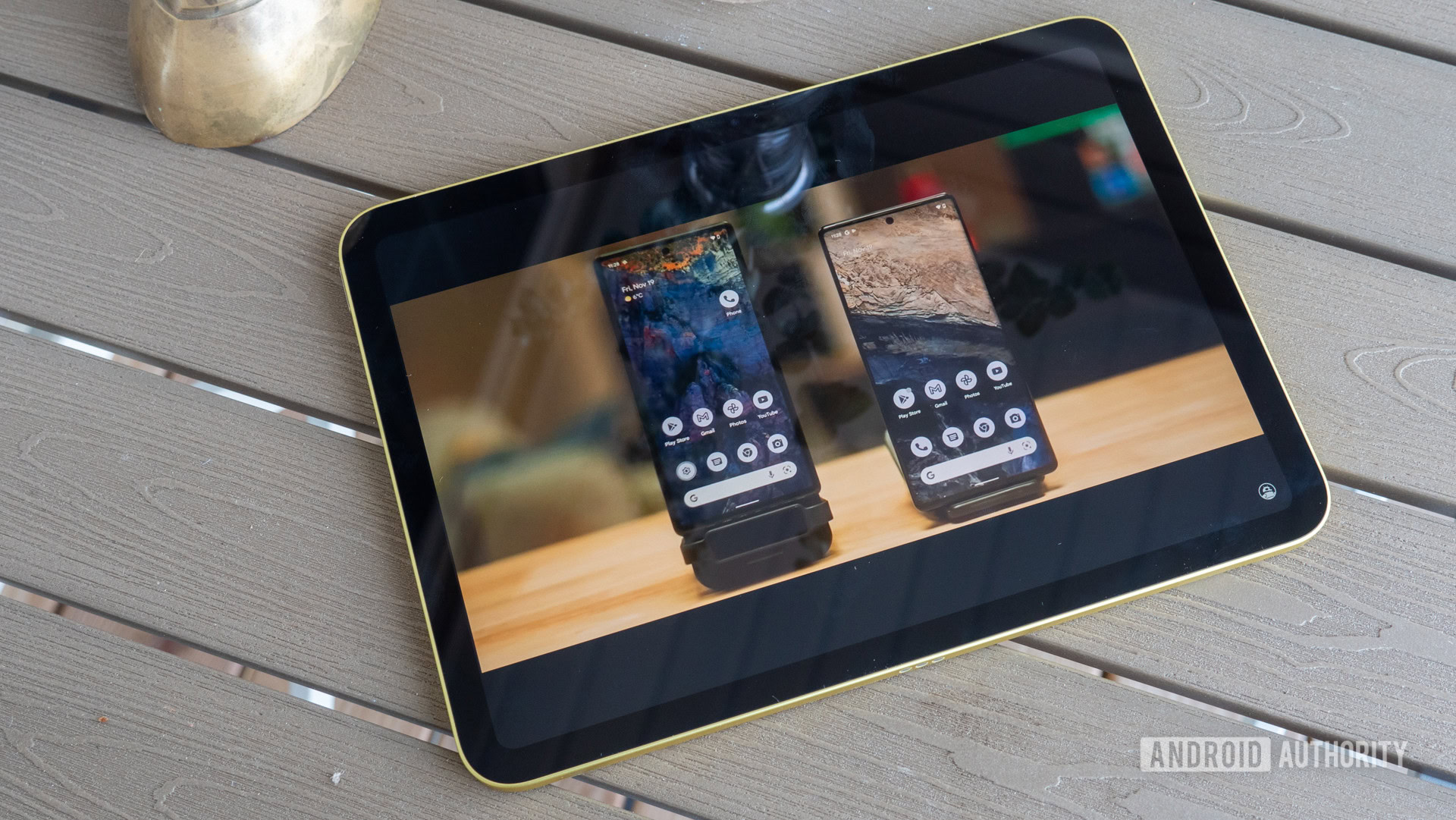
Alright, let’s dive into the first method for disabling YouTube on your iPad—using the handy Screen Time settings. This feature was introduced in iOS 12 and is a lifesaver for parents wanting to manage their kids’ screen time and app usage.
Here’s how to do it:
- Open Settings: Start by tapping the Settings app on your iPad’s home screen.
- Tap on Screen Time: Scroll down and select the Screen Time option. If you haven’t set it up yet, you’ll need to do so. This will involve creating a Screen Time passcode, which is crucial for preventing your child from changing these settings later.
- App Limits: Within Screen Time, select "App Limits" and tap "Add Limit". Here, you’ll see a variety of categories.
- Select Entertainment: Find and select the "Entertainment" category, where YouTube usually resides. You’ll notice an option to check specific apps as well.
- Set a Time Limit: You can set a daily time limit for YouTube. To disable it completely, set the limit to 0 hours and the limit will effectively block access.
- Save and Exit: Confirm your settings and exit the menu.
And just like that, you’ve taken control over YouTube usage on your iPad! Remember, if your child has access to the Screen Time passcode, they might override your settings—so keep that under wraps.
Method 2: Restricting YouTube through Content Restrictions

Next up, we have the Content Restrictions method. This is another effective way to block access to YouTube, especially for parents who want to limit inappropriate content for their kids. Let’s see how you can set this up!
This method essentially allows you to restrict specific apps and content types on your iPad.
- Open Settings: Once again, head into the Settings app on your iPad.
- Access Screen Time: Tap on Screen Time, as we did before.
- Content & Privacy Restrictions: Next, select "Content & Privacy Restrictions." You’ll need to enable this feature if it’s not already on. Don’t forget to set a passcode!
- Content Restrictions: Inside this menu, find "Content Restrictions." Here, you can control various settings that include movies, TV shows, music, and apps.
- App Limits: Locate the "Apps" section, and you can choose to limit apps by age ratings. For YouTube, you might want to ensure no apps rated 12+ or below are accessible.
- Block YouTube: You can either set a higher age restriction or completely turn off the option for YouTube by listing it under "Allowed Apps" and disabling it.
By following these steps, you ensure that YouTube won’t pop up on your iPad, keeping your little ones safe from potentially harmful content! It’s all about providing a controlled and secure environment for exploration.
5. Method 3: Deleting the YouTube App
If you've decided that you want to completely remove access to YouTube on your iPad, deleting the app itself is one of the quickest ways to do it. Let’s walk through the steps on how to remove the YouTube app smoothly.
Here’s what you need to do:
- Locate the YouTube app: On your iPad's home screen, look for the YouTube app icon. It’s typically red with a white play button in the center.
- Tap and hold: Press and hold the YouTube app icon until a menu pops up or the icons start to wiggle.
- Delete the app: If the icons are wiggling, you'll see a small “X” or a “-” in the upper corner of the app. Tap on it and confirm that you want to delete the app.
- Completed: Just like that, the YouTube app will be removed from your iPad. No more distractions!
Keep in mind that deleting the app also means you'll lose any downloaded content associated with it. However, if your main goal is to block access to YouTube, this method is quite effective. Just remember that if you ever want to use YouTube again, it can be easily re-downloaded from the App Store.
6. Alternative Solutions for Managing YouTube Access
Not everyone wants to delete the YouTube app entirely, and that's okay! If you're looking for alternative ways to manage or limit your access to YouTube without a full erase, there are several strategies you can employ.
Here’s a list of practical alternatives:
- Screen Time Restrictions: Utilize the built-in Screen Time feature on your iPad. Go to Settings > Screen Time > App Limits and set a time restriction for YouTube.
- Content Restrictions: Under Settings > Screen Time > Content & Privacy Restrictions, you can set up restrictions for specific apps, including YouTube, or limit certain types of content.
- Third-Party Apps: Consider parental control apps like Norton Family or Qustodio, which allow you to block or monitor access to apps like YouTube.
- Create a Focus Mode: iOS includes Focus modes that can limit notifications and access to certain apps during specific times of day for better concentration.
- Engage Family Sharing: If you’re a parent, you can make use of Family Sharing settings to control your child's access to certain apps.
By using these alternative methods, you can still enjoy the benefits of your iPad while managing your or your family’s YouTube access effectively. Whatever route you choose, remember that it’s all about finding what works best for you!
How to Disable YouTube on iPad: Blocking Access to YouTube on Your Device
YouTube has become a staple for video content, but there may be times when you want to restrict access to it on your iPad. This could be for parental control reasons or to minimize distractions. Below are several methods to disable or block YouTube on your device. Choose the method that best suits your needs.
Method 1: Using Screen Time
Screen Time is a built-in feature of iOS devices that allows you to manage and restrict app usage. Here’s how to use it to block YouTube:
- Go to Settings.
- Scroll down and tap on Screen Time.
- Select App Limits.
- Tap Add Limit.
- Select Social Networking (where YouTube is classified).
- Choose YouTube and set the time limit to 0.
- Tap Add to confirm.
Method 2: Using Restrictions
If you want to block YouTube completely:
- Go to Settings.
- Scroll down and tap on Screen Time.
- Select Content & Privacy Restrictions.
- Enable Content & Privacy Restrictions by toggling it on.
- Tap on Allowed Apps.
- Toggle off YouTube.
Method 3: Use a Third-Party App
Consider using parental control apps like Qustodio, Net Nanny, or Kidslox to enforce restrictions on YouTube. These apps allow for more granular settings, including:
- Setting daily time limits
- Monitoring usage
- Blocking entire websites or apps
By combining these methods, you can effectively manage and restrict access to YouTube on your iPad. Choose the solution that best fits your needs and preferences.
Conclusion: Disabling YouTube on your iPad can easily be achieved through built-in settings like Screen Time or by utilizing third-party apps, allowing you to maintain control over your device's content access.
 admin
admin








