As parents, keeping our children safe online is a top priority. With so many platforms vying for their attention, YouTube can often be a source of distraction or inappropriate content. If you've found yourself asking how to effectively disable YouTube on a Chromebook, you're not alone! In this post, we'll explore some straightforward solutions that can help you manage your child's online experience more effectively.
Understanding the Need to Disable YouTube
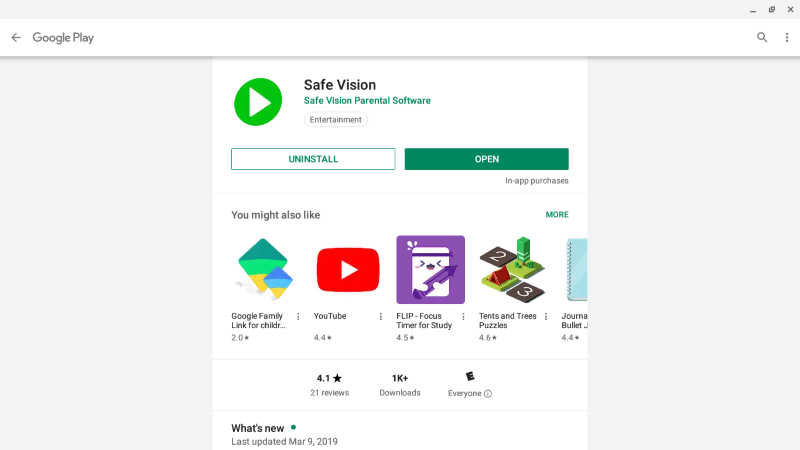
Let's face it: YouTube is a treasure trove of videos ranging from educational content to entertaining clips. However, this vast selection can also expose kids to unsuitable material. Here are a few reasons why some parents choose to disable YouTube:
- Inappropriate Content: Despite YouTube's efforts to filter content, kids can still stumble upon videos that are not age-appropriate.
- Excessive Screen Time: YouTube can easily suck kids in, leading to hours of passive viewing instead of productive activities.
- Distraction from Learning: For students using Chromebooks for schoolwork, YouTube can be a tempting distraction during study time.
Understanding these concerns is just the first step. Let’s dive deeper into how disabling YouTube can be a beneficial choice for your child's well-being:
1. Fostering Healthy Habits: By removing distractions like YouTube, you encourage children to engage in more enriching activities, such as reading, playing outside, or working on hobbies. This can help develop a balanced lifestyle that includes educational pursuits and physical activity.
2. Promoting Focus: For children who are prone to getting sidetracked easily, having YouTube disabled can create a more focused learning environment. This is especially important during homework time, where the allure of funny videos can lead to procrastination.
3. Encouraging Family Time: With less time spent on YouTube, families can engage in more shared activities. Whether it's playing games, cooking together, or simply having a conversation, these moments can strengthen family bonds and create lasting memories.
Now that we've established why some parents see the need to disable YouTube, let’s look at effective methods to achieve this. By understanding your motivations, you can make informed decisions that align with your family's values and goals.
Also Read This: How to Sync YouTube TV Across Devices for Consistent Viewing
3. Method 1: Using Chrome Settings
Disabling YouTube on a Chromebook doesn’t have to be a hassle! One effective way to do this is through the Chrome Settings. This method is straightforward and can help you manage your child’s access to YouTube directly. Here’s how you can do it:
- Open Chrome: Launch the Chrome browser on your Chromebook. This is your gateway to changing settings.
- Access Settings: Click on the three dots in the upper right corner of your browser. From the dropdown menu, select Settings.
- Privacy and Security: On the left sidebar, find and click on Privacy and security.
- Site Settings: Scroll down and select Site Settings. This is where you can control what sites and content are accessible.
- Content: Look for Content and click on JavaScript. Here, you can manage which sites can run JavaScript, which is essential for YouTube to function properly.
- Block YouTube: Add YouTube to the Block list by clicking Add next to Block. Type in
*.youtube.comand click Add again. This effectively restricts access to YouTube through the browser.
This method is quick and easy, and it doesn’t require any additional software! However, keep in mind that kids can sometimes find workarounds. It’s a good idea to combine this with other methods for better control.
Also Read This: Watching Live Debates on YouTube: A Quick How-To
4. Method 2: Implementing Parental Controls
If you’re looking for a more robust solution, implementing parental controls is the way to go. Most Chromebooks come with built-in options that allow parents to monitor and restrict their children’s online activity effectively. Let’s explore how to set this up:
- Set Up Family Link: Google’s Family Link app is a fantastic tool that helps parents manage their child’s Chromebook. Download the app on your smartphone, and follow the prompts to set up your child’s account.
- Create a Managed Account: Once Family Link is set up, you’ll create a managed Google account for your child. This allows you to control their device settings, including site access.
- Manage Settings: Open the Family Link app, select your child’s account, and look for Manage settings. Here, you can restrict app downloads, set screen time limits, and yes, control access to YouTube.
- Block YouTube: In the Apps section, you can choose to block YouTube entirely. This will prevent any access to the site through the browser or app.
- Review Activity: Family Link allows you to review your child’s app activity. This feature is beneficial for ensuring they’re sticking to the rules you’ve set.
By using parental controls, you not only disable YouTube but also create a safer online environment for your children. It’s a proactive approach that gives you peace of mind while they explore the web.
Also Read This: How Much Can You Earn with 10,000 Views on YouTube?
5. Method 3: Using Third-Party Apps
If you’re looking for a more robust solution for controlling YouTube access on your child's Chromebook, consider using third-party apps. These applications offer a variety of features that can help you manage not only YouTube but also other online activities. Here are a few popular options:
- Net Nanny: This app provides real-time internet filtering and monitoring. You can block specific websites, including YouTube, and get reports on your child’s online behavior.
- Qustodio: Known for its user-friendly interface, Qustodio allows you to set time limits for internet usage and block apps and websites. You can easily disable YouTube with a few clicks.
- Kaspersky Safe Kids: Kaspersky offers comprehensive parental controls, including the ability to monitor your child's YouTube usage. You can see what they watch and even block inappropriate content.
To get started with these apps, simply visit their websites, download the software, and follow the installation instructions. Most of them offer free trials, so you can test them out before committing. Once installed, you’ll typically find a dashboard where you can customize settings according to your family's needs.
However, keep in mind that while third-party apps can be incredibly effective, they might also require regular updates and monitoring. It's essential to engage in conversations with your child about why you’re using these tools and the importance of safe internet practices.
6. Tips for Monitoring Your Child’s Online Activity
Monitoring your child’s online activity is crucial, especially in today's digital age. Here are some practical tips to help you keep tabs on what they’re doing on platforms like YouTube:
- Set Up Family Accounts: Encourage your child to create a family YouTube account. This way, you can keep an eye on their subscriptions, watch history, and what they’re searching for.
- Regular Check-Ins: Schedule regular discussions with your child about their online activities. Ask them what videos they're watching and if they’ve come across anything inappropriate. This not only keeps you informed but also opens lines of communication.
- Use Parental Controls: Most devices, including Chromebooks, offer built-in parental controls. Be sure to utilize these features to set restrictions on app usage, including YouTube.
- Educate About Online Safety: Teach your child about the risks of sharing personal information online and the importance of reporting any inappropriate content they encounter. Empowering them with knowledge can go a long way.
Lastly, remember that while monitoring is important, fostering trust and open communication with your child is equally vital. Encourage them to come to you if they see something that makes them uncomfortable, and reassure them that it’s okay to ask questions. By creating a supportive environment, you'll help them navigate the online world more safely.
 admin
admin








