YouTube TV is a fantastic service that offers a wide range of live TV channels and on-demand content. One feature you might encounter is the subtitles that come on during shows and movies. While these subtitles can be incredibly useful for some viewers, others may find them distracting or unnecessary. In this post, we’ll explore how to disable subtitles on YouTube TV, but first, let’s understand a bit more about what they are and how they work.
Why You Might Want to Disable Subtitles
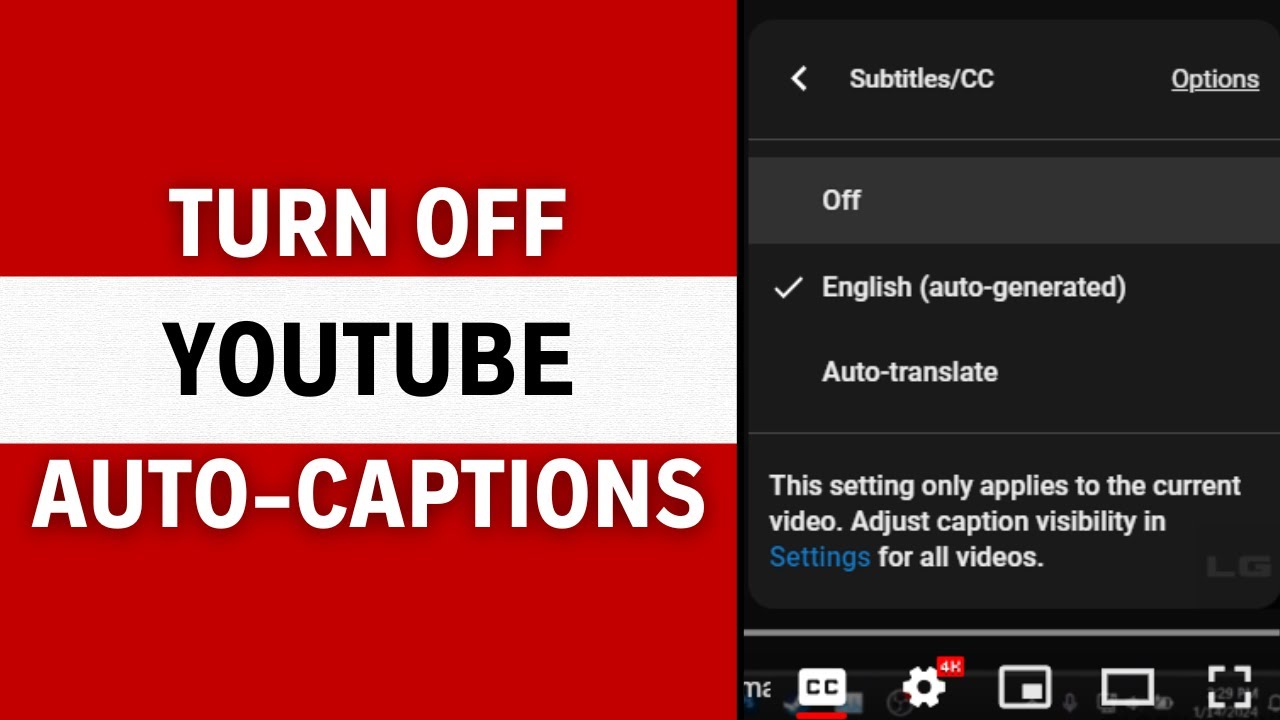
There are several reasons why you might consider turning off subtitles while streaming your favorite shows on YouTube TV. Here are a few common scenarios:
- Distraction: Subtitles can take away from the viewing experience for some people. If you’re trying to immerse yourself in a story, those words flashing on the screen might pull you out of the moment.
- Screen Space: Subtitles consume valuable screen real estate, especially on smaller devices. If you’re watching on a phone or tablet, having subtitles may obscure important visuals.
- Language Preference: If you’re already fluent in the language being spoken, or if you’re listening in your native language, subtitles may feel redundant and unnecessary.
- Personal Preference: Everyone has different preferences when it comes to how they enjoy content. Some people simply prefer the audio-only experience, while others like having subtitles available at their disposal.
Regardless of your reason, disabling subtitles on YouTube TV is straightforward. But understanding why you might want to do it first can help you enhance your viewing experience and enjoy your shows and movies the way you like them best.
Also Read This: How to Delete Videos from Your YouTube Library on Mobile or Desktop
3. Step-by-Step Guide to Turn Off Subtitles on YouTube TV
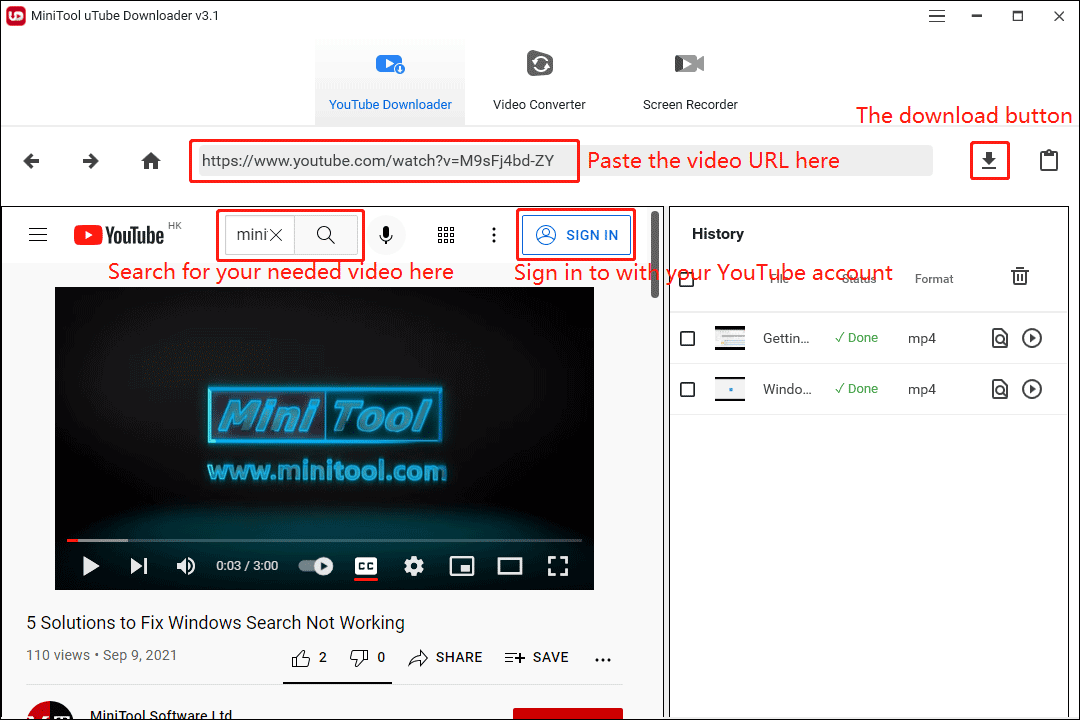
Turning off subtitles on YouTube TV is a straightforward process, and I’m here to walk you through it. Whether you’re watching a thrilling drama, a heartwarming documentary, or your favorite sports team, sometimes subtitles can be more distracting than helpful. Let’s get into the easy steps to disable them!
- Open YouTube TV: Start by launching the YouTube TV app on your device. You can use this guide whether you’re on a smart TV, streaming device, or mobile phone.
- Select Your Show: Navigate to whatever you want to watch. This could be a live show, movie, or replay of a previous broadcast. Simply click on the title to start playing it.
- Access the Player Controls: Once your show starts playing, look for the player controls. On most devices, this can be found at the bottom of the screen. If you’re using a mobile device, you may need to tap the screen to bring these controls up.
- Find the Subtitle Icon: Look for the CC (Closed Captions) icon or a speech bubble icon. This is usually situated near the center or on the right side of the player controls. Click on this icon to reveal your subtitle options.
- Turn Off Subtitles: Once you click on the CC or speech bubble icon, a menu will appear. Here, you can see options like “English,” other languages if available, and an option to turn them off. Select Off to disable subtitles completely.
- Enjoy Your Show: After turning off the subtitles, simply exit the menu and enjoy your viewing experience without any distractions!
It's really that simple! In just a few clicks, you can customize your viewing experience. Remember, if you ever want to turn the subtitles back on, just follow the same steps and select your preferred language.
Also Read This: How Many YouTubers Make Over $100K a Year
4. Troubleshooting Common Issues with Subtitles
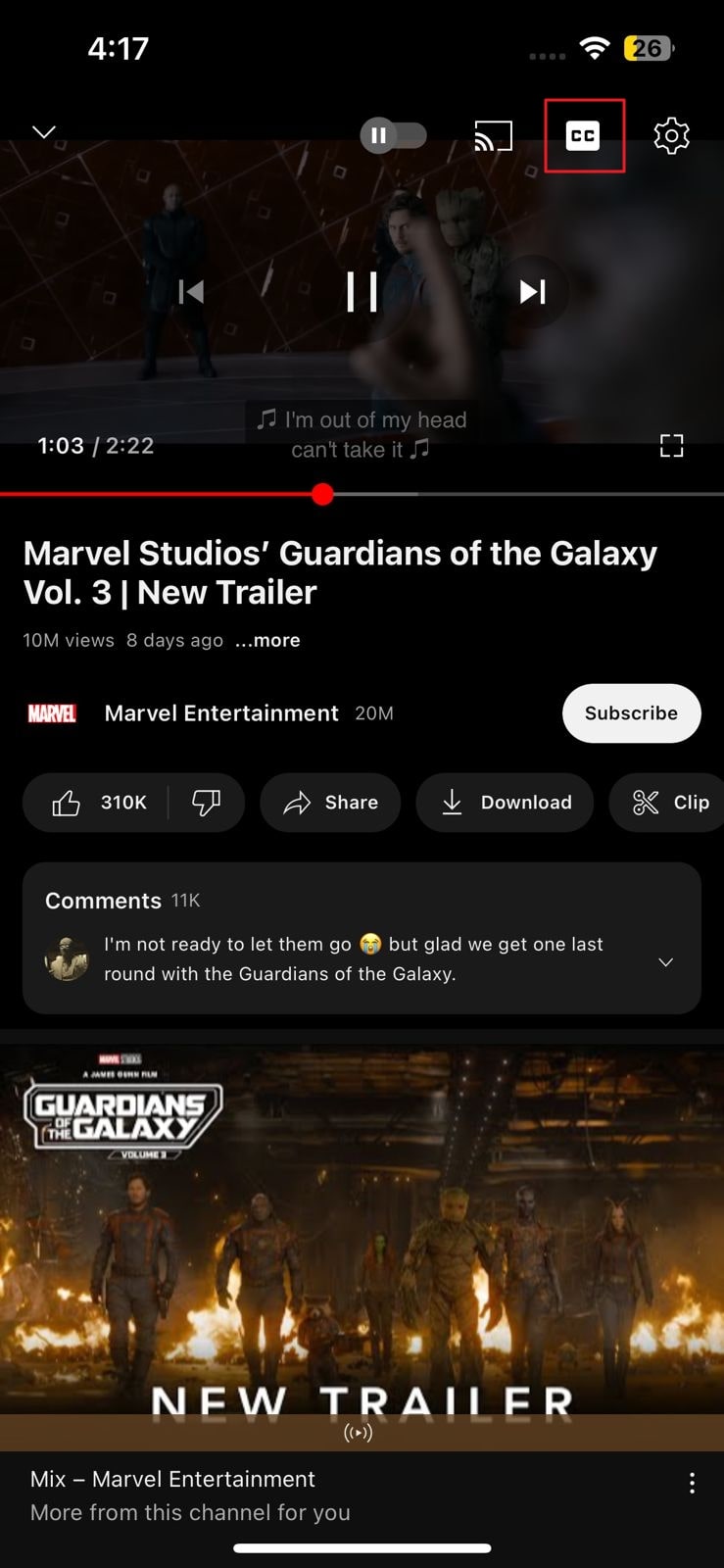
While disabling subtitles on YouTube TV usually works seamlessly, you might encounter a few hiccups along the way. No worries! Let’s explore some common issues and how to fix them.
- Subtitles Won't Turn Off: If you’ve tried following the steps but subtitles are still appearing, try restarting the app or your device. Sometimes, technology just needs a little nudge!
- Only Some Shows Have Subtitles: It’s worth noting that not all content on YouTube TV comes with subtitles or closed captioning. If you’re only seeing subtitles on specific shows, it may simply be because they’re not available for that content.
- Subtitle Language Issues: If you’re trying to switch to a different language but it doesn’t seem to change, ensure that the show you’re watching is available in your preferred language. If the option isn't there, it might not be supported for that particular show.
- App Updates Required: Sometimes, outdated apps can lead to issues. Make sure your YouTube TV app is up to date. You can check for updates in your device's app store.
- Device Compatibility: If you’re using an older device, check if it’s compatible with YouTube TV. Some older models may have performance issues that could affect playback and subtitle settings.
If you’re still having trouble after trying these tips, a quick fix would be to consult YouTube TV's help center or community forums. Often, fellow users or official support can offer further insights based on their experiences. Happy viewing!
Also Read This: Does YouTube TV Include a Music Channel? Streaming Features Explained
5. Additional Tips for Using YouTube TV Effectively
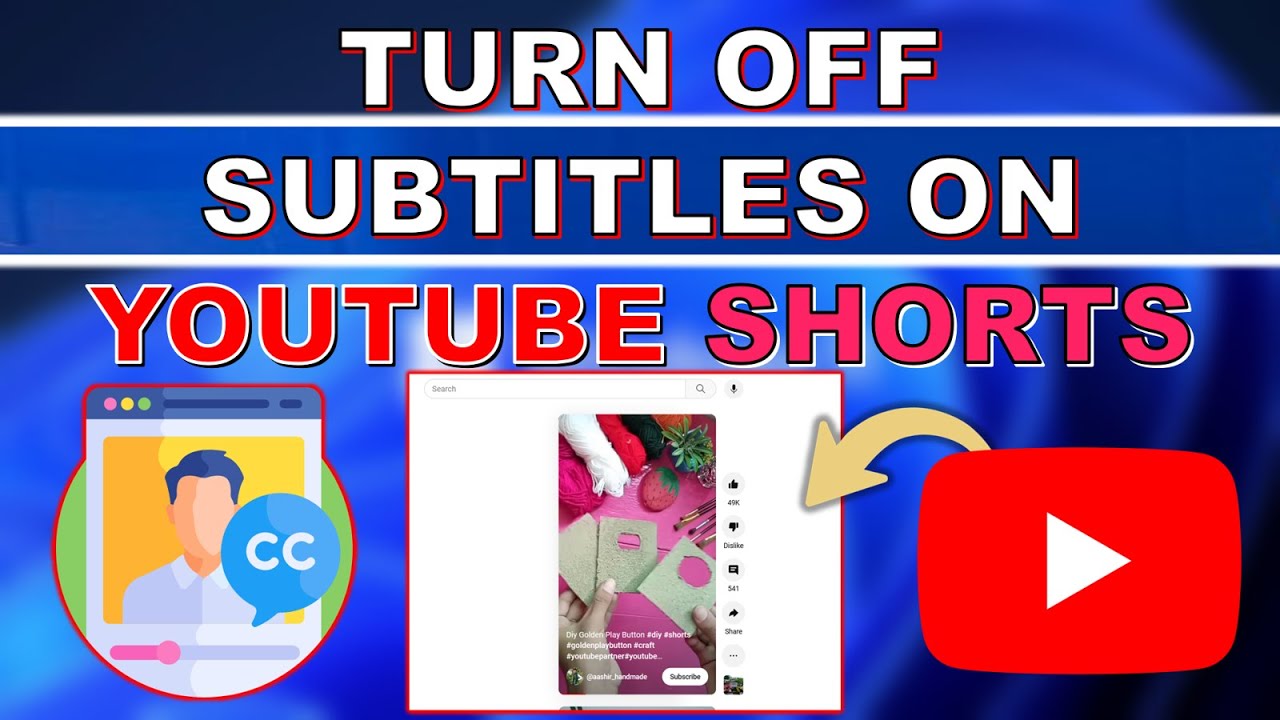
YouTube TV is a fantastic streaming service that offers a rich variety of content, but knowing a few tips and tricks can really enhance your experience. Here are some ways to make the most out of your YouTube TV subscription:
- Utilize the Library: YouTube TV keeps track of all the content you've recorded and what you've watched. Make sure to check your library for any missed shows or to rewatch your favorites.
- Set Up User Profiles: If you share your account with family or friends, consider setting up different user profiles. This way, recommendations will be tailored to each viewer's preferences, making it easier to find what you want to watch.
- Explore Live TV Options: Don’t just stick to your DVR. YouTube TV offers numerous live channels across various genres. Jump into live sports, news, or events just like traditional cable without any hassle.
- Make Use of Search Features: YouTube TV has a powerful search feature. Whether you’re looking for a specific show, channel, or genre, the search function will quickly lead you to your desired content.
- Adjust Streaming Quality: Depending on your internet connection, you might want to adjust the streaming quality. Go to settings and select a lower resolution if you encounter buffering issues.
By implementing these simple strategies, you can turn YouTube TV into a more personalized and user-friendly platform. It’s all about finding what works best for you and making the most of the hundreds of channels available at your fingertips!
6. Conclusion and Final Thoughts
Now that you're equipped with the knowledge to disable subtitles on YouTube TV and some handy tips to improve your viewing experience, it's time to enjoy all that this platform has to offer. By exploring its features thoroughly, you can tailor your experience to fit your unique preferences and needs.
Remember, whether you're binge-watching a new series or keeping up with live sports, YouTube TV is designed to be flexible and user-friendly. If you ever feel overwhelmed with the settings or options, just refer back to this guide or explore the help center for assistance.
As you dive deeper into streaming, here are a few final thoughts:
- Stay Updated: YouTube TV frequently updates its offerings and features, so keep an eye out for any new changes that might enhance your viewing pleasure.
- Engage with Content: Don’t hesitate to explore various genres and shows outside your usual preferences. You might discover new favorites!
- Feedback Matters: If you encounter issues or have suggestions, consider providing feedback to YouTube TV. User input can drive improvements!
In conclusion, disabling subtitles and leveraging YouTube TV's features can make for a superior viewing experience. Happy watching, and may you find joy in every episode!
 admin
admin








