If you’re diving into the world of YouTube TV, you might have encountered closed captioning popping up during your favorite shows. While this feature is a lifesaver for many, there could be times when you prefer an uninterrupted auditory experience. Let’s explore how to disable closed captioning, improving your audio enjoyment without distractions!
Steps to Turn Off Closed Captioning on Various Devices
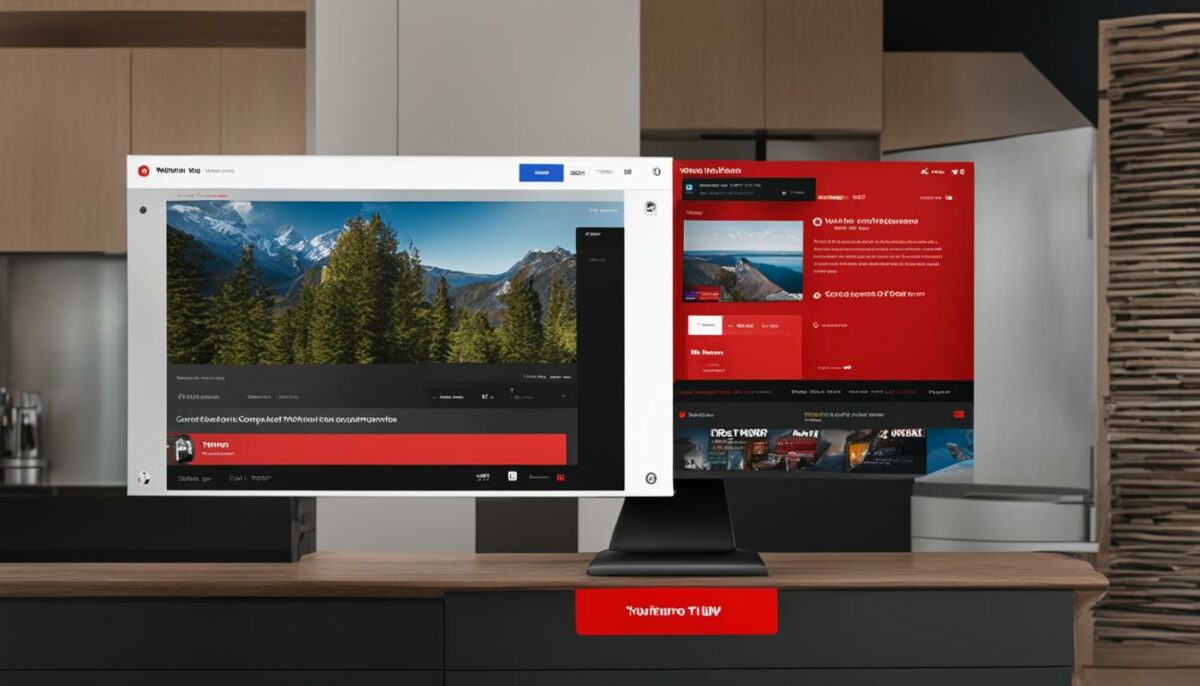
If you find yourself wanting to enhance your audio experience on YouTube TV, turning off closed captioning is a straightforward process. Here’s how you can do it across different devices:
1. On Smart TV
Most smart TVs support YouTube TV, and disabling closed captioning is quite similar regardless of the brand:
- Open the YouTube TV app and start playing a video.
- Press the OK or Enter button on your remote.
- Navigate to the settings icon (it looks like a gear) on the video player.
- Select Subtitles/CC and choose Off.
2. On Mobile Devices
If you're streaming on your phone or tablet, here’s what to do:
- Launch the YouTube TV app and select a video.
- Tap on the screen to reveal the playback options.
- Tap the CC or Speech Bubble icon.
- Select Off from the options available.
3. On Web Browsers
Watching on a computer? Here's a quick guide:
- Go to the YouTube TV website and start playing your chosen video.
- Click on the CC icon at the bottom of the video player.
- From the drop-down menu, select Off.
And just like that, you’ve successfully turned off closed captioning! Feel free to switch it back on whenever you prefer, as it’s just as easy!
Benefits of Disabling Closed Captioning
While closed captioning is a handy feature for many, there are some notable advantages to disabling it, especially if you’re focused on audio quality. Here are the key reasons:
1. Enhanced Listening Experience
Without closed captions, your mind can focus solely on the audio. This creates a more immersive experience, especially for content like music videos, podcasts, or movies where sound design plays a critical role.
2. Reduced Screen Clutter
When closed captions are on, they can sometimes cover important visuals or details on the screen. Turning them off allows you to enjoy the complete visual experience without distractions.
3. Improved Comprehension
Some viewers find that reading captions can disrupt their comprehension of the dialogue. By disabling them, you might find it easier to follow conversations and contextual cues purely through audio.
4. Personal Preference
At the end of the day, it’s all about personal preference. Many users simply prefer the feel of an uninterrupted auditory experience. Disabling captions can align your viewing experience more closely with your individual tastes.
In summary, whether for better immersion or visual clarity, disabling closed captioning can significantly enhance your YouTube TV experience. Don’t hesitate to adjust the settings according to your viewing needs!
Troubleshooting Common Issues
Disabling closed captioning on YouTube TV might seem straightforward, but sometimes you might encounter some pesky issues. Don’t worry, though! Let's tackle these potential hiccups so you can get back to enjoying your shows with a clearer audio focus.
Here are some common issues you might face when trying to disable closed captioning:
- Settings Not Saving: Sometimes, your changes might not get saved. If you notice the captions keep turning back on, try restarting the app or clearing the cache.
- Captions Still Appear: If you've turned off captions, but they still appear during playback, double-check that you're changing the setting for the correct channel or show.
- Varying Platforms: The method to disable captions might differ across devices—be it Roku, Apple TV, or mobile. Ensure you’re following the correct steps for your specific device.
- Software Update Required: Occasionally, an outdated app can mess with settings. Make sure your YouTube TV app is updated to the latest version.
- Device Issues: If problems persist, consider troubleshooting your device. A simple restart or factory reset might solve deeper software issues.
Try these tips, and you’ll likely resolve any closed captioning complications you face. If you’re still stuck, don’t hesitate to check YouTube’s help center for more targeted guidance!
Conclusion
So, there you have it! Disabling closed captioning on YouTube TV can greatly enhance your audio experience, allowing you to fully immerse yourself in your favorite shows and movies. Whether you're tuning in for the latest drama or catching up on that must-watch documentary, maintaining a clear audio experience is vital.
In summary, you learned:
- How to navigate the settings on various devices to disable captions.
- Common troubleshooting tips for resolving any pesky issues you might encounter.
By keeping closed captions off, you can better appreciate the nuances of audio that enhance storytelling, dialogue, and sound design. So, don’t hesitate to explore this feature and make your viewing experience even more enjoyable. Now, go ahead and dive into your favorite content without those captions getting in the way!
 admin
admin








