YouTube TV has become a popular choice for streaming live TV and on-demand content, but if you’re not a fan of captions, you may be wondering how to turn them off. Whether they're distracting or simply not your style, disabling captions can make your viewing experience more enjoyable. In this guide, we’ll walk you through the process of turning off captions on YouTube TV so you can focus on what matters most—your favorite shows and movies!
Understanding YouTube TV Captions
Before we dive into how to disable captions, let’s take a moment to understand what they are and why you might encounter them on YouTube TV.
Captions are text overlays that display spoken dialogue from shows and movies, often used to assist viewers who are deaf or hard of hearing. They can also provide translations or help with comprehension in noisy environments. However, not everyone prefers to watch with captions, and that’s perfectly okay! Here are some key points to consider:
- Types of Captions: YouTube TV offers different types of captions, including closed captions, which can be turned on or off, and subtitles, which are intended for translations. Understanding the difference can help you manage what you see on-screen.
- Customization: YouTube TV allows customization options for the appearance of captions, such as font size and color, but if you'd prefer none at all, disabling them is the way to go.
- Device Variability: The method to disable captions can differ slightly based on the device you’re using. Whether you're watching on a smart TV, mobile device, or a computer, it's good to be aware of these variations.
Now that we've set the stage, let’s talk about how you can easily turn these captions off for a seamless viewing experience on YouTube TV!
Steps to Disable Subtitles on YouTube TV
If you're looking to turn off those subtitles on YouTube TV, don’t worry; it’s a pretty straightforward process! Just follow these easy steps to get back to enjoying your shows without those distracting captions. Here’s how to do it:
- Launch YouTube TV: Open the YouTube TV app on your device or go to the website on your computer.
- Choose Your Show: Navigate to the show, movie, or live stream that you want to watch. Click or tap to start playing it.
- Access the Options Menu: While your show is playing, look for the options menu. This is usually represented by a small gear (settings) icon or a speech bubble icon, located typically in the bottom right corner of the screen.
- Select "Subtitles": Click or tap on the settings icon, and look for the "Subtitles" or "CC" option from the menu that appears.
- Turn Off Subtitles: You should see an option or toggle for subtitles. Select it to turn off the subtitles, or simply choose "Off" if it's a dropdown menu.
And that’s it! You should now be able to enjoy your program without subtitles distracting you. If you ever want to turn them back on, just follow the same steps and choose, "On" instead!
Troubleshooting Common Issues
Sometimes, even with the best of intentions, technology just doesn’t cooperate. If you’re having trouble disabling subtitles on YouTube TV, here are some troubleshooting tips to help you out:
- Check for Updates: Ensure that your YouTube TV app is updated. Sometimes, bugs can be fixed by simply having the latest version of the app.
- Restart the App: If changing the settings doesn’t work, try closing the YouTube TV app completely and reopening it. This can refresh the app and help implement your changes.
- Try a Different Device: If you’re using a smart TV or a console, try accessing YouTube TV from a mobile device or a computer. Different platforms might have slightly different settings.
- Clear Cache or Storage: If you’re on a mobile device or a smart TV, clearing the app's cache or storage might help resolve any persistent issues.
- Contact YouTube Support: If all else fails, it might be time to reach out to YouTube Support. They can provide you with tailored assistance to resolve your issues.
Remember, technology can sometimes throw a wrench in our plans, but with a little patience and these tips, you should be back to enjoying your favorite shows in no time!
How to Disable Captions on YouTube TV
YouTube TV has become a popular streaming service, offering a wide range of live TV channels and on-demand content. While captions can enhance the viewing experience for some users, others may find them distracting. If you find yourself in the latter category, disabling captions on YouTube TV is a straightforward process. Below are the steps to turn off captions across different devices.
Steps to Disable Captions on YouTube TV
Follow these instructions to disable captions:
- Using a TV Device:
- Open the YouTube TV app on your device.
- Start playing a video.
- Click on the three-dot menu (More Options).
- Select Settings.
- Navigate to Captions and select Off.
- On Mobile Devices:
- Launch the YouTube TV app.
- Play your desired video.
- Tap the screen to display playback options.
- Tap the CC (closed captioning) icon.
- Select Off to disable captions.
- On Web Browsers:
- Go to the YouTube TV website and log in.
- Play a video.
- Click the CC icon on the bottom right of the video player.
- Select Off to turn off captions.
Additional Notes
| Device | Caption Disabling Steps |
|---|---|
| TV | Use the three-dot menu |
| Mobile | Tap the CC icon |
| Web | Click the CC icon |
By following these steps, you can easily turn off captions on YouTube TV, creating a tailored viewing experience that suits your preferences.
Conclusion: Disabling captions on YouTube TV can enhance your streaming experience by eliminating distractions, and the process is quick and easy across all devices. Just follow the steps outlined above based on your device type, and enjoy your favorite shows without captions.
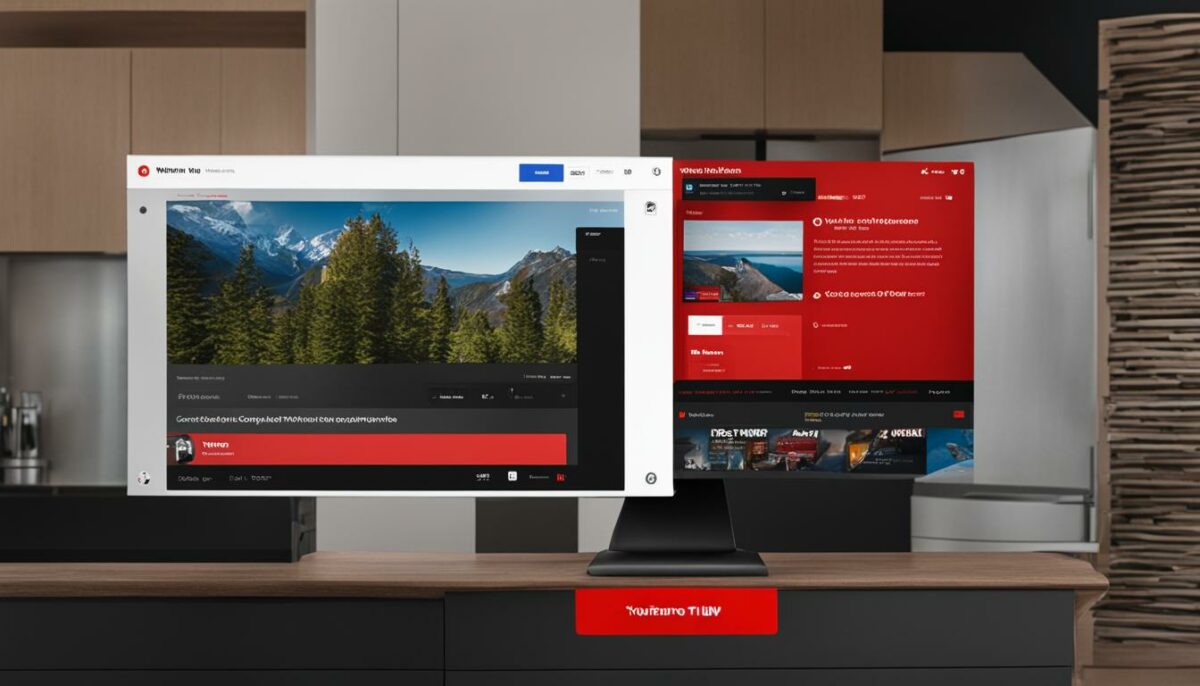
 admin
admin








