Are you tired of YouTube pausing your videos just when you’re getting to the best part? You’re definitely not alone! The auto-pause feature on YouTube can be a bit frustrating, particularly for those of us who love binge-watching. But don’t worry, in this blog post, we'll explore how this feature works and guide you on how to disable it so you can enjoy your videos uninterrupted.
Understanding Auto Pause Feature
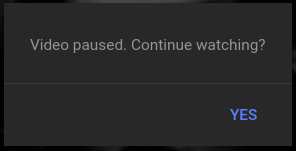
So, what exactly is this auto-pause feature on YouTube? It’s a functionality designed to enhance user experience by automatically pausing videos when it detects inactivity. This can be especially helpful in preventing the playback of content when you’ve stepped away or fallen asleep. But, let's be honest, it can interrupt those engaging moments or vital lessons we’re keen on absorbing.
Here are some key points to understand:
- Inactivity Detection: YouTube monitors user interactions, such as clicks or taps. If it detects a lack of activity for a specific period, it triggers the auto-pause feature.
- User Control: While it’s meant to be helpful, not all users appreciate the interruption. Fortunately, you have the option to disable this feature in the settings.
- Device Variance: Keep in mind that the function may work differently across various devices—your smartphone might handle it one way, while your laptop may do so differently.
- Impact on Playlists: If you're watching a playlist, it can be especially annoying when the entire sequence is interrupted by the pauses.
In summary, while auto-pause can prevent videos from playing when no one is watching, the good news is, you have control over it. Let’s dive into how to turn it off for a seamless viewing experience!
Step-by-Step Guide to Disable Auto Pause
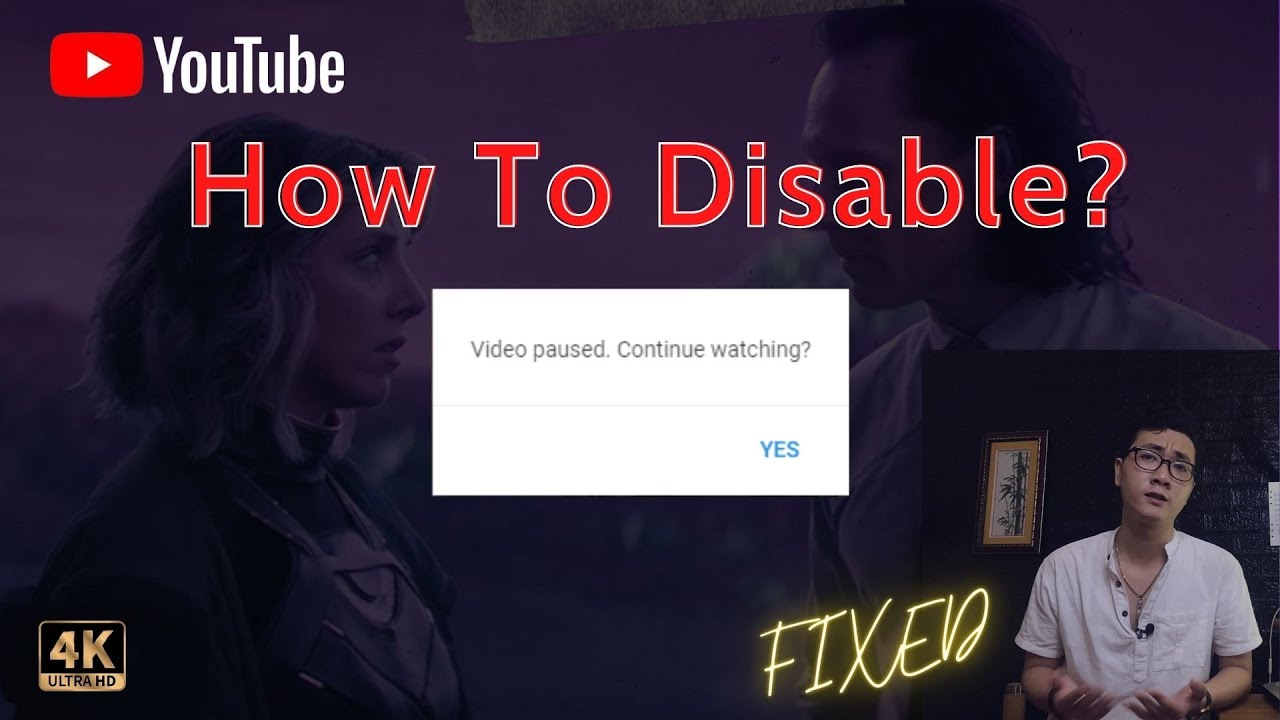
If you’re tired of YouTube automatically pausing your videos, good news! Disabling this feature is straightforward and can significantly enhance your viewing experience. Follow these simple steps to turn off auto pause:
- Open YouTube: Start by launching the YouTube app on your device or visiting the website in your browser.
- Sign In: Make sure you’re logged into your account. If you’re not, hit the “Sign In” button in the upper right corner and enter your credentials.
- Go to Settings: On the app, tap on your profile picture in the top right corner. For the desktop version, click on your profile icon and select “Settings” from the dropdown menu.
- Select Playback and Performance: In the settings menu, look for the “Playback and performance” section. This is where you’ll find controls related to video playback.
- Disable Auto Pause: You’ll see an option labeled “Auto Pause” or something similar. Simply toggle this feature off. A prompt may appear to confirm your choice, so make sure to accept that.
- Save Changes: If necessary, make sure to save your changes by hitting the confirm or save button at the bottom of the screen.
And that’s it! You should now be able to enjoy your YouTube videos without the interruption of auto pause. If you encounter any issues during this process, don’t worry—there’s help ahead.
Troubleshooting Common Issues
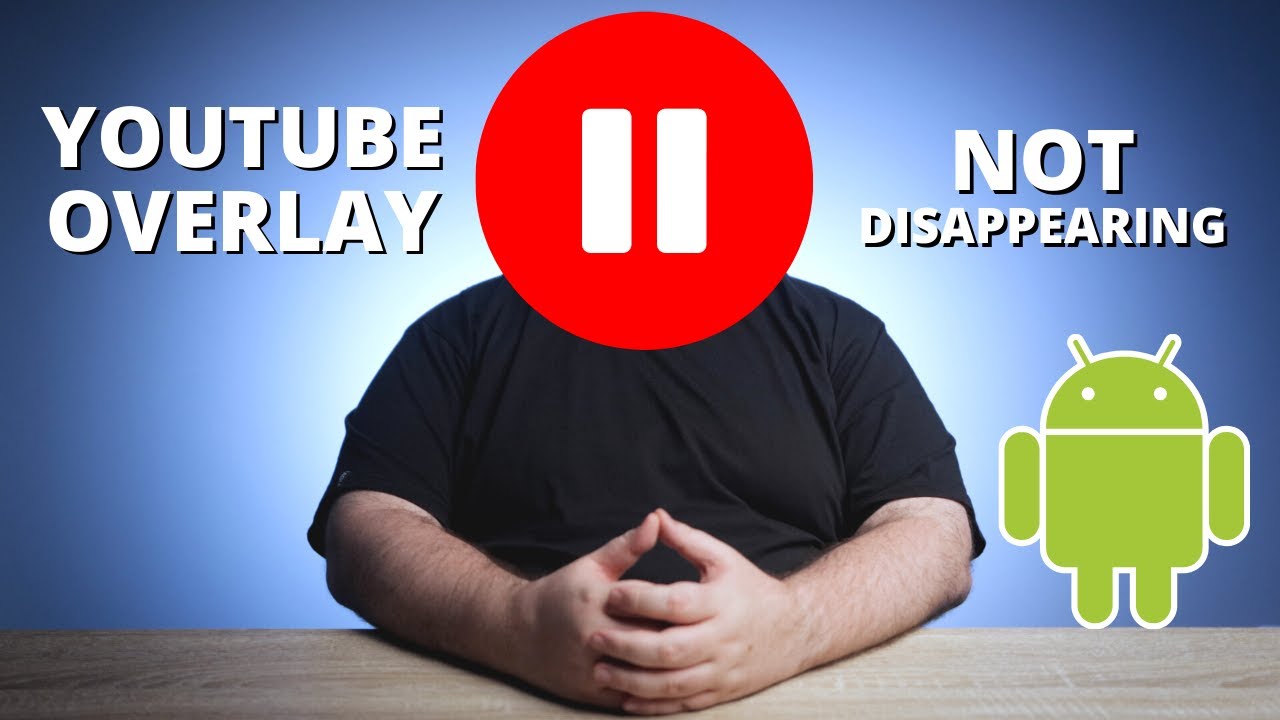
Even with a straightforward guide, you might run into some hiccups when trying to disable auto pause on YouTube. Here are some common issues and their solutions:
| Issue | Possible Solution |
|---|---|
| Settings Won't Save | Try logging out and back into your account, or clear your browser cache if you're using the website. For the app, consider reinstalling it. |
| Auto Pause Option Missing | Ensure your YouTube app is updated to the latest version. If you're using a browser, ensure it’s up to date as well. |
| Feature Not Available | Some devices may not support the auto pause feature. Check forums or community discussions specific to your device for more information. |
| Still Experiencing Auto Pause | Check if any other extensions or settings (like battery savers) on your device might be forcing playback to pause. |
If the problem persists after all these steps, reaching out to YouTube support might be your best bet. They can provide tailored advice based on your specific situation. Happy viewing!
Additional Tips for a Better Viewing Experience
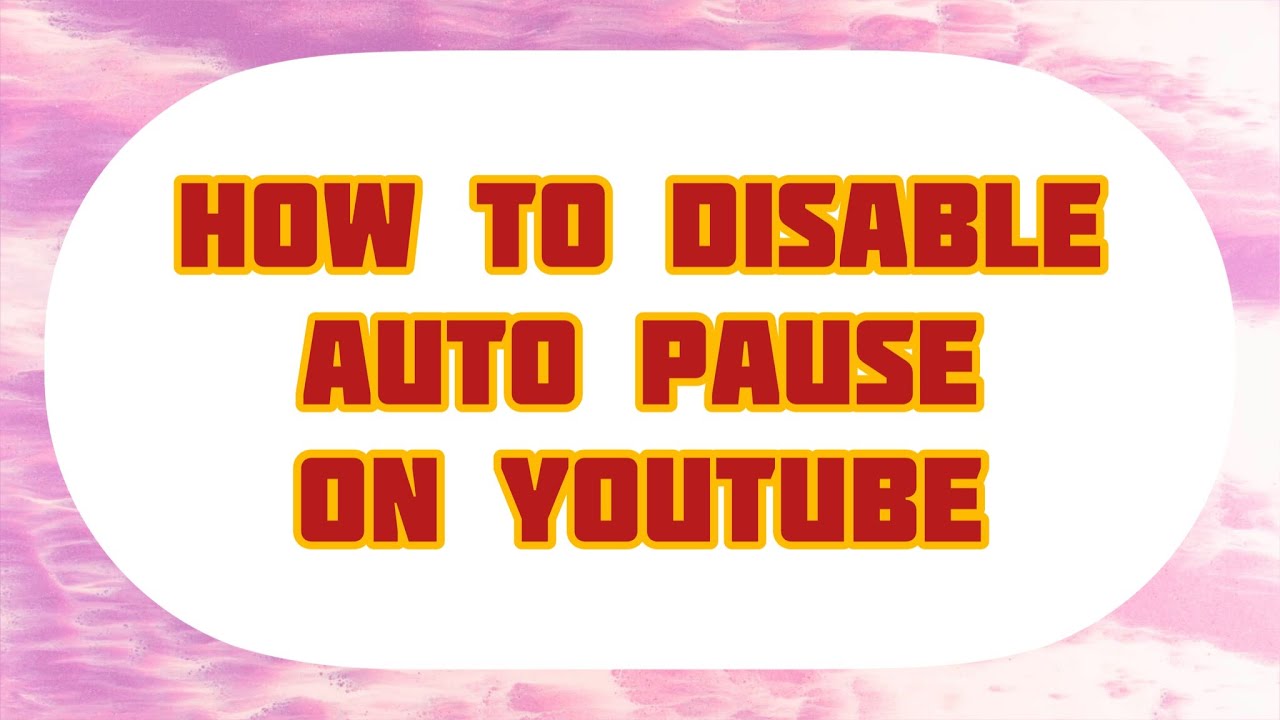
So, you’ve figured out how to disable auto-pause on YouTube—fantastic! But before you dive back into your binge-watching session, let’s explore some additional tips to enhance your viewing experience on the platform. Trust me, these quick tricks can make your time on YouTube much more enjoyable!
- Adjust the Video Quality: Always check the video quality settings. YouTube streams videos at different qualities depending on your internet speed. Setting it to 1080p or 4K can elevate your video experience, especially if you're on a larger screen. To adjust this, simply click on the gear icon in the bottom right corner of the video player and select 'Quality.'
- Create Playlists: Have favorite videos you love returning to? Organize them into playlists! This makes it easier to find whatever suits your mood without searching every time. To create a playlist, go to the video, click on 'Save,' and either add it to an existing playlist or create a new one.
- Explore the Picture-in-Picture Mode: If you're multi-tasking, utilize YouTube’s Picture-in-Picture mode (if supported on your device). This allows you to keep watching while scrolling through other apps—this is particularly useful on mobile devices.
- Use Keyboard Shortcuts: Learning a few keyboard shortcuts can improve your experience. For example, pressing K pauses/plays the video, J goes back 10 seconds, and L fast-forwards 10 seconds!
- Take Advantage of YouTube’s Community Features: Check out the comments section or engage with creators through polls and community posts. This can provide a richer context or additional entertainment while watching your videos.
Give these tips a try! They can make a world of a difference in how you enjoy YouTube.
Conclusion
Disabling auto-pause on YouTube can seem like a small tweak, but it can significantly enhance your viewing experience, especially if you’re in the middle of a gripping series or just watching your favorite tutorials. The simple steps we discussed are straightforward and can save you from those annoying interruptions when your video suddenly stops.
But remember, watching videos online is about enjoyment. Personalize your surroundings, use playlists, and engage with content to make your YouTube time more fulfilling. Implement all the additional tips we've explored today, from adjusting video quality to using keyboard shortcuts, and you’ll be well on your way to a seamless and entertained viewing experience.
So, go ahead, grab that snack, settle into your favorite spot, and dive back into the vast world of YouTube without any interruptions!










