Understanding image resolution is crucial, especially if you work with digital media or are involved in any creative process, like designing or photography. Whether you're choosing an image for your website, social media, or print, knowing how to assess its resolution can make a big difference in how your final product turns out.
In simple terms, image resolution refers to the amount of detail an image has. The higher the resolution, the clearer and sharper the
What is Image Resolution?
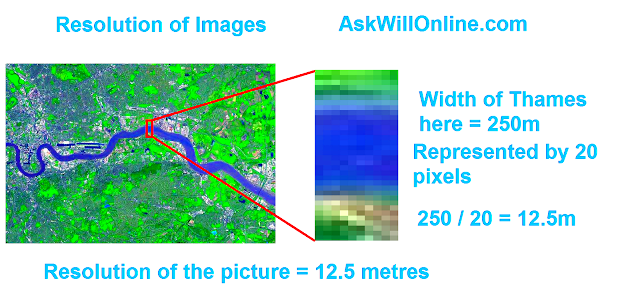
Image resolution refers to the number of pixels in an image, and it directly impacts how sharp and detailed the
- Pixel Dimensions - This is the total number of pixels that make up an image (width x height). For example, an image that is 1920x1080 pixels has 1920 pixels across the width and 1080 pixels in height.
- PPI (Pixels Per Inch) - This is the number of pixels in each inch of an image. Higher PPI means higher resolution and, generally, better quality.
The more pixels an image contains, the higher its resolution. This means more details and sharper quality. However, higher resolution images are also larger in file size, so balancing image quality and file size is key, depending on your needs.
For example, a photo taken with a smartphone might have a resolution of 12 MP (megapixels), which means 12 million pixels make up the image. A higher MP count usually results in higher resolution images that are sharper and more detailed, but they also take up more storage space.
Also Read This: Creating Beautiful Paper Flowers on Dailymotion
How Image Resolution Affects Quality
The resolution of an image is one of the most important factors that determine its quality. Here’s how it works:
- High Resolution: An image with a high resolution will have more pixels, which results in greater detail. When viewed at larger sizes or printed, the image will remain sharp and clear without pixelation. High-resolution images are necessary for printing materials like brochures, posters, or business cards where clarity is essential.
- Low Resolution: An image with low resolution has fewer pixels and thus lacks the same level of detail. When you try to enlarge a low-resolution image, it may appear blurry or pixelated because the pixels get stretched and lose clarity. Low-resolution images are best suited for online content, such as social media posts or websites.
To understand this better, let's look at how different resolutions perform across different uses:
| Resolution (PPI) | Use Case | Quality |
|---|---|---|
| 72 PPI | Web and digital use | Good for screens, but may look pixelated when printed |
| 150 PPI | Printed material (small scale) | Decent quality, good for small prints |
| 300 PPI | High-quality printing (brochures, magazines, etc.) | Excellent quality, sharp and clear |
As you can see from the table, choosing the right resolution for your project can make a huge difference in the final result. For web use, 72 PPI is typically enough, but for printing, you'll want to use images with at least 150-300 PPI for the best results.
In summary, the resolution impacts not only the quality of the image but also how suitable it is for different applications. Knowing the right resolution for your project ensures that your images are always crisp, clear, and ready for their intended purpose.
Also Read This: Is Getty Images Creative Commons Licensed?
Understanding Pixel Density and PPI
Pixel density, measured in pixels per inch (PPI), is a key factor in determining how sharp an image will look, especially on digital screens. The higher the PPI, the more pixels are packed into each inch of an image, resulting in better detail and clarity. Understanding PPI is essential for making sure your images look their best on different devices, whether you're displaying them on a smartphone, tablet, or computer monitor.
Here’s how pixel density impacts image quality:
- High PPI: A higher pixel density means more pixels are packed into each inch of the image. This results in finer detail and sharper images, especially noticeable on high-resolution displays like Retina screens on Apple devices.
- Low PPI: A lower pixel density means fewer pixels per inch, which can make an image look pixelated or blurry, particularly on larger screens or when zoomed in.
For example, an image with 300 PPI will look much sharper on a screen than one with only 72 PPI. When printing, images with 300 PPI or higher are generally preferred, as they ensure crisp, clear prints. For web use, however, a 72 PPI resolution often suffices as it provides a good balance between image quality and file size.
It’s also important to note that PPI is different from DPI (dots per inch). While PPI refers to the pixel density on digital displays, DPI measures the number of ink dots per inch in printed images. Understanding both is crucial when preparing images for digital and print media.
Also Read This: How to Use Imago Images to Create Engaging Social Media Content
Different Image Resolutions for Different Uses
Not all images need to be high resolution, and understanding when to use a high or low-resolution image can save you time and storage space. Different use cases require different resolutions to ensure the best balance of image quality and performance.
Here’s a breakdown of image resolutions and where they are most appropriate:
- Web Use (72 PPI): For online content, 72 PPI is the standard. This resolution ensures fast loading times and low file sizes while still looking good on most devices. It's perfect for images displayed on websites, social media, and blogs.
- Print Use (150-300 PPI): For print materials like brochures, flyers, posters, and magazines, higher resolutions are necessary to maintain quality. 150 PPI is suitable for small prints, but for high-quality prints (such as large posters or fine art prints), you’ll need at least 300 PPI.
- Large Displays (150-300 PPI): If you're preparing images for large screens or digital billboards, a higher resolution of 150-300 PPI ensures that the image looks crisp, even from a distance. This is also true for high-end TVs and large digital displays.
Here’s a quick comparison table for common image resolutions:
| Resolution (PPI) | Use Case | Recommended Quality |
|---|---|---|
| 72 PPI | Web use, social media | Good for digital screens, small file sizes |
| 150 PPI | Printed flyers, posters | Decent quality, suitable for small prints |
| 300 PPI | High-quality printing (business cards, magazines) | Excellent quality for sharp prints |
Choosing the right resolution based on where the image will be used ensures optimal quality and performance, whether you're uploading it to a website or preparing it for print.
Also Read This: How to Watch Videos on Streamable?The Best Tips for Video Streaming
How to Check the Resolution of an Image
Knowing how to check the resolution of an image is an essential skill for anyone working with digital media. Whether you're preparing an image for web use or print, it's important to verify its resolution to ensure it meets your needs. Luckily, checking an image’s resolution is easy and can be done using various tools and software.
Here are a few methods to check the resolution of an image:
- Using Image Properties on Your Computer: On most devices, you can simply right-click on an image file and select 'Properties' (on Windows) or 'Get Info' (on Mac). In the details section, you’ll often find the image’s dimensions (width and height in pixels) and, in some cases, the resolution (PPI).
- Using Image Editing Software: If you use software like Photoshop, GIMP, or Lightroom, you can easily check and adjust the resolution. In Photoshop, for example, go to 'Image' > 'Image Size' to view the resolution (PPI) and dimensions.
- Using Online Tools: There are several free online tools where you can upload an image and instantly see its resolution. Websites like TinyPNG or ImageOptim also let you check and optimize images for web use.
Here’s how to check the resolution on a Windows PC:
- Right-click on the image file.
- Select 'Properties' from the dropdown menu.
- Go to the 'Details' tab.
- Look for the image dimensions (in pixels) and the resolution (PPI), if available.
On a Mac, follow these steps:
- Right-click the image and choose 'Get Info.'
- Look for the image dimensions and resolution under 'More Info.'
Knowing how to check the resolution ensures that you can assess whether an image meets the needs of your project. If you’re planning to print or display an image on a high-resolution screen, it's crucial to double-check the resolution first to avoid blurry or pixelated results.
Also Read This: Simple Steps to Increase DPI on an Image for Better Quality
How to Choose the Right Image Resolution for Your Project
Choosing the right image resolution is essential to getting the best results for your project, whether it's for web use, print, or social media. Using an image with the right resolution can save you time, money, and frustration. But with all the different options available, how do you know which resolution is right for your specific needs?
Here are some key factors to consider when selecting the best image resolution:
- Purpose of the Image: The first thing you need to consider is how the image will be used. For example, images used on websites or social media generally don’t need to be very high resolution. On the other hand, images for print need to be much higher quality to avoid pixelation.
- Viewing Size: The size at which the image will be viewed plays a huge role in resolution choice. For large prints or billboards, you’ll need a high-resolution image to ensure it remains clear and sharp. For images that will only be viewed on a small screen, lower resolution may be sufficient.
- File Size: Higher resolution images come with larger file sizes, which can slow down websites or take up more storage space. For web use, aim for images that are optimized in terms of file size while maintaining a good resolution, typically around 72 PPI.
- Print Quality: For prints, a resolution of 300 PPI is typically ideal. The higher the resolution, the better the print quality will be. However, for some projects like banners or large posters, lower PPI might work, as they are often viewed from a distance.
By keeping these factors in mind, you can easily determine the right resolution for your project. Whether it's a low-res image for a website or a high-res photo for a magazine, the right choice will ensure your image looks sharp and professional.
Also Read This: how to resize image gmp
Conclusion: Understanding Image Resolution for Better Choices
Now that you have a better understanding of image resolution, it’s easier to make informed decisions when selecting images for different purposes. Whether you’re working on a digital project like a website or a printed material like a brochure, choosing the right resolution is crucial for achieving the desired quality.
Remember that:
- Resolution plays a key role in how clear and detailed your image will be.
- The right resolution depends on the project—web images need a lower PPI, while print materials require higher PPI for crispness.
- Always balance image quality and file size, especially for websites and digital platforms where faster load times are important.
Understanding how to choose the right resolution for your project means fewer issues with pixelation, clarity, and file sizes. Whether you’re designing a website, creating print materials, or sharing images on social media, you’ll be able to select images that fit your needs and produce professional results every time.
FAQ
What is the ideal resolution for a website image?
For most websites, images should be 72 PPI. This ensures good quality while keeping file sizes smaller for faster loading times. However, higher resolutions may be needed for retina screens or high-quality visuals.
How do I know if my image has enough resolution for printing?
For printing, images should generally have at least 300 PPI. If the image resolution is lower than this, it may appear pixelated or blurry when printed at large sizes.
Can I increase the resolution of an image without losing quality?
Increasing the resolution of an image can sometimes help it look better, but it won’t necessarily improve its quality. In fact, enlarging a low-resolution image may cause it to appear blurry or pixelated. It's better to start with a high-resolution image if you need to print or display it at large sizes.
What’s the best resolution for social media images?
Social media platforms typically recommend images in the range of 72 PPI to 150 PPI. The resolution might vary depending on the platform and the type of content, but in general, a resolution of 1080px wide by 1080px high is often suitable for most social media posts.
How do I check the resolution of an image?
You can check the resolution by right-clicking the image file (on Windows) or selecting 'Get Info' (on Mac). You can also use image editing software like Photoshop or online tools to view and adjust the resolution.











