Whether you created a video that didn't turn out as expected or simply want to declutter your channel, deleting a YouTube video from your iPhone is a straightforward process. In this guide, we'll take you through the steps you need to follow to remove videos easily. Plus, you'll get some tips on prerequisites to ensure everything goes smoothly. So, let’s jump right in!
Prerequisites
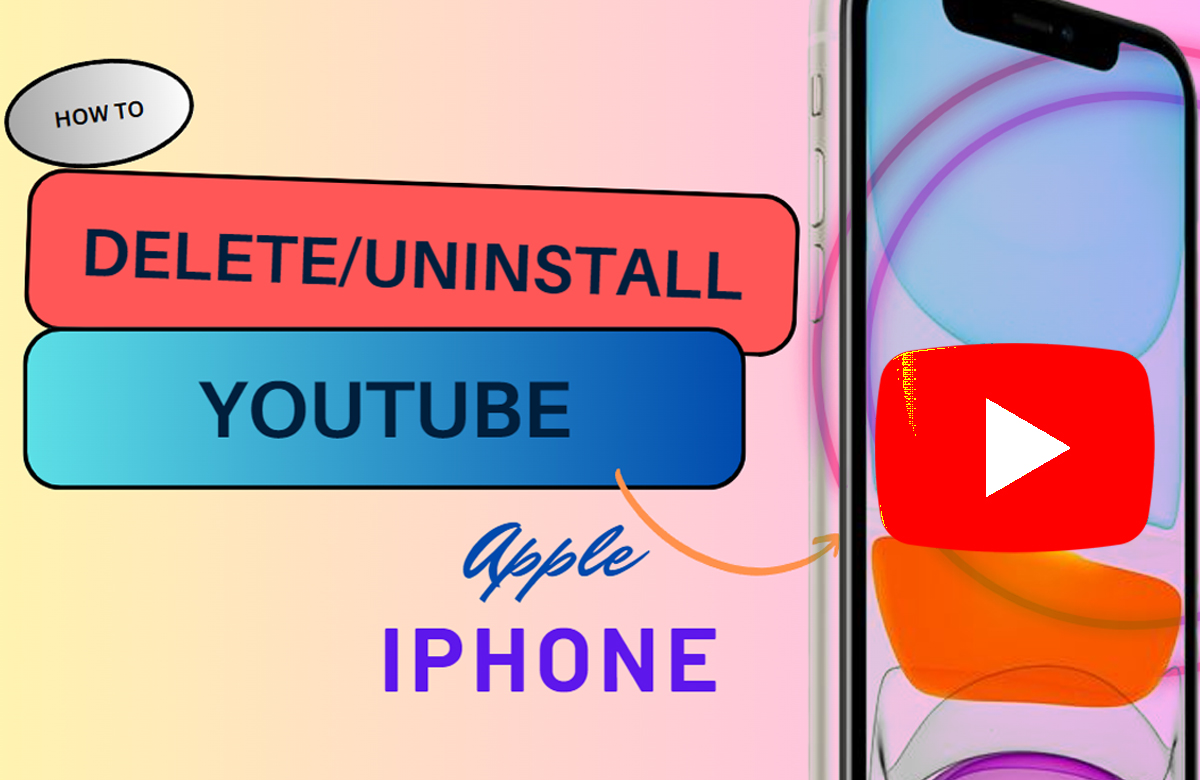
Before diving into the actual deletion process, there are a few important prerequisites you should check off your list to make sure everything is ready for action. These include:
- Access to YouTube App: Ensure that you have the latest version of the YouTube app installed on your iPhone. You can update it through the App Store if needed.
- Internet Connection: A stable internet connection is vital. You don’t want to be in the middle of deleting your video when your connection drops!
- YouTube Account Credentials: Make sure you're logged into the correct YouTube account where the video resides. If you manage multiple accounts or channels, double-check to avoid deleting the wrong content.
- Video Content Ownership: You can only delete videos that you uploaded. If you're a guest or contributor, you won't see the option to delete anything you didn't create.
- Backup Important Videos: If the video you're about to delete holds sentimental or critical value, consider backing it up. Once deleted, it's often irreversible.
With these prerequisites in place, you're all set to begin the process of deleting your YouTube videos directly from your iPhone. Let’s keep moving forward!
Step-by-Step Instructions
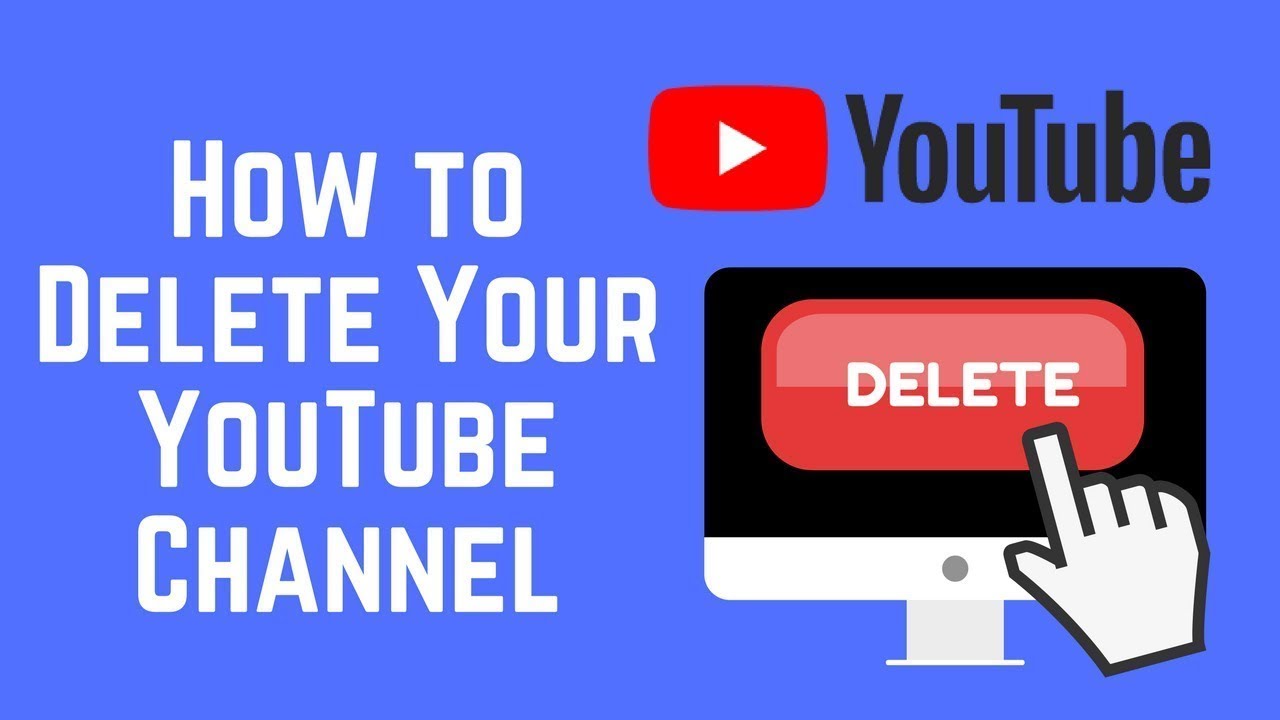
Ready to clean up your YouTube channel on your iPhone? It’s super easy! Just follow these step-by-step instructions, and you'll sail through the process without any hiccups.
- Open the YouTube App: First things first, launch the YouTube app on your iPhone. Make sure you're logged into your account, so you can access your content.
- Go to Your Profile: Tap on your profile picture located in the top right corner of the screen. This will bring up a menu where you can manage your account.
- Select 'Your Videos': From the menu, choose "Your Channel" or directly select "Your Videos." This takes you to a list of all the videos you've uploaded.
- Find the Video to Delete: Scroll through your list and locate the video you wish to remove. You can also use the search function if you have a large collection.
- Tap on the Video: Once you find it, tap on the video to open it up. Look for the three vertical dots (⋮) in the upper right corner of the screen.
- Delete the Video: Tap those dots, and select “Delete video” from the dropdown menu. Follow the prompts to confirm that you really want to delete it. Remember, this action is permanent!
And just like that, your video is gone! Easy, right? With just a few taps, you can manage your content right from your iPhone.
After Deleting a Video
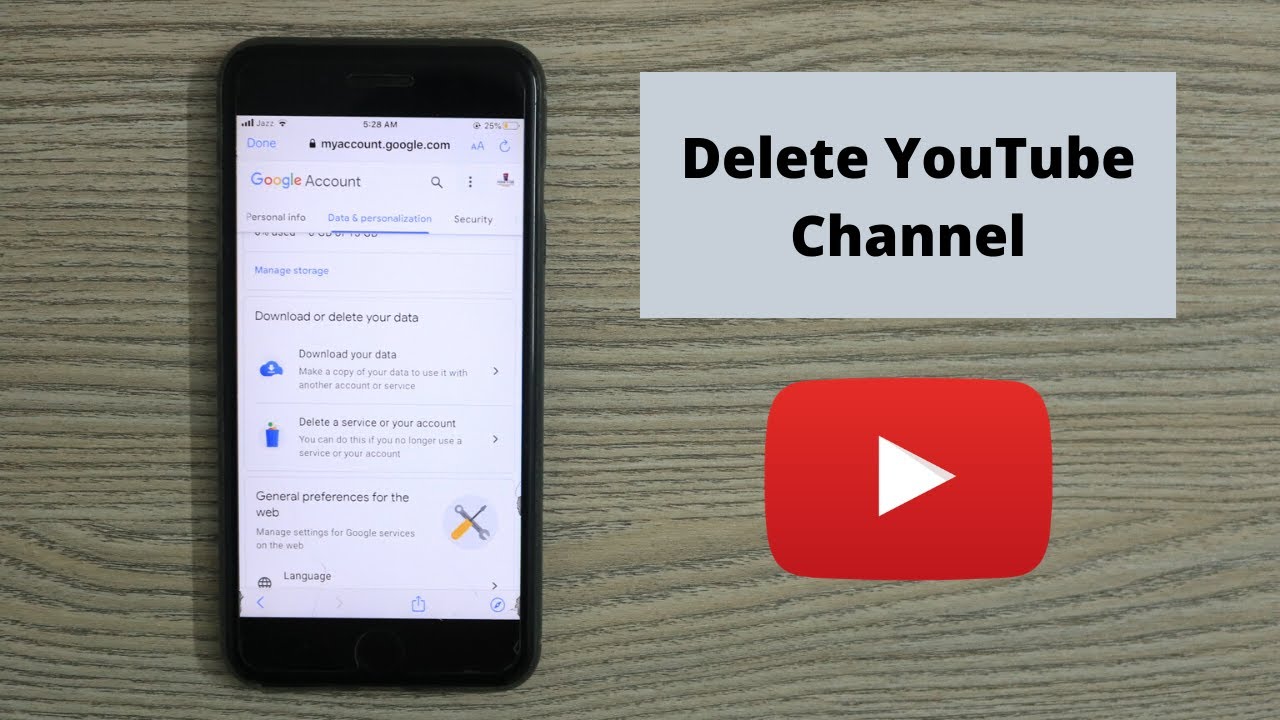
So, you’ve successfully deleted a video. But what's next? It’s essential to understand what happens after you hit that delete button.
- Permanent Deletion: Once a video is deleted, it cannot be recovered. You won't find it in your “deleted” folder or anywhere else on your account.
- Impact on Your Channel: Deleting videos can affect your channel's analytics. If the video had views and engagement, you'll see those metrics drop, which can influence your overall performance.
- Clearing the Clutter: On the bright side, deleting videos can help clean up your channel. Maybe it was content that no longer represents your brand or simply a video you’re not proud of. Starting fresh can be liberating!
- Notify Your Subscribers: If the deleted video was popular or part of a series, consider notifying your subscribers. A little transparency never hurts!
- Review Your Content Strategy: Take this opportunity to review your current content strategy. What worked, what didn’t? Use these insights to improve future video production.
Deleting a video isn't just about making space—it's an opportunity to reflect on your content and how it aligns with your goals moving forward. Embrace it!
Troubleshooting Common Issues
So, you’ve decided to delete a video from your YouTube account via your iPhone, but things aren’t going as smoothly as you'd hoped. Don't worry; you’re not alone! Here we’ll troubleshoot some common issues you might face, and I’ll guide you through how to overcome them.
- Issue 1: Can't Find the Video to Delete
- Issue 2: App Crashes or Freezes
- Issue 3: Video Won't Delete
- Issue 4: Receiving Error Messages
Sometimes, the video you want to remove just doesn’t show up in your list. Make sure you're checking the right account, especially if you have multiple YouTube channels. Also, try refreshing the app!
If the YouTube app is crashing when you try to delete a video, ensure that your app is updated to the latest version. You can do this by going to the App Store, searching for YouTube, and hitting “Update” if available. If the problem persists, try restarting your iPhone.
If you tap “Delete” and nothing happens, check your internet connection. A weak signal can hinder your ability to perform actions on the app. Also, ensure that you’re logged in with the correct account that uploaded the video.
Error messages like “Unable to delete video” can be frustrating. This usually indicates a problem with the app or your device. Make sure to clear the app cache by deleting and reinstalling the app if needed. It might also help to check if YouTube is experiencing any outages.
Once you've addressed these issues, you should be all set to handle any challenges that come up while deleting videos!
Conclusion
And there you have it! Deleting YouTube videos from your iPhone might seem a bit daunting at first, but with the steps covered in this guide, you should find the process much more manageable. Remember, whether you’re cleaning up your channel or simply removing a video for personal reasons, it doesn’t have to be a stressful experience.
Here’s a quick recap of what we discussed:
| Step | Description |
|---|---|
| 1 | Open YouTube app and log in. |
| 2 | Go to your channel and find the video. |
| 3 | Tap on the video, select “More,” and hit “Delete.” |
| 4 | Confirm deletion. |
We’ve also covered some troubleshooting tips to ensure the deletion process goes smoothly. If you encounter any hiccups along the way, remember to stay calm and refer back to the troubleshooting section.
Happy deleting, and best of luck managing your YouTube channel! If you have any questions or need further assistance, feel free to ask!
 admin
admin








