Deleting recordings from your YouTube TV library can seem daunting, especially if you’re not familiar with the platform. Whether you're looking to free up some space or just declutter your saved shows, it’s a straightforward process! In this guide, we’ll walk you through the steps to easily manage your YouTube TV recordings so you can keep only the content you love. Let's dive in!
Accessing Your YouTube TV Library
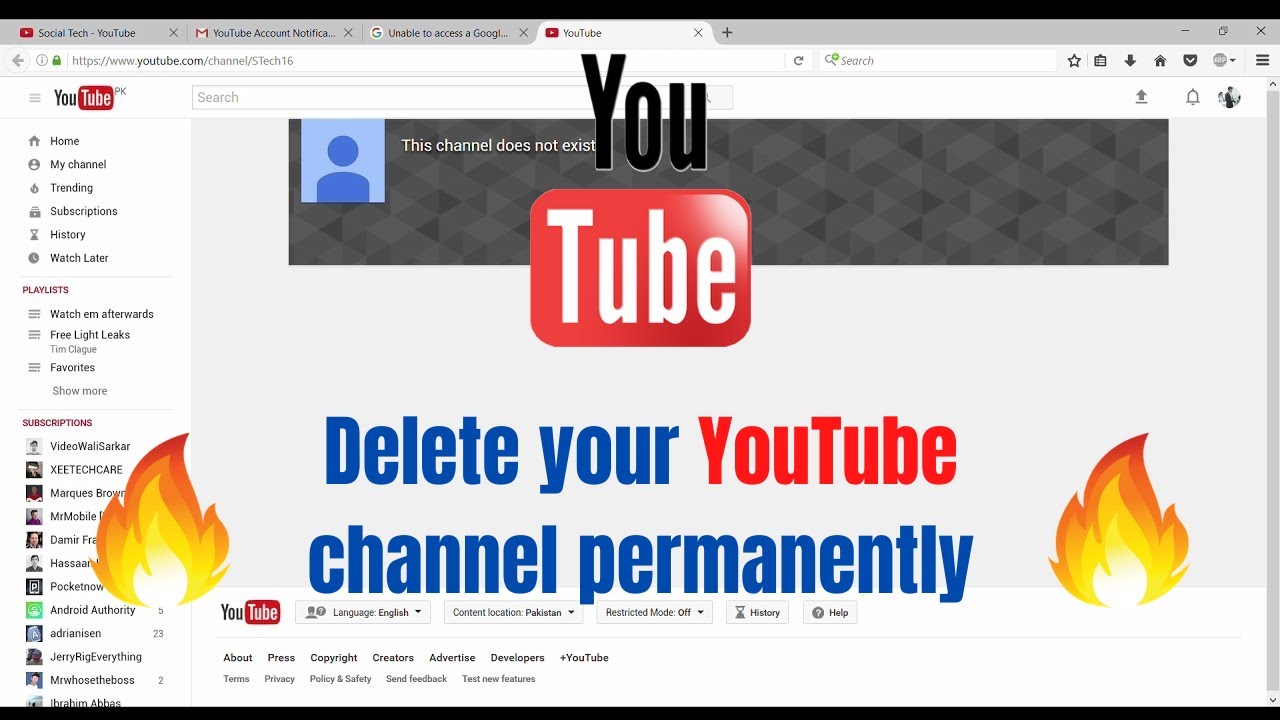
Before you can delete any recordings, you'll need to know how to access your YouTube TV library. This is your central hub for all the shows you've recorded, making it easy to find and manage your content.
Here’s how to access your library:
- Log into YouTube TV: First, open up your preferred web browser or the YouTube TV app on your device. Enter your credentials to log in to your account. If you're using a smart TV or streaming device, make sure it's connected to the internet.
- Navigate to the Library: Once you're logged in, look for the “Library” tab. This is typically located on the left sidebar in the web interface or at the bottom of the app on mobile devices.
- Find Your Recordings: After clicking on the Library tab, you’ll see a section titled “Recordings.” Here, you'll find all your saved shows, sorted by the latest recordings first. It’s worth noting that if you have a lot of recordings, you may need to scroll down or use the search bar to find specific shows.
And there you have it! Accessing your YouTube TV library is as simple as that. Now that you’re in, you’re just a few clicks away from managing your recordings, including the ability to delete any you no longer wish to keep.
Finding Recordings to Delete
When you've accumulated a bunch of recordings on YouTube TV, finding the ones you want to delete can feel a bit overwhelming. But don’t worry; it’s simpler than you might think! Here’s how you can quickly locate your recordings:
First, navigate to the YouTube TV homepage. On the left side of your screen, you’ll see the main menu. Click on “Library”. This section is your personal storage space for all your recorded content.
Within the Library, you’ll find several categories of recordings:
- Recordings - This is where all your recorded shows and movies live.
- Live TV - A section dedicated to what’s currently airing live that you can also record.
- Purchased Content - Items you've bought or rented from YouTube.
In the Recordings tab, you'll be presented with a list of shows and movies you’ve recorded. Each entry displays the title, a brief description, and the date it was recorded. To make your search easier, you can scroll through or use the search bar at the top of the page to find specific recordings quickly.
Once you find what you want to delete, keep in mind that it’s good to be strategic about what you remove—keeping recordings that you may want to revisit can save you the trouble of re-recording later!
Steps to Delete Recordings
Deleting your recordings on YouTube TV is a straightforward process. Here’s a step-by-step guide to help you free up space:
- Go to Your Library: As mentioned earlier, start at the Library section of YouTube TV.
- Select the Recording: Browse through your list of recordings and click on the title of the show or movie you wish to delete. This will open up more details about it.
- Access the Options Menu: Look for the three vertical dots (⋮) next to the title; this is your options menu.
- Click on “Remove from Library”: After clicking the dots, you’ll see a drop-down list. Choose the “Remove from Library” option.
- Confirm Deletion: A confirmation pop-up will appear asking if you’re sure you want to delete the recording. Click “Yes” to confirm.
And voila! Your recording is gone, and you’ve just created some extra space for more of your favorite shows. Remember, if you ever have a change of heart, you can always re-record the content again later!
Managing Your Remaining Content
Now that you've made the decision to delete some of your YouTube TV recordings, it's crucial to keep track of what remains. Managing your remaining content effectively ensures that you have easy access to your favorite shows without the clutter of unneeded recordings.
Here are some practical tips for managing your remaining YouTube TV recordings:
- Organize By Category: Segment your recordings into categories like "Must-Watch," "Watch Later," and "Archived," so you know what you still want to enjoy.
- Utilize the Search Function: YouTube TV has a search feature that allows you to quickly find specific shows or movies in your library. This saves you time from scrolling through endless lists!
- Regular Review: Schedule a monthly review of your recordings to decide whether to keep or delete certain shows. This will help you stay streamlined and organized.
- Create a Watchlist: Use the watchlist feature to flag shows you plan to watch soon, making it easier to prioritize your content.
- Delete Duplicates: Occasionally, you might record the same episode multiple times. Regularly check for duplicates and remove them to free up storage space.
By keeping your recordings organized and reviewing them regularly, you'll enjoy a more seamless streaming experience on YouTube TV!
Troubleshooting Common Issues
While using YouTube TV, you may encounter a few hiccups along the way. Don't worry; these issues are usually easy to fix. Here’s a rundown of some common problems users face when trying to manage their recordings and how to troubleshoot them.
| Issue | Possible Solutions |
|---|---|
| Recordings Not Showing Up |
|
| Unable to Delete Recordings |
|
| Low Storage Notifications |
|
If you encounter other issues, you can always check YouTube TV’s help center or community forums for further assistance. Remember, technology can be tricky, but with a little patience, most problems can be resolved quickly!
How to Delete YouTube TV Recordings
YouTube TV offers a cloud-based DVR that allows users to record shows and movies for later viewing. However, over time, your library can fill up with recordings that you may no longer want. Deleting these recordings is a straightforward process. Here, we’ll walk you through the steps to manage and delete your YouTube TV recordings easily.
Steps to Delete Recordings on YouTube TV
- Open YouTube TV: Launch the YouTube TV app on your device or visit the website.
- Access Your Library: Navigate to the "Library" tab located on the homepage.
- Find Recordings: Scroll through your saved recordings to locate the show or movie you wish to delete.
- Select the Recording: Click on the title of the recording to open its details.
- Delete the Recording: Look for the “Delete” option (trash can icon) and click it. You will be prompted to confirm the deletion.
- Confirm Deletion: Click “Yes” or “Delete” to confirm that you want to remove this recording from your library.
Managing Your Recordings
To maintain an organized library, regularly reviewing and deleting unwanted recordings can help. Here are a few tips:
- Set a reminder to check your library monthly.
- Consider creating specific folders for favorite shows.
- Utilize the "Hide" feature for recordings that are not relevant but you might want to keep.
By following these simple steps, you can easily manage your YouTube TV recordings, ensuring that your library remains decluttered and relevant to your viewing preferences.
Conclusion: Managing your YouTube TV recordings is essential for an enjoyable viewing experience; by following the outlined steps, you'll easily delete unwanted content and keep your library organized.










