Are you tired of scrolling through the YouTube app on your TV and want to declutter your home screen? Maybe you've decided to take a break from YouTube or simply want to make space for other applications. Whatever your reason, deleting
Understanding YouTube's Presence on Smart TVs
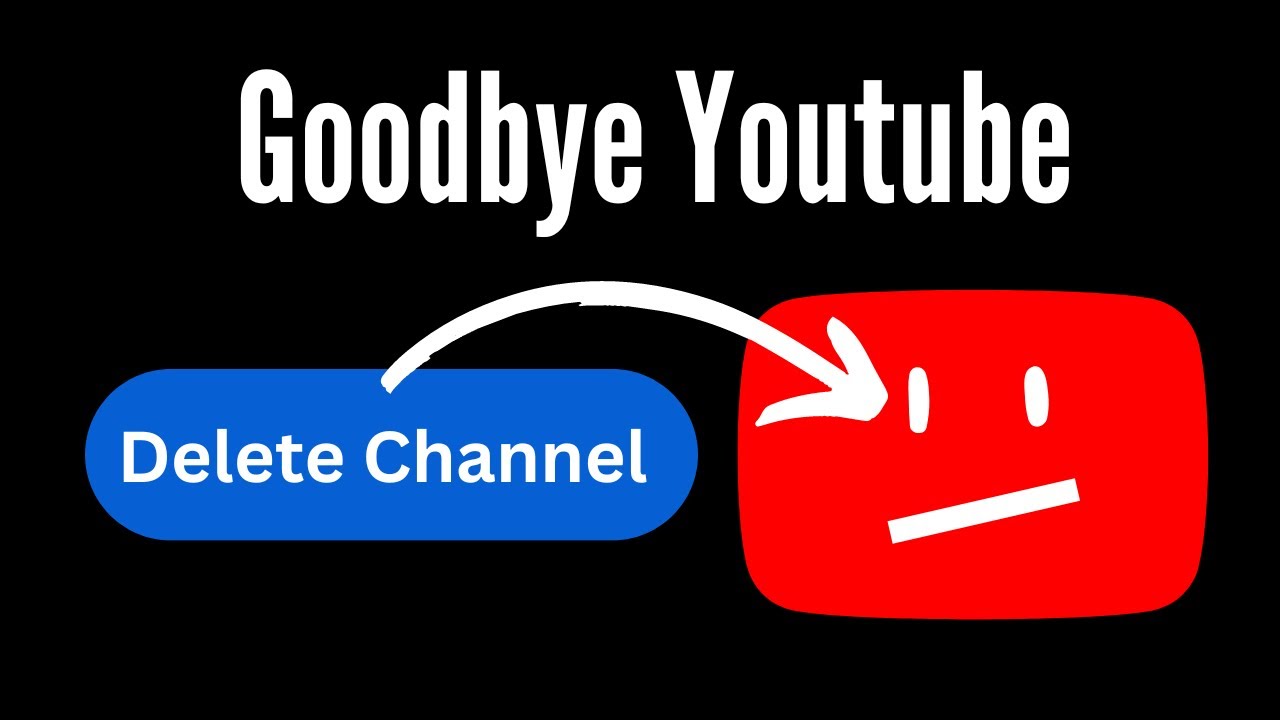
YouTube has become a staple in the world of entertainment, and it's easily accessible on most smart TVs. But what does that really mean for you? Let’s break it down:
- Pre-installed Application: Many smart TVs come with the YouTube app pre-installed, meaning it’s readily available right when you set up your device.
- Home Screen Integration: YouTube often appears on the home screen, making it convenient but sometimes cluttering your navigation.
- Automatic Updates: The app is usually set to update automatically, keeping it current with new features, but this can sometimes lead to unexpected changes.
- Account Syncing: If you have a Google account linked to your TV, your YouTube preferences and history sync across devices, enhancing your viewing experience.
Understanding these aspects can help you navigate your smart TV more effectively. In many cases, YouTube's presence is meant to enhance your viewing experience. However, if you feel it's more of a distraction than an asset, removing it from your home screen is definitely an option. Just keep in mind that deleting the app might change how you interact with your other contents on the TV, as YouTube is often intertwined with other services and apps.
Steps to Delete YouTube from Your TV
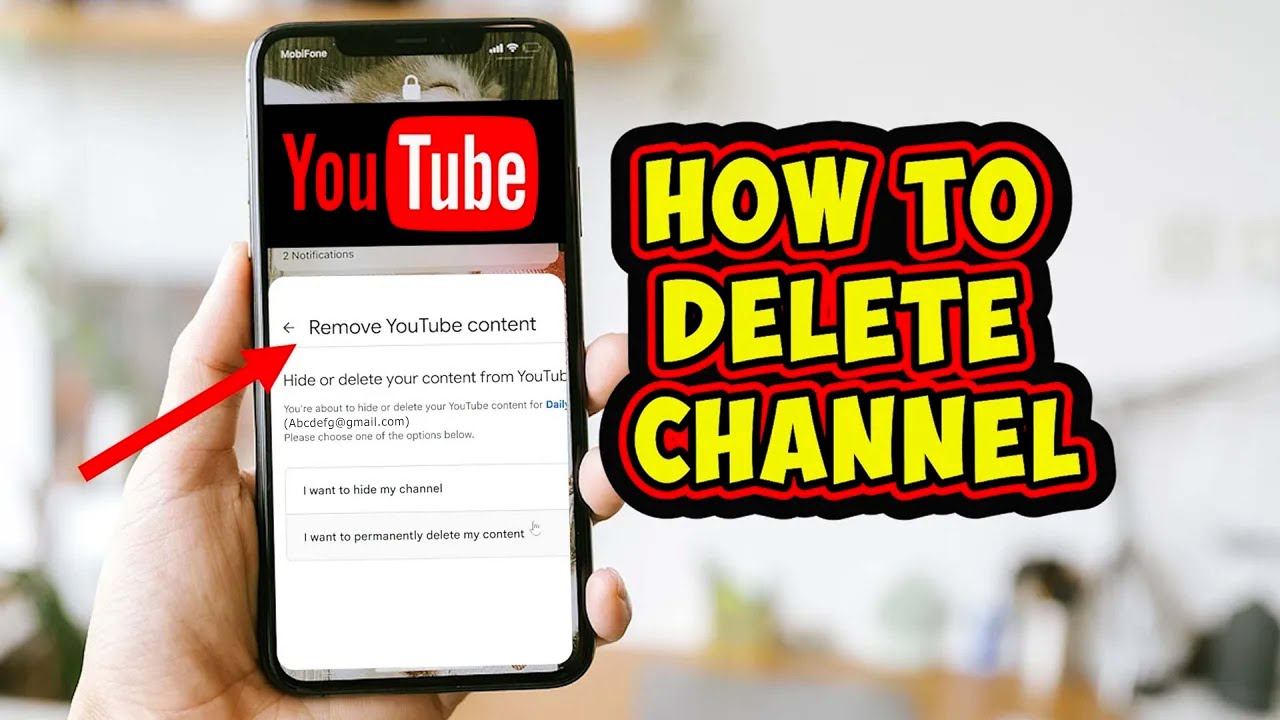
Deleting YouTube from your TV might seem a bit tricky at first, but don't worry—I've got you covered! Just follow these straightforward steps to remove it permanently. Remember, the exact approach to deleting apps can vary based on your TV brand and model, but here’s a general guide that should work for most smart TVs:
- Turn on your TV - Make sure your TV is powered on and you're on the home screen.
- Navigate to Settings - Look for a gear icon or a settings option on your remote or home screen.
- Go to Apps - In the settings menu, find the section labeled "Apps," "Applications," or something similar.
- Find YouTube - Scroll through your list of installed apps until you find YouTube.
- Select YouTube - Click on it to access the app information.
- Uninstall - Look for an option that says "Uninstall," "Remove," or "Delete." Choose this option and confirm your choice.
And voilà! YouTube should now be gone from your TV. If you change your mind later, you can always re-download it from the app store. It’s as simple as that!
How to Remove YouTube from Your Home Screen
Now that you know how to delete YouTube from your TV, you might also be interested in clearing it from your home screen. This is a great way to tidy things up or declutter your viewing experience. Here’s how you can do it:
- Access the Home Screen - Use your remote to get back to your home screen.
- Select YouTube Icon - Find the YouTube icon that’s currently pinned to your home screen.
- Press Options - Depending on your remote, press the appropriate button to bring up options (this might be labeled as "Options" or "More").
- Choose Remove - Look for an option that says “Remove,” “Unpin,” or “Hide.” Select this option.
Once you complete these steps, YouTube won't show up on your home screen anymore. Don’t worry—it’s not deleted; it can easily be accessed through your apps whenever you decide to browse again!
Troubleshooting Common Issues
Sometimes, things don’t go as smoothly as we expect, especially when it comes to technology and applications like YouTube on your TV. But don’t worry! Here are some common issues you might face when trying to delete YouTube from your TV and some helpful tips to troubleshoot them:
- YouTube App Not Responding: If you find that the YouTube app is frozen or not responding, try restarting your TV. It’s amazing how often simply turning it off and back on can fix many issues!
- Unable to Remove the App: If you’re unable to remove the app, double-check that you’re logged in as an administrator or that you have the necessary permissions. Some TVs require admin rights to uninstall apps.
- Home Screen Still Shows YouTube: Even after deletion, some TVs may still display the YouTube icon. If this happens, navigate to your settings and clear the cache. This can often refresh your home screen.
If you’re still encountering issues, consider consulting the TV’s user manual or the manufacturer's website for more detailed support. Community forums can also provide helpful tips from users who have faced similar problems.
Conclusion
And there you have it! Deleting YouTube from your TV and removing it from your home screen can be a straightforward process once you know what to do. Whether you want to free up space, avoid distractions, or simply prefer using YouTube on a different device, the steps we’ve discussed will help you achieve just that.
To recap:
- Understand the specific steps for your TV model.
- Remember to check for updates if you're having trouble.
- Don’t hesitate to troubleshoot common issues if things go awry.
If you ever want to reinstall YouTube, the app is just a few clicks away. Technology can sometimes be frustrating, but with a little patience and the right guidance, you can easily customize your viewing experience to suit your needs. Happy viewing!










