Are you feeling overwhelmed by the clutter of apps on your TV? You’re not alone! While YouTube is a popular and entertaining platform, it might not be what you want cluttering your screen anymore. Deleting YouTube from your TV can help streamline your viewing experience and free up space for other apps you truly love. In this post, we’ll discuss the reasons why you might want to take that step and how to manage your apps effectively.
Reasons to Delete YouTube from Your TV
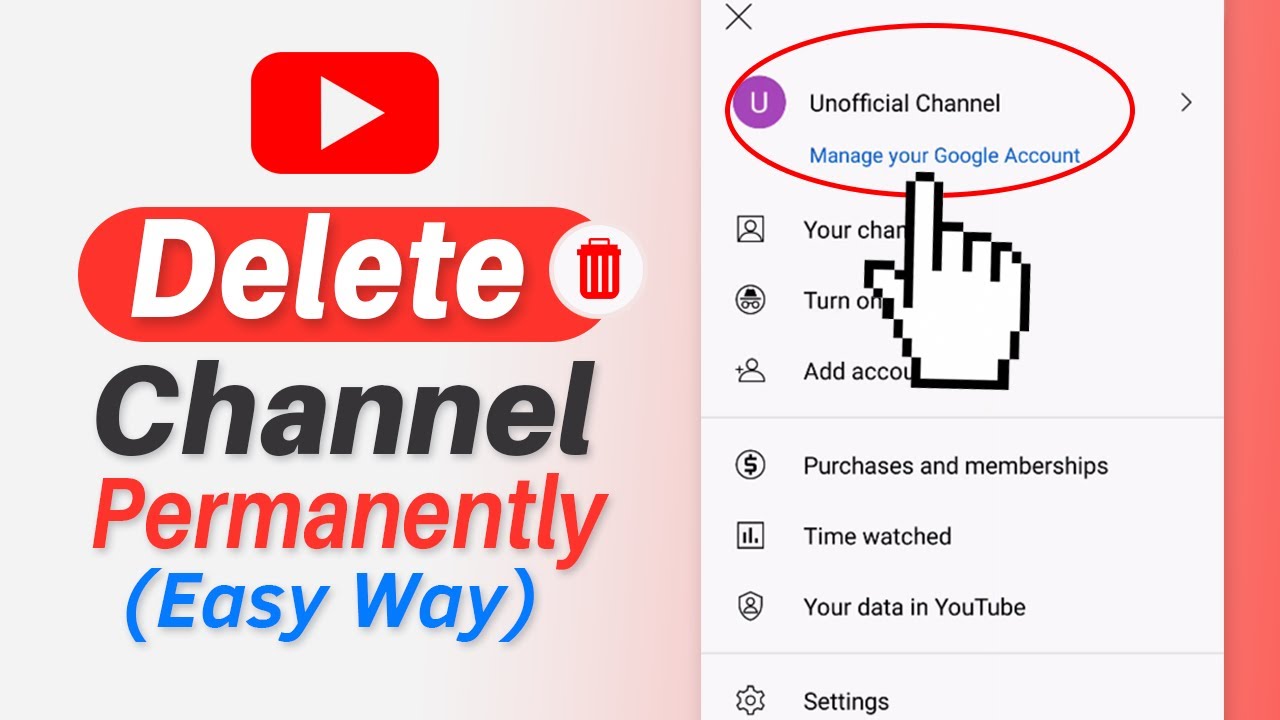
There are several reasons why you might choose to remove YouTube from your television. Here are a few to consider:
- Content Overload: With so much content available on YouTube, it can sometimes feel overwhelming. You may find yourself spending hours scrolling through videos rather than watching something you truly enjoy. Eliminating the app can help reduce distractions and promote a more focused viewing experience.
- Kids’ Accessibility: If you have children, removing YouTube can help limit the content they can access. Even with parental controls, the platform has a vast amount of user-generated content that may not be suitable for young audiences. Deleting the app could provide peace of mind when it comes to what your kids are watching.
- Device Performance: If your TV is old or struggling with performance, removing unnecessary apps like YouTube can enhance its speed and responsiveness. This can lead to a smoother experience when using other streaming services or viewing apps.
- Storage Space: Some smart TVs have limited storage capabilities. If you're running low on space, deleting YouTube frees up valuable room for other applications or updates. This can help ensure your TV operates efficiently.
- Alternative Viewing Options: There are numerous alternatives to YouTube that may better suit your viewing needs, such as streaming services like Netflix, Hulu, or Disney+. If you find yourself gravitating toward these platforms more, it might be time to let YouTube go.
Ultimately, whether or not to keep YouTube on your TV boils down to your personal preferences and viewing habits. Understanding the reasons behind your choice can help in managing your apps for the best television experience possible.
Also Read This: Effective Strategies to Monetize Your Dailymotion Videos and Generate Income
Step-by-Step Guide to Deleting YouTube
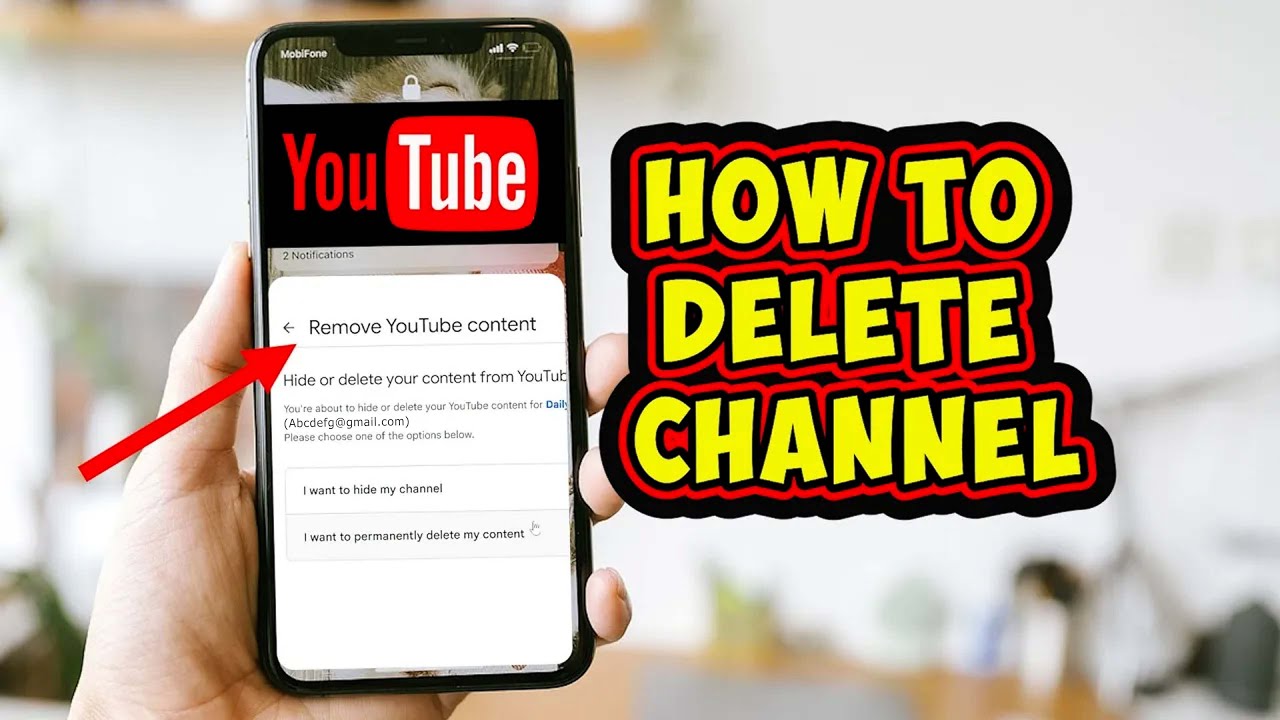
Are you looking to free up some space on your TV or just want to remove YouTube for a while? No worries! Deleting YouTube from your TV is quite straightforward, and I’m here to guide you through it step-by-step.
- Access Your TV's Home Screen: Start by turning on your TV and navigating to the home screen. Depending on your TV model, this might be done by pressing the “Home” button on your remote.
- Locate YouTube: Use your remote to scroll through your apps or the app list until you find YouTube. If you have a search function, you can type "YouTube" to find it faster.
- Highlight the App: Once you've found the YouTube app, highlight it. This may involve clicking on it or simply navigating to it using the arrow buttons on your remote.
- Open Options Menu: With the app highlighted, look for an options button on your remote. This might be a physical button or an on-screen menu. Select it to open more choices.
- Select ‘Uninstall’ or ‘Delete’: In the options, you should see an option that says ‘Uninstall,’ ‘Delete,’ or something similar. Click on that to confirm your choice.
- Confirm Deletion: Finally, you may be prompted to confirm that you want to delete the app. If so, select ‘Yes’ or ‘OK’—and voilà! You’ve successfully removed YouTube from your TV.
Just like that, you've simplified your app list! If you ever want YouTube back, you can always reinstall it from your TV's app store.
Also Read This: Haven Consumed on Dailymotion: Understanding the Video
Managing Other Apps on Your TV
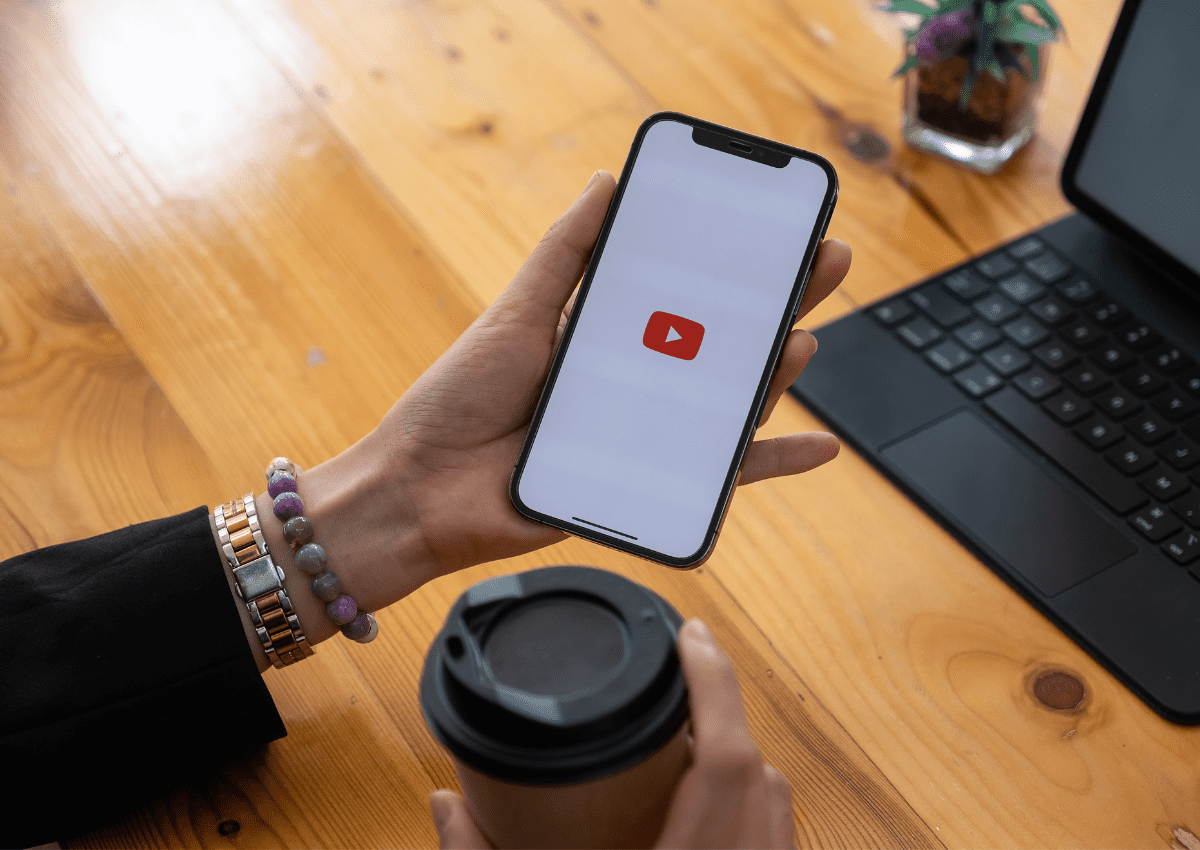
Now that you've taken care of YouTube, let's talk about managing other apps on your TV. Just like how you handle your wardrobe, you want to maintain a clutter-free app environment! Here’s how you can manage your other apps effectively:
- Rearranging Apps: Want to access your favorite apps faster? Most TVs allow you to rearrange apps directly on the home screen. Highlight the app you want to move, hold the “Select” button, and simply drag it to your preferred position.
- Updating Apps: Keeping your apps up-to-date ensures you have the latest features and bug fixes. Go to your app store, find the ‘Updates’ section, and select any apps that need updating. It’s that simple!
- Checking Storage Space: If your TV is running slow, it might be due to low storage. Go to the settings menu, find “Storage,” and review how much space is used. Delete any unwanted apps to free up space.
- Restricting Background Data: If you're concerned about data usage, you can often restrict background data for specific apps. This is typically found in the app settings.
- Deleting Unused Apps: Just like YouTube, you might find some other apps unnecessary. Follow similar steps as before to uninstall them, clearing up additional space and reducing clutter.
In addition to these tips, consider exploring different apps that suit your viewing habits. Whether it’s streaming, gaming, or fitness, there’s always something new to discover!
Embrace the power of a neat app layout, and you’ll find your TV watching experience much more enjoyable!
Also Read This: Integrating YouTube and Dailymotion with Sync Features
Alternative Solutions and Considerations
Before you go ahead and remove YouTube from your TV, it’s important to consider some alternative solutions that might satisfy your needs without the need for drastic measures. Sometimes, it’s not about removing an app entirely but rather exploring different ways to manage its usage or find better alternatives.
Here are a few options worth considering:
- Adjusting Content Settings: Instead of deleting the app, think about adjusting the content settings within YouTube. You can restrict certain videos or channels to create a more family-friendly experience.
- Using Parental Controls: If you're concerned about what the kids are watching, explore the parental control features available on many smart TVs. This allows you to manage access to YouTube without outright deleting it.
- Uninstalling Other Apps: If your main issue is storage or performance, consider uninstalling other less-used apps. This might free up enough space or speed up your TV without removing YouTube.
- Switch to Alternatives: There are plenty of alternative streaming services available if YouTube isn’t serving your needs. Explore platforms like Vimeo, Dailymotion, or even Netflix for similar content without the clutter you wish to avoid.
Ultimately, it’s about choosing the right option that fits your preferences, whether that’s managing settings, exploring parental controls, or trying out alternative platforms. In this digital age, there’s usually a way to customize your viewing experience.
Conclusion
Deciding whether to delete YouTube from your TV isn’t always a straightforward choice. With various options at your fingertips, it’s important to evaluate what you really want from your viewing experience. Do you want to eliminate distractions, make content more manageable, or simply free up space? Whatever your goal is, understanding your options is key.
In summary:
| Solution | Benefit |
|---|---|
| Adjusting Content Settings | Create a tailored viewing experience |
| Using Parental Controls | Ensure age-appropriate content |
| Uninstalling Other Apps | Free up memory and improve performance |
| Switch to Alternatives | Discover new content sources |
So, whether you choose to delete YouTube or opt for a different approach, take the time to find what works best for you. Happy viewing!
 admin
admin








