Have you ever found yourself overwhelmed by app clutter on your smart TV? You’re not alone! Sometimes, we no longer need that app—or maybe it’s causing some issues. If you've decided to part ways with YouTube on your smart TV, we've got you covered. In this guide, we’ll walk you through the steps to delete YouTube, ensuring you reclaim that space for what you truly want. Let’s dive in!
Understanding the Smart TV Interface
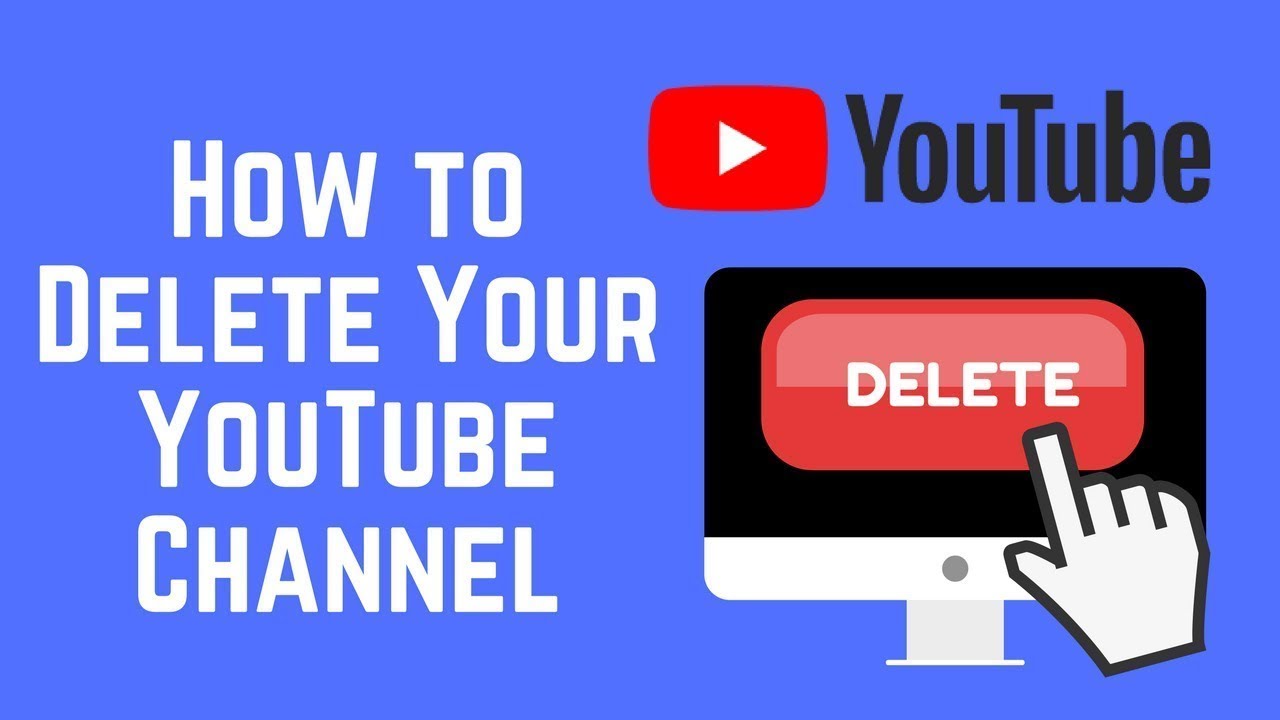
Before we jump into the steps of deleting YouTube, it’s essential to familiarize yourself with your smart TV’s interface. Each brand may have slight differences, but generally, the interface follows a modern, user-friendly layout designed to make navigating through your favorite apps a breeze. Here’s what you typically encounter:
- Home Screen: This is your command center, usually displaying your most used apps and customized settings.
- Apps Section: Here, you can find all installed applications, including streaming services like YouTube.
- Settings Menu: This section lets you adjust TV settings, including content management and app permissions.
When you explore the home screen, you might notice apps organized by category or frequency of use. To remove YouTube, you'll want to locate the apps section first. Depending on your TV brand, the navigation might vary. Often, you’ll find:
| TV Brand | Navigation Method |
|---|---|
| Samsung | Use the Smart Hub, then navigate to "Apps." |
| Sony | Press the HOME button, then select “Apps.” |
| LG | Open the launcher bar and select “My Apps.” |
By understanding your smart TV's interface, you'll be better prepared to navigate to where YouTube resides. It's all about familiarizing yourself with where everything is, so removing unwanted apps becomes a quick and easy task!
Steps to Uninstall YouTube from Different Smart TV Brands
So, you're ready to say goodbye to YouTube on your Smart TV? No problem! The process may vary a little depending on the brand you own, but I’ll guide you through the steps for some of the most popular Smart TV brands out there. Ready? Let's dive in!
1. Samsung Smart TV
To uninstall YouTube from your Samsung Smart TV:
- Press the Home button on your remote.
- Navigate to Apps and open it.
- Find the YouTube app and select it.
- Hit the Options button on your remote.
- Choose Delete or Uninstall to remove it.
2. LG Smart TV
For LG users, follow these steps:
- Press the Home button on your remote control.
- Go to LG Content Store.
- Navigate to Installed Apps and find YouTube.
- Highlight the YouTube app and press the Settings icon.
- Select Uninstall.
3. Sony Smart TV
If you have a Sony Smart TV, here’s what you need to do:
- Press the Home button on your remote.
- Go to Apps and select Google Play Store.
- Find the YouTube app in the list.
- Click on it and select Uninstall.
And there you go! You've successfully uninstalled YouTube from your Smart TV brand of choice!
Alternative Methods to Disable YouTube
If you're not ready to completely uninstall YouTube from your Smart TV but want to disable it temporarily, there are a few alternative methods to consider. These methods allow you to keep the app while preventing easy access. Here are some options:
1. Disable App Notifications
To limit distractions:
- Go to Settings on your Smart TV.
- Select Apps.
- Find YouTube in the list.
- Disable notifications to prevent pop-ups.
2. Use Parental Controls
If you want to restrict access, here’s how:
- Navigate to Settings.
- Choose Parental Controls.
- Set a PIN and restrict access to the YouTube app.
3. Hide the App
Another quick solution is to hide the app:
- Go to the app settings on your Smart TV.
- Look for an option like Hide App and select it for YouTube.
With these methods, you can take a break from YouTube without fully losing it. Whether it’s for a few days or longer, you have the power to control your viewing experience!
Troubleshooting Common Issues
Deleting the YouTube app from your Smart TV should be a straightforward process, but sometimes, you might run into a few bumps along the way. Don’t worry! Here’s a friendly guide to help you troubleshoot common issues you might face while trying to delete YouTube from your device.
1. The app doesn’t appear to be installed:
If you can't find the YouTube app on your Smart TV, it might not be installed, or it could be pre-installed as a system app. In this case, look for the app in the settings menu where you manage applications.
2. Unable to uninstall:
Some Smart TVs allow only certain apps to be uninstalled. If you find that you can't remove YouTube, it may be a pre-installed app that can't be deleted. Instead, consider disabling the app to stop it from being used.
3. Missing uninstall option:
Occasionally, you may find that the uninstall option is grayed out. This could happen due to an issue with your TV's software. Restarting your TV often resolves minor glitches. Simply unplug it, wait for a minute, and plug it back in.
4. Software updates:
If you’re continually facing issues, check if your TV software is up to date. Sometimes, outdated software can lead to unexpected behavior. Head into your TV's settings to look for any available updates.
5. Contact Support:
If all else fails, reaching out to your TV manufacturer’s customer support can provide you specialized guidance tailored to your specific device.
Conclusion
In conclusion, deleting YouTube from your Smart TV is usually a breeze, but challenges can come up. Whether it’s a pesky pre-installed app or a little technical hiccup, knowing how to troubleshoot helps ensure you can enjoy a seamless viewing experience. Remember, you’re not alone! Most users run into similar issues, and tech support is often just a phone call away.
By following the steps and tips mentioned here, you can get control over the apps on your Smart TV more effectively. Now you have the power to customize your entertainment space just the way you like it, whether that means saying goodbye to YouTube or making room for new apps. Enjoy your TV time, and feel free to reach out if you have any more questions!
 admin
admin








