So, you’ve decided to part ways with YouTube on your smart TV? You're not alone! Many users find themselves wanting to declutter their devices or simply take a break from the endless scroll of videos. In this guide, we’ll walk you through the process of deleting the YouTube app from your smart TV and discuss some compelling reasons why you might want to do it. Let’s dive right in!
Reasons for Deleting YouTube from Your Smart TV
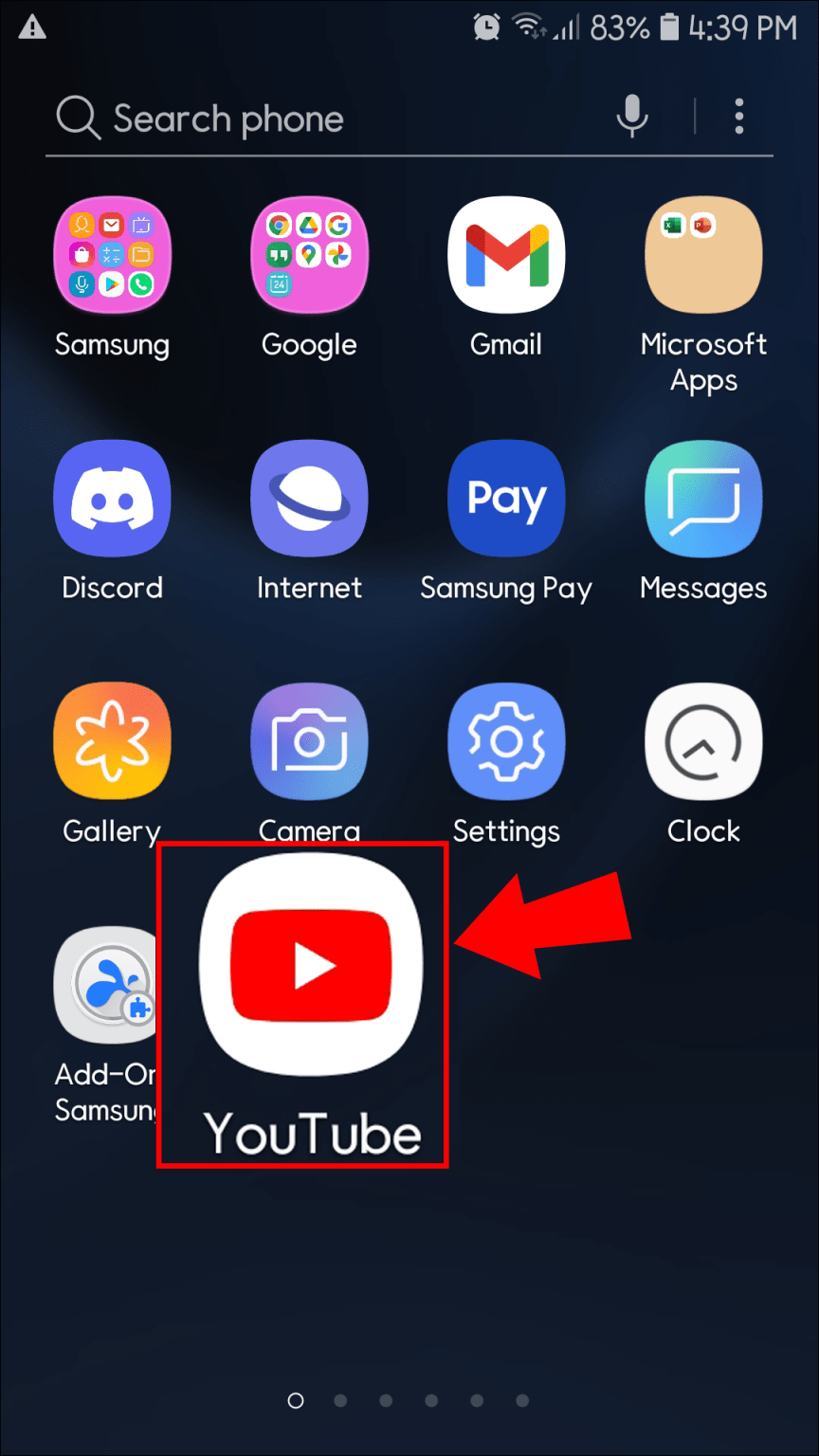
There are several reasons why you might consider removing the YouTube app from your smart TV. Here are a few common ones:
- Screen Time Management: If you’re trying to reduce screen time for yourself or your family, removing YouTube can be an effective way to cut down on distractions and promote healthier viewing habits.
- Content Overload: With an overwhelming amount of content available, it’s easy to get lost in the vast ocean of videos. Deleting the app can help simplify your viewing choices and make it easier to engage with what matters most.
- Performance Issues: Sometimes, apps can slow down your smart TV or cause glitches. If you’re experiencing lag or other issues, uninstalling YouTube may improve your device’s performance.
- Privacy Concerns: If you’re wary of data collection and privacy issues, removing YouTube can help alleviate some concerns. Less data aggregation means more peace of mind!
- Alternative Viewing Options: Perhaps you’ve found other platforms that better suit your needs or interests. Whether it’s streaming services like Netflix or Hulu, deleting YouTube can streamline your options and keep your focus on what you love.
Ultimately, the decision to delete YouTube from your smart TV boils down to your personal preferences and viewing habits. Whether you’re looking to reclaim family time, enhance your TV’s performance, or simply explore other entertainment options, it’s a choice that can lead to a more tailored viewing experience.
Also Read This: Why Is My YouTube TV Location Wrong and How to Correct It
3. Step-by-Step Guide to Uninstalling YouTube
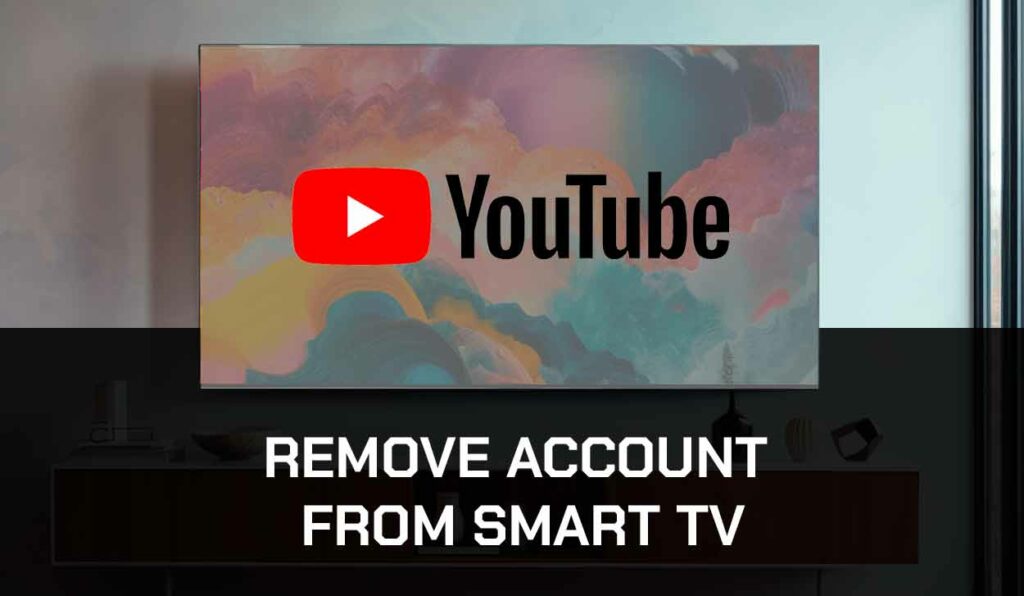
Ready to say goodbye to YouTube on your smart TV? Don’t worry; uninstalling it is a straightforward process. Just follow these simple steps, and you'll have it off your screen in no time!
Step 1: Access Your Smart TV’s Home Screen
First things first, grab your remote and press the Home button. This will take you to the main menu of your smart TV where you can see all your installed apps.
Step 2: Navigate to the Apps Section
Now, use the arrow keys on your remote to get to the Apps section. Depending on your TV brand, this might be labeled differently (like Applications or My Apps).
Step 3: Find YouTube
Scroll through the list of apps until you find YouTube. It might be located on one of your home screens or within a dedicated apps section.
Step 4: Open the Options Menu
Once you’ve highlighted YouTube, press the Options button on your remote. This action will bring up a menu with several choices regarding the app.
Step 5: Select Uninstall
In the options menu, look for Uninstall or Remove. Highlight it and press Select. You might be asked to confirm your decision—if so, go ahead and confirm.
Step 6: Confirm the Uninstallation
After you confirm, the TV will process your request. Within moments, YouTube should be uninstalled. You might even see a notification indicating the app has been removed.
And there you go! You’ve successfully uninstalled YouTube from your smart TV. Enjoy the newfound space and freedom from those endless cat videos!
Also Read This: Why Does YouTube TV Have Zen Breaks? Exploring YouTube TV’s Unique Features
4. Alternative Ways to Disable YouTube on Smart TVs
Maybe you don’t want to uninstall YouTube entirely, but would like to take a break from it. If that's the case, there are alternative methods to disable the app without deleting it. Here’s how you can do that:
1. Restrict Access Using Parental Controls
- Most smart TVs come with a parental control feature. You can enable this to restrict access to YouTube.
- Go to the Settings menu and find Parental Controls.
- Set up a pin or password and then manage the apps you want to restrict, including YouTube.
2. Hide the App from Your Home Screen
- If you don’t want to see YouTube on your home screen, you can simply hide it!
- Highlight the YouTube icon, press the Options button, and look for an option to hide or move the app.
3. Disable App Notifications
- Sometimes, the notifications from YouTube can be tempting. You can turn these off to minimize distractions.
- Navigate to the app settings within the YouTube app itself and look for Notifications—you can turn them off.
4. Use a Different Account
- If you have multiple accounts, consider using one that isn’t tied to your preferences.
- This way, you can log in and out without too much hassle and can take a break from your usual YouTube content.
These methods let you control your usage without completely removing the app. So whether you want a break or just need some time away, you have options! Happy viewing (or not viewing)!
Also Read This: How Old Is Big Dew the YouTuber? Fun Facts About Popular Creators
5. Troubleshooting Common Issues When Removing YouTube
So you've decided to delete YouTube from your smart TV, but things aren’t going as smoothly as you'd hoped. Don’t worry! Here are some common issues you might encounter, along with troubleshooting tips that could save the day.
- App Not Responding: Sometimes, the YouTube app might freeze or not respond during the deletion process. If this happens, try restarting your TV. Simply turn it off, wait a minute, and turn it back on. This often resolves minor glitches.
- YouTube Not Listed in Apps: If you can’t find YouTube in your installed apps, it could be hidden in a folder or not installed correctly. Check your app settings or use the search function on your TV to locate it.
- Unable to Uninstall: Some smart TVs, especially those running certain versions of Android TV, may not allow you to uninstall YouTube. Instead, you can disable it. Go to your settings, find YouTube under apps, and select 'Disable'. This will effectively remove it from your home screen.
- Account Issues: If you're logged into a Google account, deleting the app may not seem to work as expected. Make sure to sign out before attempting to delete. This can sometimes help in clearing cached data that keeps the app linked to your account.
- Reinstallation Problems: After you've successfully deleted YouTube, you might encounter issues when trying to reinstall it. If the app doesn’t show up in the app store, ensure your TV's software is up-to-date. An outdated system can hinder app downloads.
If you follow these tips and still have trouble, consult your TV's user manual or the manufacturer’s website. They often have troubleshooting sections specific to your model that can provide additional help.
6. Conclusion and Final Tips
Congratulations! You’ve taken the important step of removing YouTube from your smart TV. Whether it’s to reduce screen time, free up space, or simply declutter your app options, you’re making a choice that suits your lifestyle. Here are a few final tips to keep in mind:
- Explore Alternatives: If you find yourself missing YouTube after its removal, consider exploring alternative platforms. Apps like Vimeo or Dailymotion might offer similar content without the YouTube experience.
- Manage Your Apps Regularly: Regularly review the apps on your smart TV to ensure you’re only keeping what you truly use. This can streamline your viewing experience and improve performance.
- Stay Updated: Keep your TV’s firmware updated. Updates can fix bugs, improve performance, and sometimes even change how apps are managed on your device.
- Reassess Your Viewing Preferences: Take this opportunity to reassess what you watch and how much time you spend on your TV. Maybe it's time to explore more hobbies or interests beyond the screen!
In the end, the goal is to create a viewing environment that aligns with your lifestyle. By managing your apps effectively and making deliberate choices, you can ensure a more enjoyable experience with your smart TV.
 admin
admin








