Deleting apps from your Samsung TV can sometimes feel like a daunting task, especially if you’re not quite sure where to start. You may have your reasons for wanting to remove YouTube, be it to declutter your app list or deal with performance issues. Whatever your motivation, this guide is here to walk you through the steps, as well as some considerations you might want to keep in mind before pulling the trigger. Let’s dive in!
Reasons to Delete YouTube from Your Samsung TV

There can be numerous reasons you might want to say goodbye to YouTube on your Samsung TV. Here are some common factors that could motivate your decision:
- Storage Space: Every app takes up a bit of storage on your device. If your TV is getting full, freeing up space can improve overall performance, and removing less-used apps, like YouTube, may be a solution.
- Performance Issues: Sometimes, YouTube can be a bit sluggish or crash occasionally, impacting your viewing experience. If this is a recurrent issue, deleting it might resolve these frustrating hiccups.
- Content Concerns: YouTube hosts an enormous range of content, not all of which is suitable for all audiences. If you’re concerned about inappropriate content for family viewing, removing the app can help maintain a wholesome environment.
- Less Distraction: With so many apps vying for your attention, it's easy to get sidetracked. Removing YouTube can help minimize distractions and encourage you to focus on other activities.
- Lack of Use: If you've found yourself hardly using the app anymore, why keep it around? Deleting apps that you don’t utilize can make your interface cleaner and more user-friendly.
Ultimately, the choice is yours! Understanding your reasons can help you feel more confident in your decision to delete YouTube from your Samsung TV.
Step-by-Step Guide to Uninstall YouTube
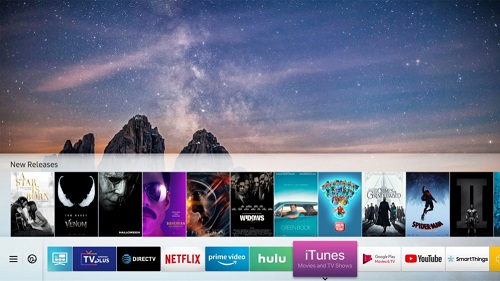
Ready to get rid of YouTube from your Samsung TV? No problem! Let’s break it down into simple steps. Follow this guide to uninstall YouTube effortlessly.
- Turn on Your Samsung TV:
Make sure your TV is powered on and that you are on the main home screen. You can use your remote control to navigate easily.
- Navigate to the Smart Hub:
Press the Home button on your remote. This should take you to the Smart Hub, where all your apps are displayed.
- Locate the YouTube App:
Scroll through the list of apps until you find YouTube. You can also use the search function at the top if you have many apps installed.
- Highlight YouTube:
Once you find the YouTube app, highlight it using your remote. You’ll see options become available.
- Access the Options Menu:
Press the Tools or Options button on your remote. This will bring up additional choices regarding the app.
- Uninstall the App:
Select the Delete or Uninstall option. Confirm your choice when prompted. YouTube will be removed from your Samsung TV.
And there you have it! You’ve successfully uninstalled YouTube from your Samsung TV.
Troubleshooting Common Issues
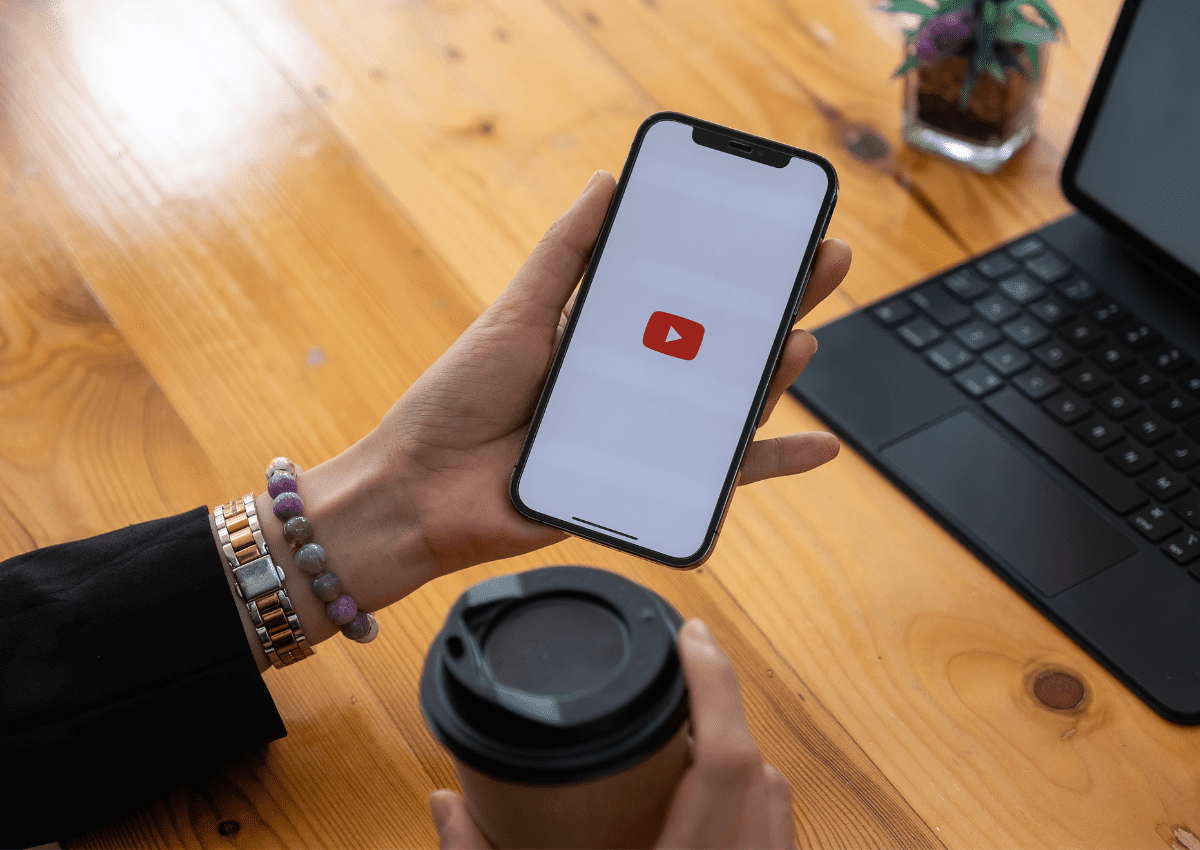
Occasionally, you might run into difficulties when uninstalling YouTube or other apps on your Samsung TV. Here are some common issues and how to fix them!
- YouTube App Does Not Appear:
If you can’t find the YouTube app on your TV, it may not be installed or could be hidden. Try searching in the app store to find it.
- Unable to Uninstall:
Sometimes, the uninstall option might be greyed out. This usually happens if the app is pre-installed or is a system app. Restarting your TV can sometimes help.
- TV Is Unresponsive:
If your TV freezes during the process, try restarting it by unplugging it from the power source for a couple of minutes before plugging it back in.
- Software Updates Needed:
Make sure your TV software is up to date. You can check for updates in the Settings menu under Support and then Software Update.
If you continue to face issues, consider reaching out to Samsung support for further assistance. They’re usually super helpful!
5. Alternative Ways to Manage Apps on Samsung TV
Managing apps on your Samsung TV doesn't just stop at deleting them. There are several alternative ways to keep your app list clean and organized while ensuring you're getting the most out of your viewing experience. Let's explore some of these methods!
- Disabling Unused Apps: Some pre-installed apps may not be beneficial for you. Instead of deleting them (if that's even an option), you can disable these apps to prevent them from cluttering your home screen. To do this, simply go to the Settings menu, navigate to Apps, select the app you want to disable, and choose the 'Disable' option.
- Organizing Your App Layout: Did you know you can rearrange apps on your home screen? Just highlight the app you wish to move, then press and hold the Select button on your remote. A menu will pop up, allowing you to reposition the app wherever you like.
- Using the Samsung Smart Hub: This is your central location for managing and enjoying your apps. The Smart Hub makes it easy to find new apps, check for updates on installed apps, and even remove those that you rarely use.
- Utilizing Third-Party Apps: Some users turn to third-party apps for additional flexibility. Apps like 'My Apps' help you monitor and manage your installed software efficiently. Just check to ensure any third-party apps meet Samsung's compatibility requirements.
- Regularly Updating Apps: Keeping your apps updated can improve performance and user experience. You can set your apps to update automatically or check for updates manually in the Apps section of your settings.
By utilizing these alternative methods, you can effectively manage your apps and enhance your overall Samsung TV experience!
6. Conclusion
In summary, deleting YouTube or any other app from your Samsung TV isn’t a tough task, but it's just one part of managing your entertainment experience. Whether you’re clearing clutter or simply want to declutter your digital space, understanding how to navigate the app management features on your Samsung TV can lead to a more enjoyable viewing experience.
Remember, while you might find yourself deleting apps, it’s just as important to keep those you love and use regularly well organized. The tips we've discussed today, from disabling unused apps to utilizing the Smart Hub, can make a big difference in your overall user experience.
So, the next time you find yourself overwhelmed with apps or wish to make changes, just remember to approach it systematically. Explore your options, try out alternative management methods, and curate your digital space in a way that best suits you. Happy viewing!
 admin
admin








