Are you finding that your TV's performance is sluggish? Or perhaps you've noticed that storage is running low, making it difficult to enjoy your favorite shows and apps? If you're dealing with these issues and have the YouTube app installed, deleting it might be a smart move. In this article, we’ll walk you through the steps to delete the YouTube app from your TV and discuss why freeing up storage space is vital for an optimal viewing experience.
Why Freeing Up Space is Important
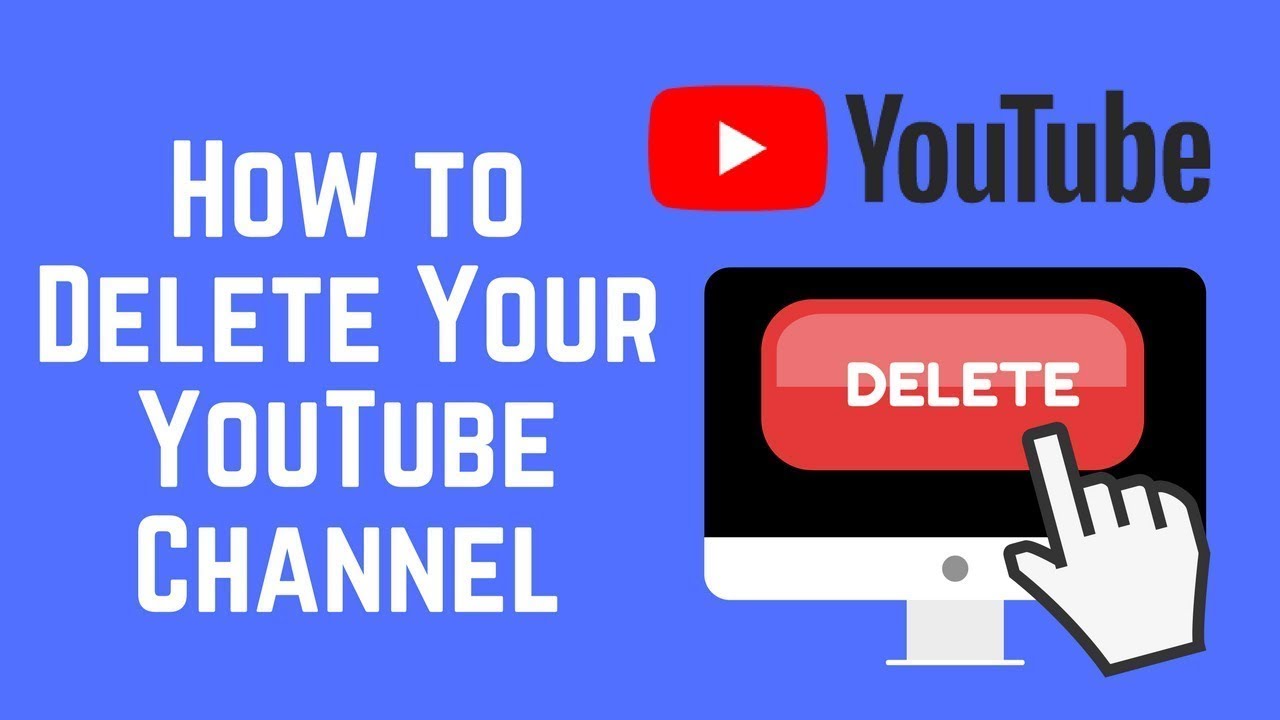
Freeing up storage space on your TV is crucial for a variety of reasons. Let’s dive into a few key points that highlight just how important this is:
- Improved Performance: Just like a computer, your smart TV can suffer from lag when it's overloaded. Removing unused apps, like YouTube, can enhance its speed and responsiveness.
- More Storage for New Apps: If you're the kind of person who loves trying out new streaming services, freeing up space allows you to install more apps without constantly managing your storage.
- Better Streaming Quality: When your TV is low on storage, the media streaming quality may suffer. By decluttering, you're more likely to have a smooth, high-definition viewing experience.
- Regular Updates: Many apps require regular updates to improve functionality and fix bugs. If your storage is cramped, you might miss out on these important updates.
- Reduced Error Messages: A common issue you might face when space is low is receiving error messages or notifications about memory issues. Clearing out unused apps can help eliminate these annoyances.
In summary, managing your TV's storage not only enhances your viewing experience but also prevents potential technical difficulties. So, if YouTube isn’t a primary source of entertainment for you, it might just be time to bid it farewell!
Steps to Delete the YouTube App on Different TV Brands
Getting rid of the YouTube app on your TV can be a straightforward process, but it varies slightly depending on the brand and operating system. Below, I'll walk you through the steps for several popular TV brands.
1. Samsung Smart TV
Here's how to delete the YouTube app from your Samsung Smart TV:
- Press the Home button on your remote.
- Navigate to the Apps section.
- Find the YouTube app and highlight it.
- Press the Down arrow to open options.
- Select Remove and confirm.
2. LG Smart TV
To uninstall YouTube from an LG Smart TV, follow these steps:
- Press the Home button on the remote.
- Open the LG Content Store.
- Go to the Installed Apps list.
- Select YouTube and choose Delete.
3. Sony Smart TV (Android TV)
Removing the YouTube app on a Sony TV is as easy as:
- Press the Home button on the remote.
- Scroll to Settings.
- Select Apps > See All Apps.
- Find and select YouTube.
- Choose Uninstall and confirm.
4. Roku TV
To remove the YouTube channel from your Roku TV, do the following:
- Press the Home button on your remote.
- Highlight the YouTube channel.
- Press the Options button (star icon).
- Select Remove Channel and confirm.
And there you have it! Depending on your TV brand, these steps will help you reclaim some much-needed storage space by deleting the YouTube app. Easy, right?
Alternative Ways to Manage Storage Space on Your TV
If you're not keen on uninstalling the YouTube app, or you've gotten rid of some apps but still need more storage space, there are other ways to optimize your TV's storage:
1. Clear Cache and Data
Many smart TVs allow you to clear cache or data for individual apps. This can help free up space:
- Navigate to the settings menu.
- Select Apps.
- Choose the app you want (e.g., YouTube).
- Select Clear Cache and Clear Data options.
2. Remove Unused Apps
If there are apps you rarely use, consider removing them as well. Here's a quick list of apps you might want to consider deleting:
| App Name | Purpose |
|---|---|
| Gaming Apps | If you're not gaming on your TV. |
| Streaming Services | If you have subscriptions you don't use. |
| News Apps | If you catch news on other devices. |
3. Use External Storage
If your TV supports it, consider using an external USB drive for additional storage. This can be particularly useful for downloading apps or storing media content.
4. Factory Reset (As a Last Resort)
If storage issues persist, a factory reset can help. Remember, this will erase all settings and downloaded apps, so use this option with caution.
By following these tips, you can effectively manage your TV's storage and ensure smooth performance without sacrificing your favorite apps!
How to Delete the YouTube App on Your TV and Free Up Storage Space
In today's digital age, smart TVs come loaded with numerous applications, including YouTube. While this app provides endless entertainment, it can occupy significant storage space on your device. If you're looking to Free Up Storage Space by deleting the YouTube app from your TV, follow these simple steps.
Steps to Delete the YouTube App
Depending on your TV's brand and operating system, the steps to delete the app may vary. Below, we’ve outlined directions for some common platforms:
- Android TV:
- Navigate to the Home screen.
- Select Settings (gear icon).
- Go to Apps or Apps & Notifications.
- Locate and select YouTube.
- Choose Uninstall and confirm.
- Roku:
- Press the Home button on your remote.
- Highlight the YouTube channel.
- Press the * button and select Remove Channel.
- Confirm the removal.
- Samsung Smart TV:
- Press the Home button on your remote.
- Navigate to the YouTube app.
- Press and hold the Enter button until options appear.
- Select Delete and confirm.
Additional Tips
If you're seeking further optimization, consider:
- Regularly clearing cache/data for other apps.
- Uninstalling other apps that you do not use frequently.
- Resetting your TV to factory settings (use as a last resort).
In conclusion, deleting the YouTube app from your TV is a straightforward process that can free up valuable storage space and improve your device's performance. By following the specific steps for your TV model, you'll enjoy a clutter-free app environment in no time.
 admin
admin








